-
- Abundante
- Adquirentes de pagos
- Ajustes
- Analítica
- Citas en línea
- Comercio Electrónico del Sitio Web de Odoo
- Configuración el Sitio Web de Comercio Electónnico
- Diseñe la Página de Su Sitio Web
- Gestión de Productos
- Gestión de Varios Idiomas
- Grupos
- Herramientas de fragmento
- Lista de precios
- Listado de productos
- Métodos de envío
- Múltiples compañías
- Múltiples sitios web
- Operaciones de blog en backd
- Pedido
- Personalización de la Página del Catálogo de productos
- Personalización del catálogo de productos
- Personalizar el menú y las apariencias
- Porcos
- Programas de cupón y promoción
- Publicar contenido específico para el sitio web
- RedirracionAmiento
- Salas de chat
- Sesión de Productos en la PESTAÑA CONFIGURACIÓN
- Sitio Web
- Tablero de Comercio Electrónico
- Tarjeta de Regalo
- Twitter Wall
- Visitantes
- Vistas de la Página
-
- Activo
- Adquirentes de pagos
- Biblioteca de contabilidad
- Catálogo de cuentas
- Conabilidad miscelána
- Configuración de Datos Bancario
- Contabilidad
- Contábilidad analíta
- Diario
- Estados de Cuenta Bancario
- Factura de Clientes al Pago
- Fechas de Bloqueo
- Fiscales de posiciones
- Gastos de Empleados
- Informa de de Socios
- Informa de seguimiento
- Informa en contabilidad
- Ingresos y Gastos Diferidos
- Mandatos de débito directo
- Notas de Crédito
- Pagos
- Pagos por lotes
- Presupuesto
- Reconciliatura
- Redondeo en efectivo
- Tablero de contabilidad
- Tipos de contabilidad
- Transferencias automáticas
- Términos de Pago
-
- Abundante
- Adquisico de Plomo
- CREACIÓN DE COTIZACIONES DE VENTAS
- CRM
- Caracteríssticas de Odoo 15 CRM
- Convertir LOS Cables en Oportunidades
- Cómo Odoo CRM Gestiona Las Oportunidades Perdidas
- FluJo de trabajo general de Odoo CRM
- Formulario de generación de plomo múltiples fuentes
- Funcionando -Con Clientes Potenciales
- Manejo de Liderazgo
- Nuevas Opciones en la ventana de configuración de Odoo 15
-
- Análisis de producción
- CREANDO CENTROS DE TRABAJO
- Fabricación
- Facturas de materiales
- Gestión de Chatarra
- Gestión de Mantenimiento
- Gestión de órdenes para no consultor
- Informe General de Efectividad del Equipo
- Pedidos de Fabricación
- Planificación de Pedidos Laborales por producción
- Planificación de órdenes de Trabajo por WorkCenter
- Programa de producció Maestra
- Órdenes de Trabajo
-
- Abundante
- Ajustes de Inventario
- Anuncios
- CARACTERÍSTICAS DEL MÓDULO DE INVENTARIO DE ODOO
- Categorizacia de productos
- Categorías de Almacenamiento
- Configuración del producto
- Confirmación de SMS en la Entrega
- Confirmación por Correo Electrónico en la Entrega
- Costos de Aterrizaje
- Empaquetado del producto
- Entrega
- Entregar Paquetes
- Estategias de Eliminación
- Gestión de Almacenes
- Gestión de Chatarra
- Integrando el Remitente de Terceros en Odoo
- Inventario
- Operaciones de inventario
- Planificadores
- Reglas de Caída
- Reglas y rutas
- Tiempos de Programació
- Trazabilidad del Producto
- Ubicacia
- Unidad de Medida
- Variantes de productos
-
- APEGO Salarial
- Abundante
- Configuración
- Contratos
- Entradas de Trabajo
- Estructuras salariales
- Información personal
- Nómina de Odoo
- OTROS TIPOS DE ENTRADA
- Parámetros de la regla salarial
- Reanudar
- Salarios de reglas
- Salpicaduras
- Tablero
- Tiempos de Trabajo
- Tipo de estructura salarial
- Tipos de Entrada de Trabajo
- Ventajas
Odoo Attendances - Odoo 15 Enterprise Book
Kiosk Mode
Odoo también le proporciona otra forma de iniciar sesión en la empresa u organización que es el modo quiosco.Se puede acceder al modo quiosco haciendo clic en la pestaña Modo Kiosco disponible en el módulo de asistencia.
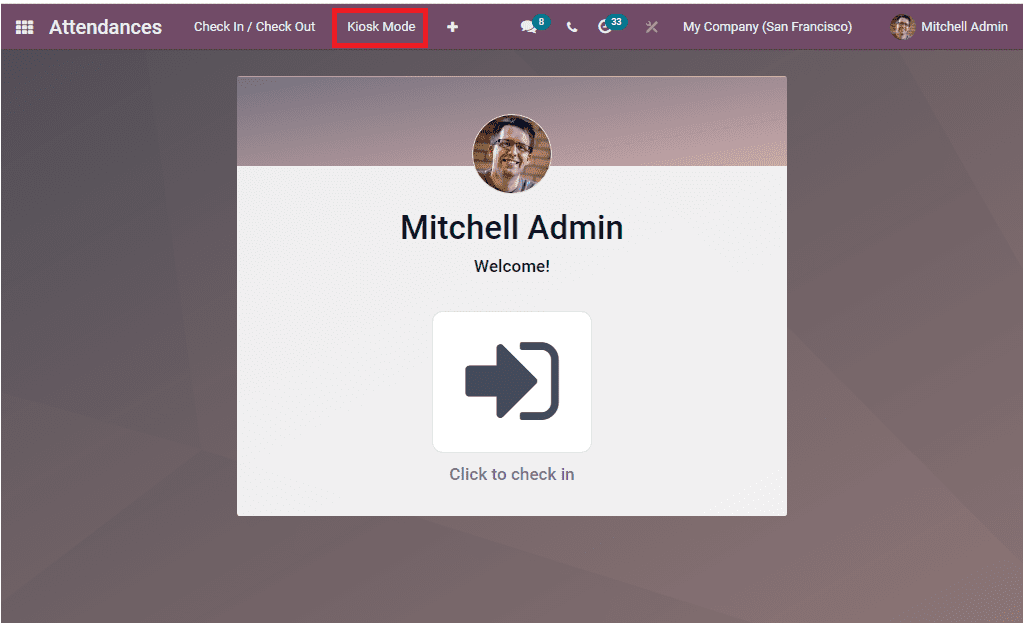
Cuando haga clic en el botón Modo de quiosco, dirigirá a la siguiente ventana nueva para ver dos opciones: toque para escanear e identificar manualmente.
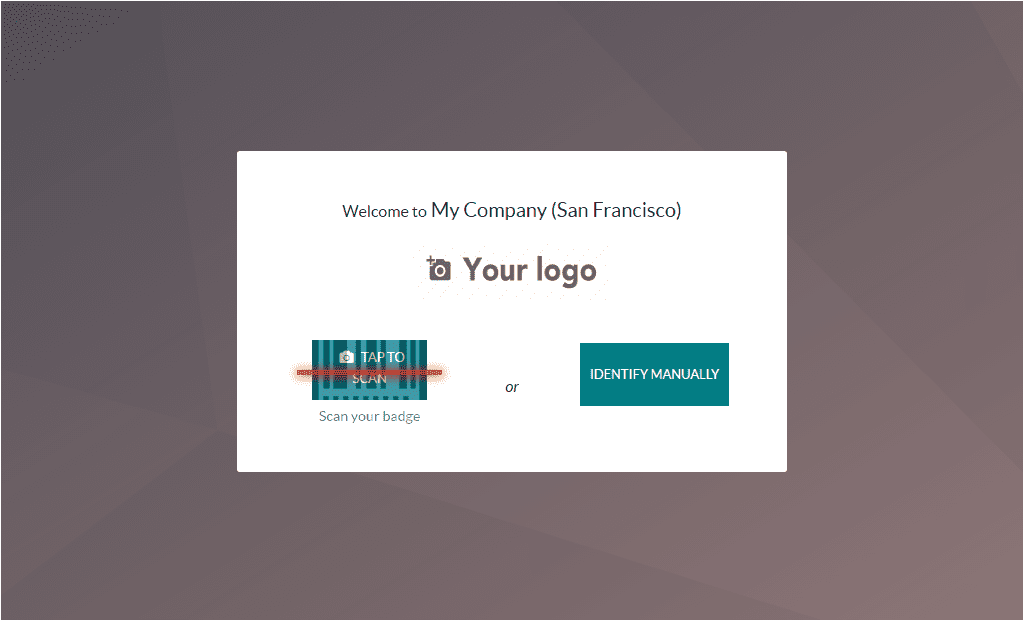
El toque para escanear es la opción para escanear sus insignias.El sistema Odoo tiene un excelente soporte para la integración de códigos de barras, y será beneficioso en varias fases de las operaciones de su empresa.En la tarjeta de identificación de empleados, puede incluir un código de barras, que puede usarse para iniciar sesión e iniciar sesión en la plataforma.Un empleado también puede seleccionar esta ventana de inicio de sesión, y puede escanear el código de barras en el lector.
El código de barras del empleado también se puede definir en la ventana individual del empleado.En la pestaña Configuración de HR de la ventana del empleado Odoo, tiene la opción ID de insignia justo debajo de la opción Código PIN.Para ver esto en la ventana del empleado, vamos al módulo de empleados y seleccionemos a un empleado.En la configuración de HR, puede ver la opción para generar ID de insignia.Puede hacer clic en el botón Editar para hacer esta ventana en modo de edición.
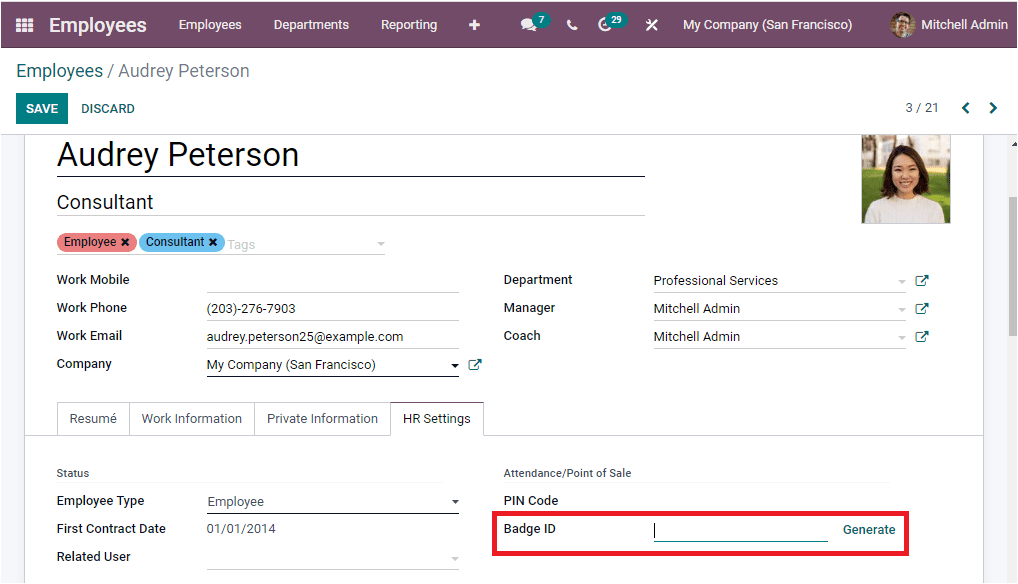
Ahora puede hacer clic en el botón Generar disponible en la ID de insignia para generar ID de insignia automáticamente.Ahora la ID de la insignia se generará automáticamente, y podrá ver el menú Imprimir Insignia en la opción como se muestra en la imagen a continuación.
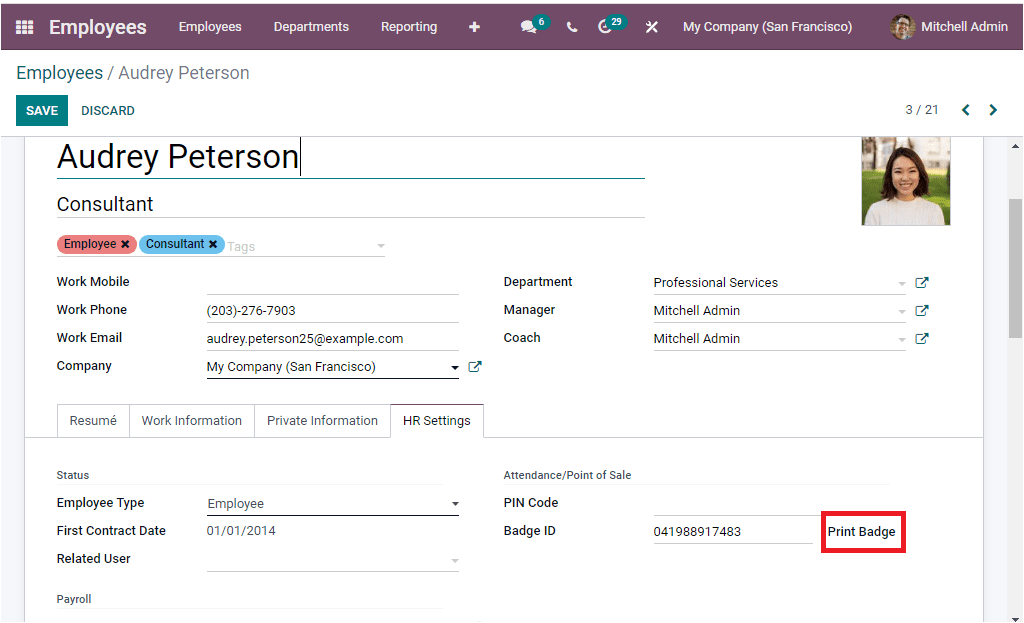
Puede hacer clic en el menú Imprimir insignia para obtener la insignia.Ahora recibirá un formulario PDF de la insignia de empleados para el propósito de escaneo.
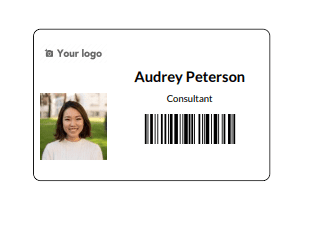
De la misma manera, asignamos ID de insignias al empleado;También podemos asignar un PIN a cada empleado.Para operar con esta función, debemos activar la opción PIN del empleado disponible en la pestaña Configuración del módulo de asistencia.
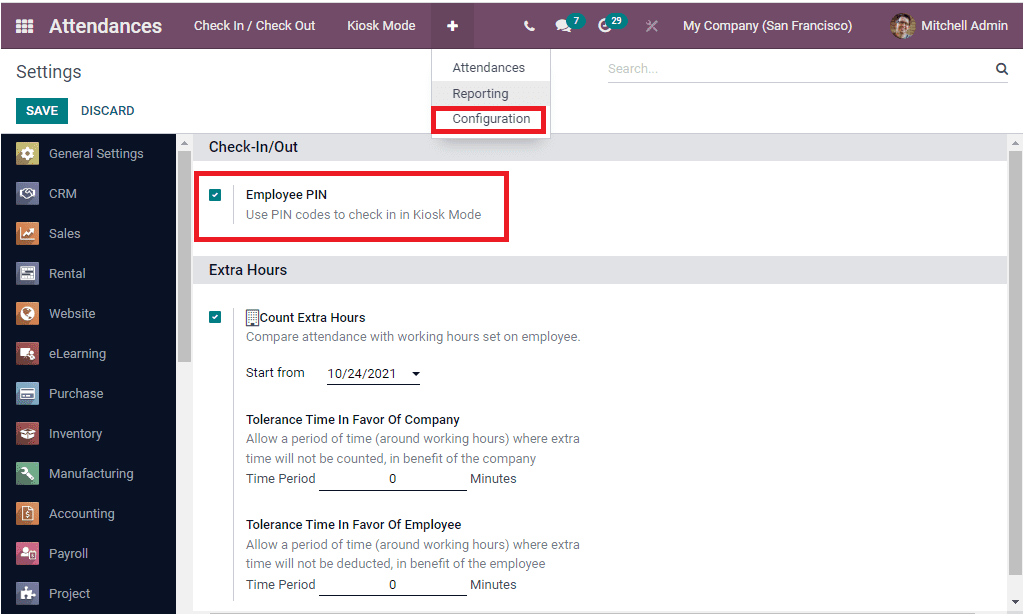
Después de habilitar esta opción, debe guardar el cambio haciendo clic en el botón Guardar.Cuando desee tener un número PIN único para ingresar a sus empleados, puede asignarlo durante la creación de empleados o puede crearse usando esta plataforma.En el módulo de empleado, en la configuración de recursos humanos de la ventana individual del empleado, puede tener el código PIN de opción.donde puede asignar el código PIN.
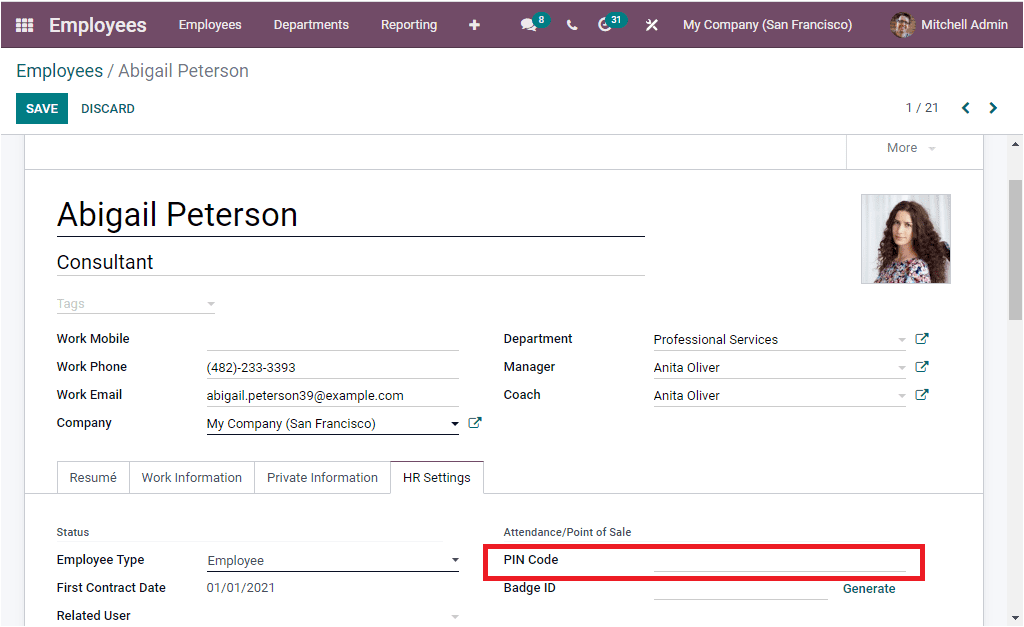
Ahora puede usar la operación PIN para el inicio de sesión de su empleado en su módulo de asistencia.Si configura una operación PIN, Odoo mostrará un menú para ingresar el código PIN cuando el empleado intente iniciar sesión en la plataforma.
En el caso delIdentify Manually option in the Kiosk mode, it will depict the employee list as shown below.
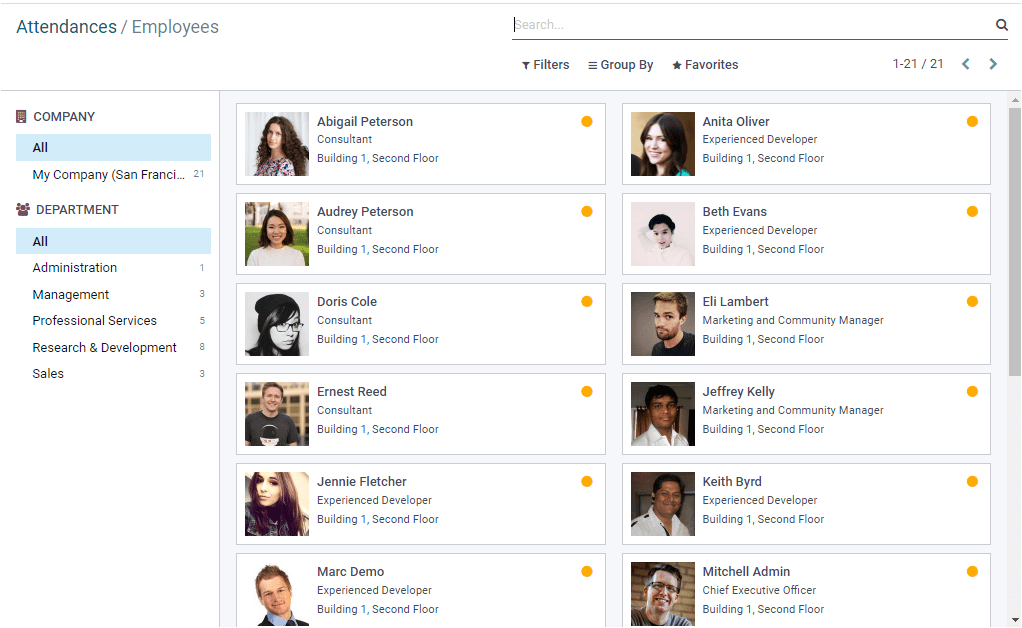
Usando esta ventana, puede elegir los nombres de los empleados respectivos.Puede hacer uso de las opciones de filtrado y agrupación.Si elige un registro de empleado en particular, el sistema identificaría rápidamente a un empleado que muestra este perfil de empleado en el modo quiosco para iniciar sesión en la plataforma.
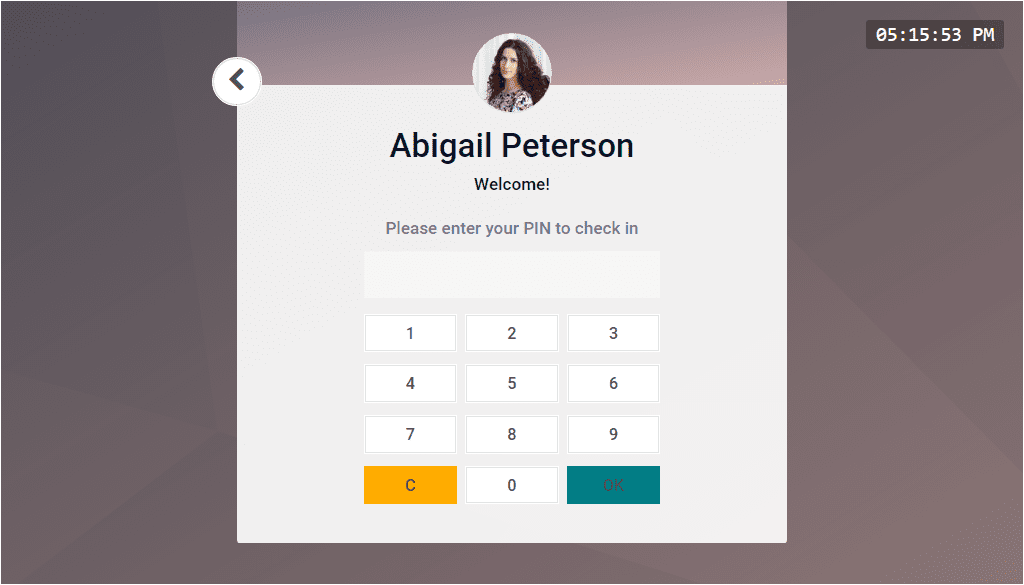
Now you are able to enter the pin to check-in.
Odoo Kiosk attendance mode will enable your employee to mark their attendance with the assistance of their badges, pin, or even manually. This operational facility operates with the highest accuracy when compared with the conventional paler worksheets and manual operations. This mode of attendance tracking system will greatly support the HR responsible and accounting team to track and manage your employee attendance and working times in an efficient way.
So far, we have been discussing the functionalities of the Odoo Kiosk attendance system and now let us have a glance at the Attendances window.