-
- Abundante
- Adquirentes de pagos
- Ajustes
- Analítica
- Citas en línea
- Comercio Electrónico del Sitio Web de Odoo
- Configuración el Sitio Web de Comercio Electónnico
- Diseñe la Página de Su Sitio Web
- Gestión de Productos
- Gestión de Varios Idiomas
- Grupos
- Herramientas de fragmento
- Lista de precios
- Listado de productos
- Métodos de envío
- Múltiples compañías
- Múltiples sitios web
- Operaciones de blog en backd
- Pedido
- Personalización de la Página del Catálogo de productos
- Personalización del catálogo de productos
- Personalizar el menú y las apariencias
- Porcos
- Programas de cupón y promoción
- Publicar contenido específico para el sitio web
- RedirracionAmiento
- Salas de chat
- Sesión de Productos en la PESTAÑA CONFIGURACIÓN
- Sitio Web
- Tablero de Comercio Electrónico
- Tarjeta de Regalo
- Twitter Wall
- Visitantes
- Vistas de la Página
-
- Activo
- Adquirentes de pagos
- Biblioteca de contabilidad
- Catálogo de cuentas
- Conabilidad miscelána
- Configuración de Datos Bancario
- Contabilidad
- Contábilidad analíta
- Diario
- Estados de Cuenta Bancario
- Factura de Clientes al Pago
- Fechas de Bloqueo
- Fiscales de posiciones
- Gastos de Empleados
- Informa de de Socios
- Informa de seguimiento
- Informa en contabilidad
- Ingresos y Gastos Diferidos
- Mandatos de débito directo
- Notas de Crédito
- Pagos
- Pagos por lotes
- Presupuesto
- Reconciliatura
- Redondeo en efectivo
- Tablero de contabilidad
- Tipos de contabilidad
- Transferencias automáticas
- Términos de Pago
-
- Abundante
- Adquisico de Plomo
- CREACIÓN DE COTIZACIONES DE VENTAS
- CRM
- Caracteríssticas de Odoo 15 CRM
- Convertir LOS Cables en Oportunidades
- Cómo Odoo CRM Gestiona Las Oportunidades Perdidas
- FluJo de trabajo general de Odoo CRM
- Formulario de generación de plomo múltiples fuentes
- Funcionando -Con Clientes Potenciales
- Manejo de Liderazgo
- Nuevas Opciones en la ventana de configuración de Odoo 15
-
- Análisis de producción
- CREANDO CENTROS DE TRABAJO
- Fabricación
- Facturas de materiales
- Gestión de Chatarra
- Gestión de Mantenimiento
- Gestión de órdenes para no consultor
- Informe General de Efectividad del Equipo
- Pedidos de Fabricación
- Planificación de Pedidos Laborales por producción
- Planificación de órdenes de Trabajo por WorkCenter
- Programa de producció Maestra
- Órdenes de Trabajo
-
- Abundante
- Ajustes de Inventario
- Anuncios
- CARACTERÍSTICAS DEL MÓDULO DE INVENTARIO DE ODOO
- Categorizacia de productos
- Categorías de Almacenamiento
- Configuración del producto
- Confirmación de SMS en la Entrega
- Confirmación por Correo Electrónico en la Entrega
- Costos de Aterrizaje
- Empaquetado del producto
- Entrega
- Entregar Paquetes
- Estategias de Eliminación
- Gestión de Almacenes
- Gestión de Chatarra
- Integrando el Remitente de Terceros en Odoo
- Inventario
- Operaciones de inventario
- Planificadores
- Reglas de Caída
- Reglas y rutas
- Tiempos de Programació
- Trazabilidad del Producto
- Ubicacia
- Unidad de Medida
- Variantes de productos
-
- APEGO Salarial
- Abundante
- Configuración
- Contratos
- Entradas de Trabajo
- Estructuras salariales
- Información personal
- Nómina de Odoo
- OTROS TIPOS DE ENTRADA
- Parámetros de la regla salarial
- Reanudar
- Salarios de reglas
- Salpicaduras
- Tablero
- Tiempos de Trabajo
- Tipo de estructura salarial
- Tipos de Entrada de Trabajo
- Ventajas
Inventory- Odoo 15 Enterprise Book
Inventory Operations
The Odoo platform with its exclusive Inventory module can make your company's Inventory operations a piece of cake. With the effective management of Odoo Inventory module, you can perform various inventory operations efficiently. Which will make your company more efficient and productive. The Inventory overview window will depict all the operations of the company.
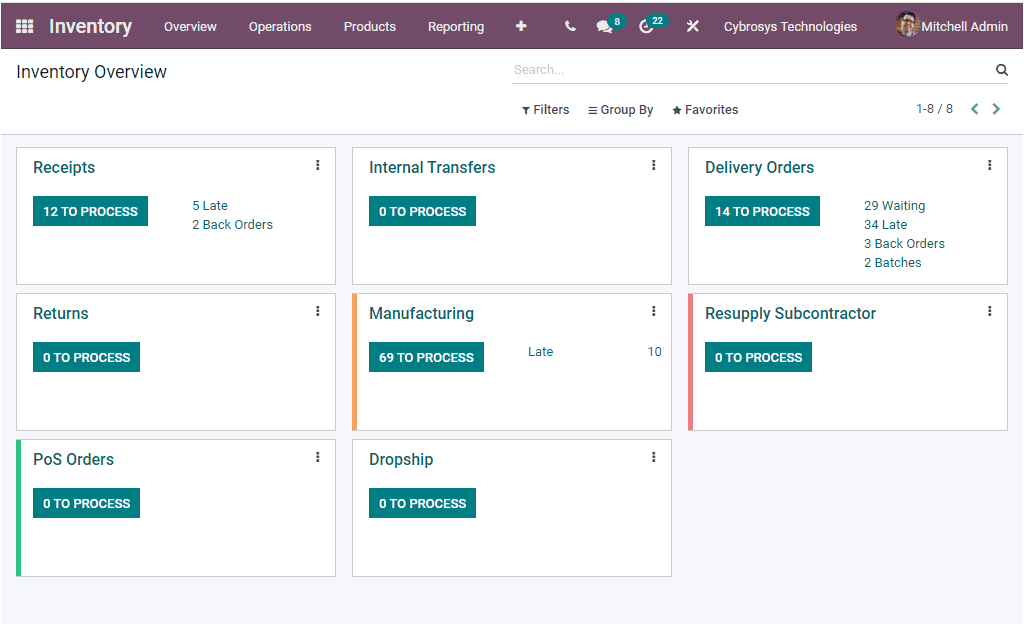
Here in the overview window, you can view each of the operations displayed in a kanban view. Where you can view each of them such as Receipts, Internal Transfers, Delivery Orders, Returns, Manufacturing, Resupply Subcontractor, PoS Orders, and Dropship.
Transfers
Product Transfer is one of the main features available in the Odoo Inventory module which is a kind of internal operations which will deal with the internal transfer aspects that is the product movement functionality of the company within the company warehouses. The window which describes all the Transfers details can be accessed from the Operations tab of the Odoo Inventory module. The screen shot of the window is depicted below.
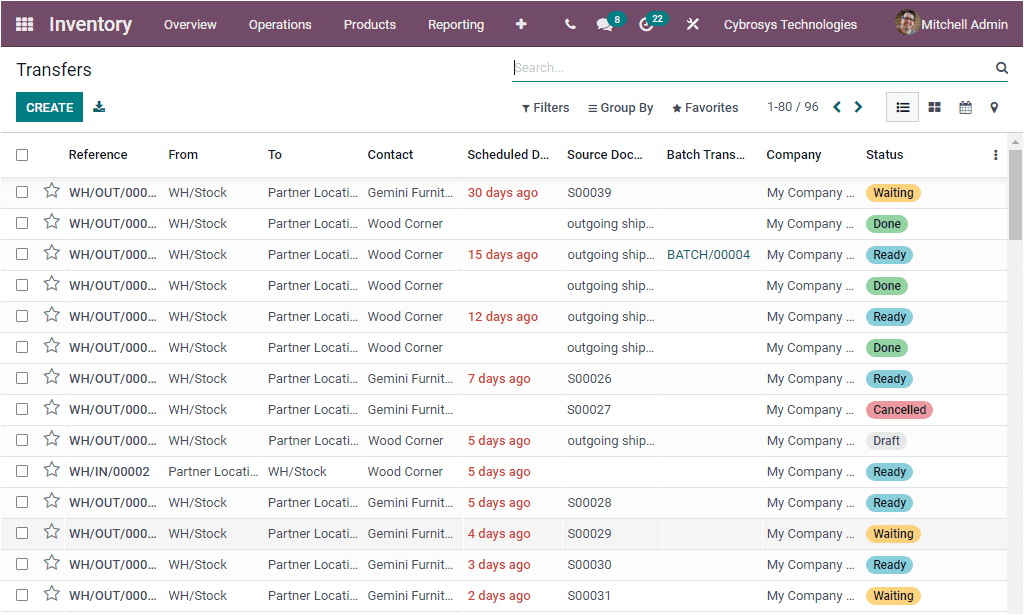
This Transfers window will depict every internal transfers defined in the Odoo system together with the details such as Reference, Transfer From, Transfer To, Contact, Scheduled Date, Source Document, Batch Transfer, Company and the Status. You also have the provision to add more default as well as custom fields by clicking on the three dots available. Moreover, every record in the window can be easily filtered, sorted and made into groups by using the default and custom made options such as Filters, Group By, Favourite and Search options. If your company has multiple warehouse operations, you can also view that based on this filtering and group By operations available. The Status of each of the transfer operations is displayed using different colors. The further operations can be conducted by selecting them. The CREATE icon available in the window allows you to configure new transfers. The image of the creation window is depicted below.
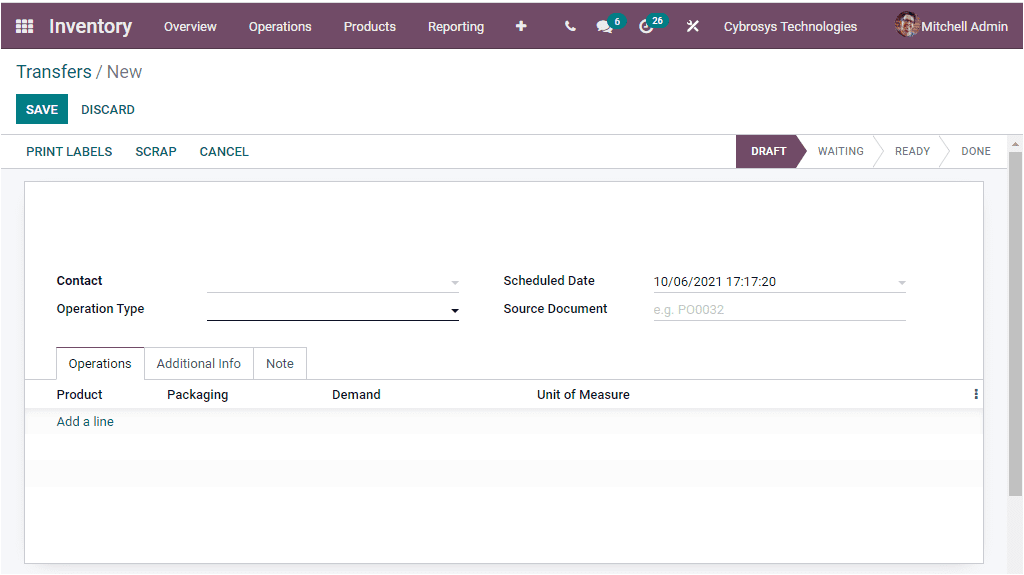
In this Transfers creation window, you can provide the Contact details along with Operation Type, Scheduled Date and Source Document. Under the Operations tab, you can provide the transferring Product details and in the Additional Information tab, you have to fill in the shipping information such as Carrier, Tracking Reference, Weight, Weight for shipping, along with the Other Informations such as Shipping Policy, Responsible person and Company details.
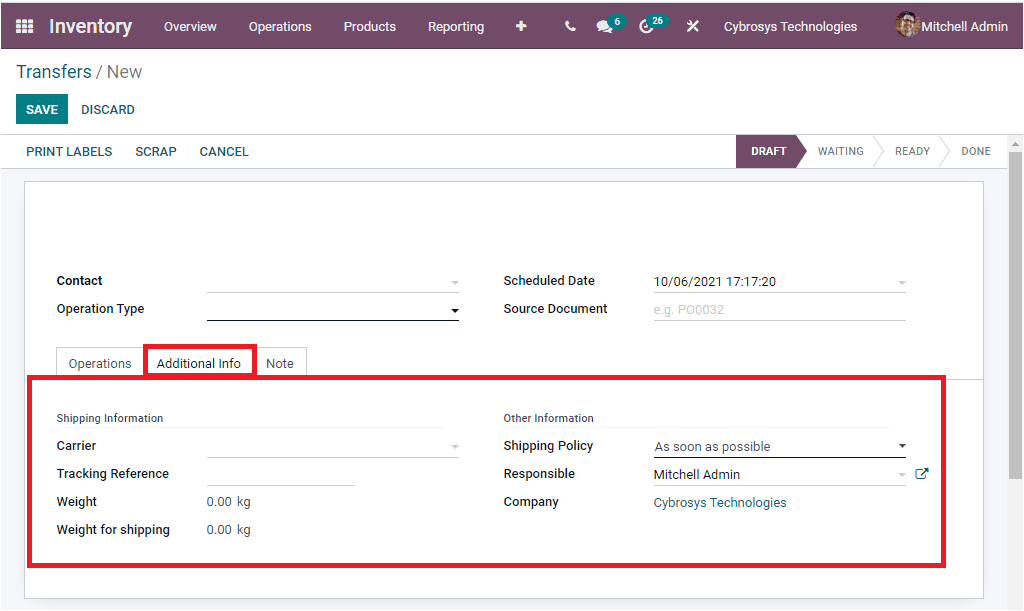
Similarly under the Note tab you can include an internal note that will be printed on the picking operations sheet.
As we understand the Transfers window of the Odoo Inventory module and now let us have a look into the Batch Transfer feature available in the platform.
Batch Transfer
The unique Batch Transfer option available in the Odoo Inventory module permits you to perform group transfers. This feature will be very helpful for saving your time and efforts. You can group the transfers together to undertake the transfer operation in a single click. This is one of the best time management solutions available in the Odoo Inventory module.
The Batch Transfer window available in the Odoo Inventory module can be accessed from the Operation tab of the platform. Upon clicking on the Batch Transfers menu you will be depicted with a Batch Transfers window as shown below.
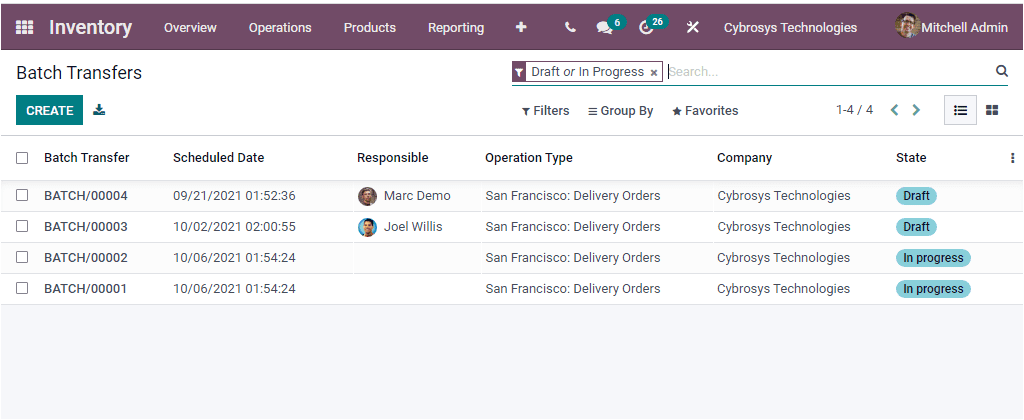
The Batch Transfers window will depict all the Batch Transfers conducted in the platform along with the details of Batch Transfer name, Scheduled Date, Responsible, Operation Type, Company, Status and many more fields. Each of these batch transfer records can be selected and viewed by clicking on the respective one. Odoo also provides you the provision to edit the details if it is required. For creating new Batch Transfers you can click on the CREATE button available. Then you will be navigated into a Batch Transfer creation form as shown in the below image.
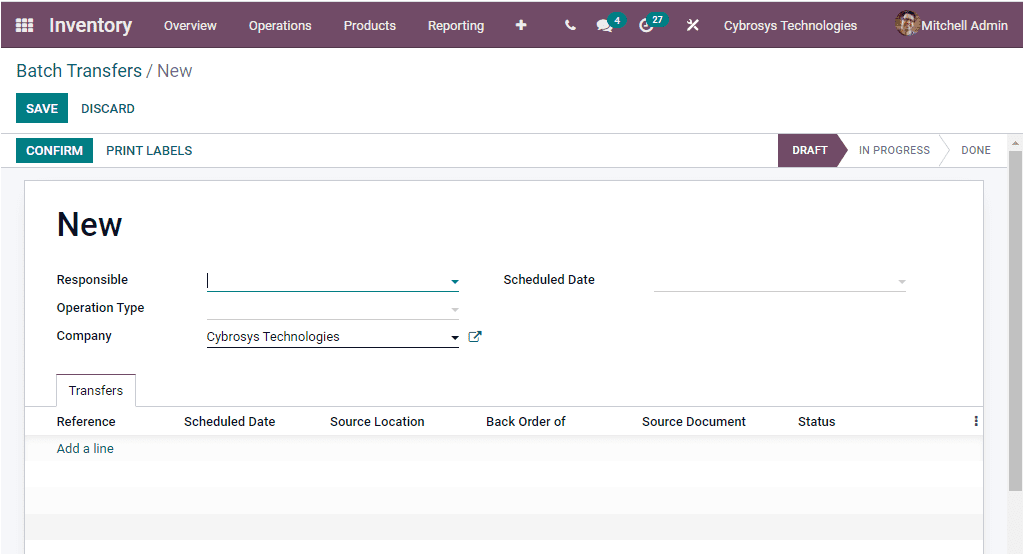
In this Batch Transfer creation form you can include the details such as the person responsible for this batch transfer, Operation Type, Company responsible for this operation, and the Scheduled Date for the transfers to be processed. Furthermore, you can include the list of transfers associated to this batch under the Transfers tab. This can be done by clicking on the Add a line option available. After providing all these details you can save the details. Now the created Batch Transfer is in the DRAFT stage. The stages will be changed IN PROGRESS and DONE in association with the further proceedings.
So far we were discussing how the Odoo Inventory module assists you to handle internal transfers using the Batch Transfers option. Now let us have a look at the Incoming features of this module.
Incoming Transfer
The Incoming Transfer option available in the Odoo Inventory module will permit you to receive the product in the inventory stock of the company. The transfer will set off the operation of receiving the product which has been purchased and waiting for the receipt confirmation. This method will allow you to confirm the receipt based on the quality assurance before including it to the inventory.
This Inventory operation can be performed on the storable products. So in the product description you should specify that it is a storable one even before conducting the receipt operation.
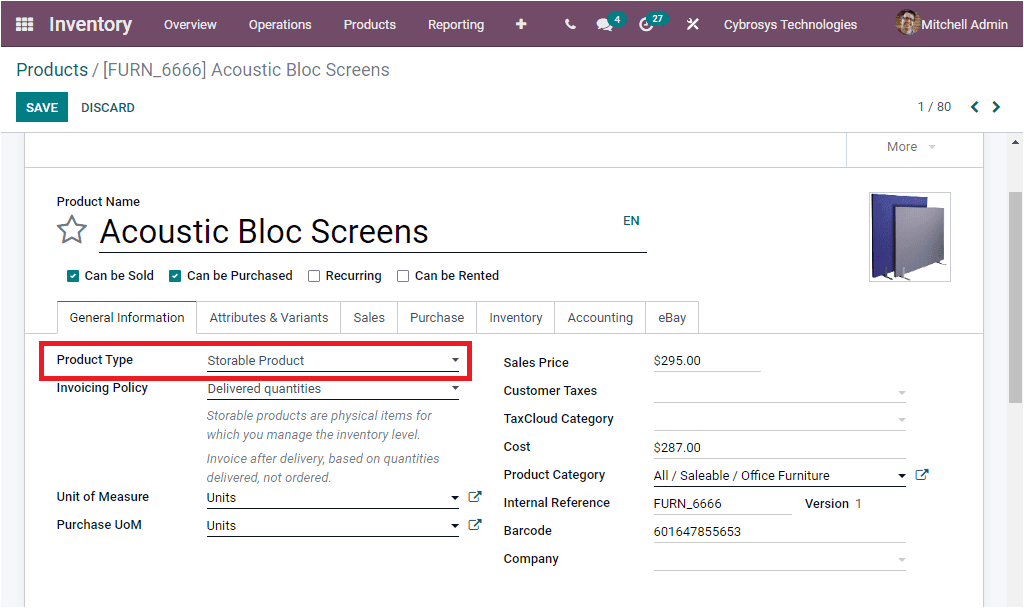
Now we can go back to the Inventory overview window where you can view the Delivery Orders menu. If you click on the side menu which is denoted with three dots, you will be able to view the options for creating both immediate transfer and planned transfer as highlighted in the below screenshot.
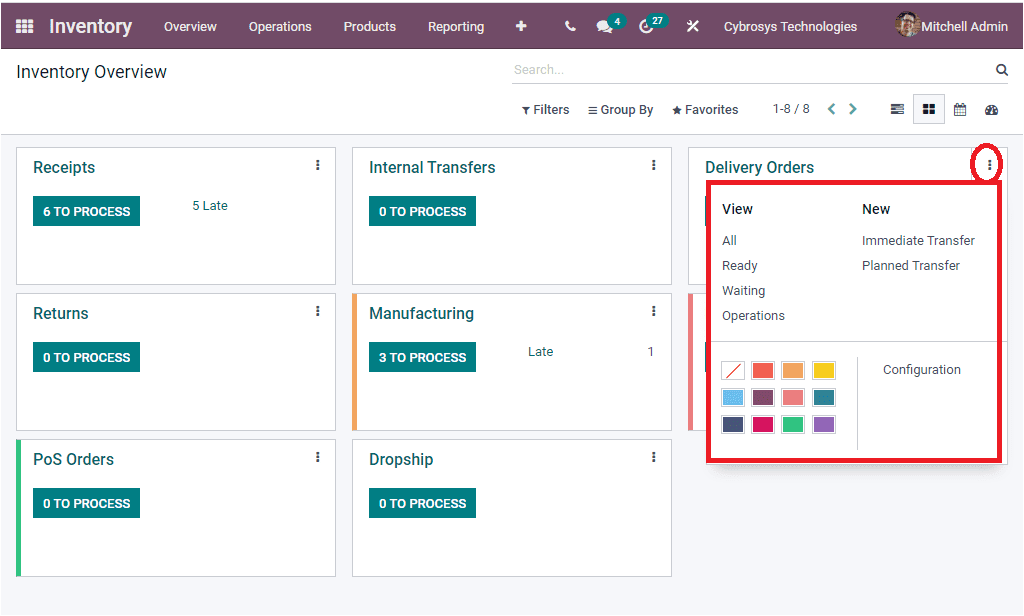
These two options are the two types of transfers available in the Odoo system. Let us have a look at each of them.
Incoming Transfer
Immediate transfer in Odoo Inventory is one of the important aspects which are the transfers that we create manually when we need a transfer immediately. That is it is in these transfers you can straightly convert the products and their quantities that we are processing. For doing immediate transfers you can click on the immediate transfer icon from the Overview window of the Odoo Inventory module.
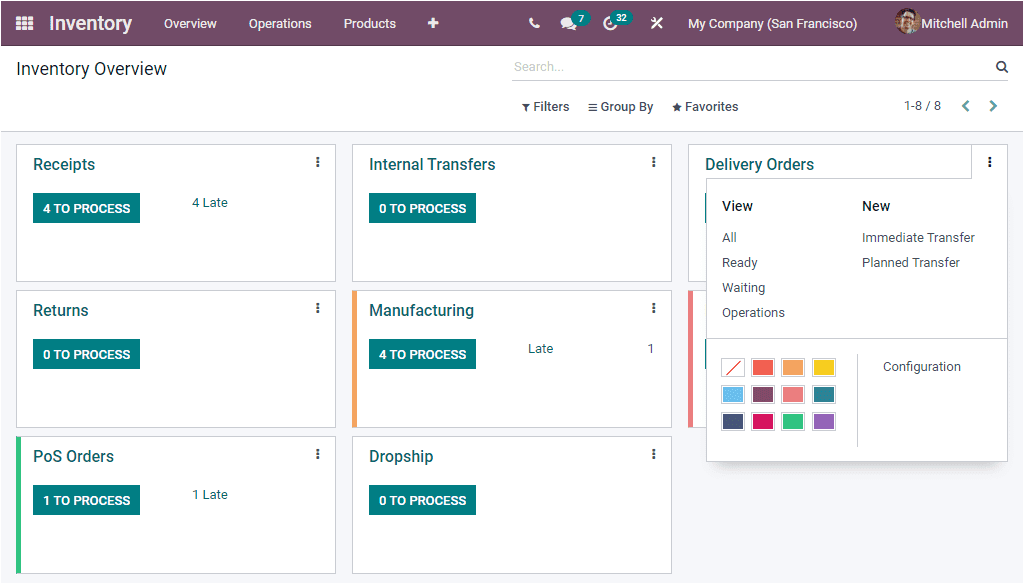
When you select the Immediate Transfer icon, you will be entered into a new transfer creation window where you will be able to create new immediate transfers. In the creation form you can give the Delivery Address together with the Source Document. The Operation Type, Source Location, and Scheduled Date will be auto allocated. Moreover, the Product and the details regarding the product can be described under the Detailed Operation tab by selecting the Add a line option available. After giving all the required details you can Validate it by clicking on the Validate button available.
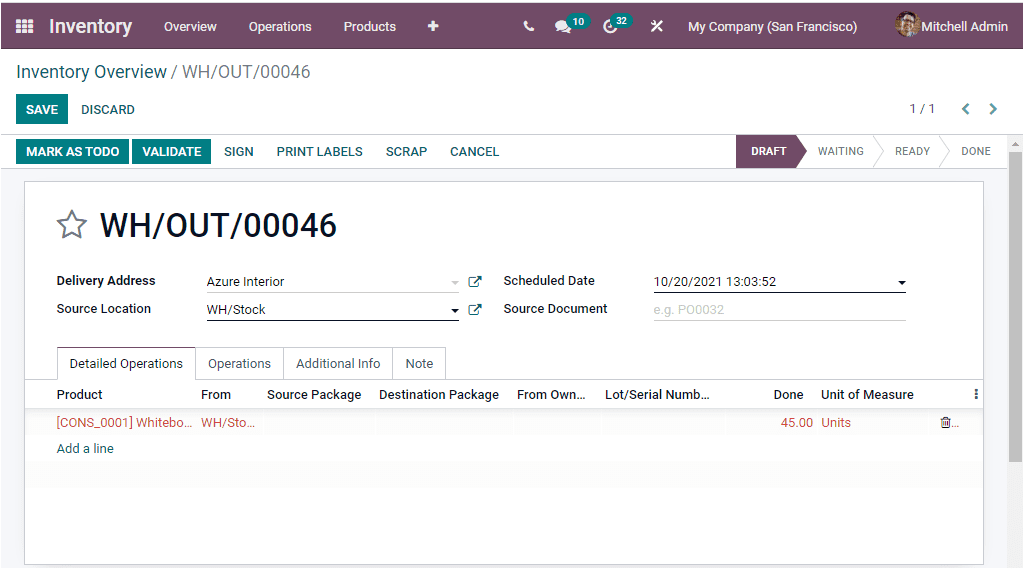
It is the immediate transfer option available in the platform and now let us have a look into the Planned transfer option available.
Planned Transfer
The Odoo Inventory module allows you to conduct planned transfers too. In these types of transfers, the transfers will be a planned one. That is the earlier requests for transfers will be generated and that the reservation will carry out on these initial demands. This can be done by selecting the Planned Transfer option available in the Inventory Overview window. On selecting this icon, you will be directed to another window as depicted in the below image.
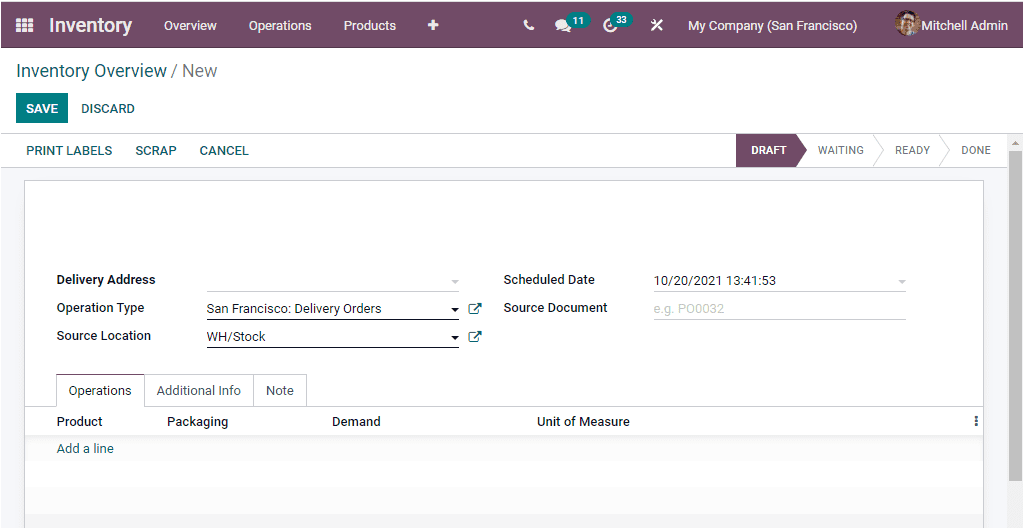
Here in this Planned transfer window you can provide the details required for applying immediate transfer. You can provide the Delivery Address, Reference of the Document, and also can allocate the product. After providing all this information, you can select the SAVE button to save details. Now you will be able to view and access the MARK AS TODO button. This can be used to schedule the created task to a specific date.
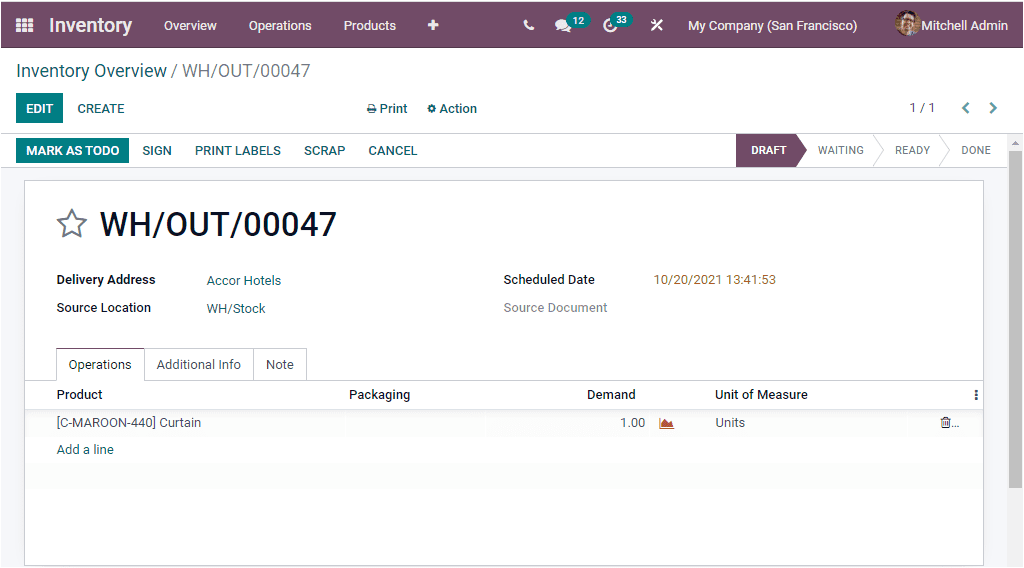
As we are clear on the various transfers available in the Odoo Inventory module and now let us have a look on the Inventory Adjustments option available.