-
- Abundante
- Adquirentes de pagos
- Ajustes
- Analítica
- Citas en línea
- Comercio Electrónico del Sitio Web de Odoo
- Configuración el Sitio Web de Comercio Electónnico
- Diseñe la Página de Su Sitio Web
- Gestión de Productos
- Gestión de Varios Idiomas
- Grupos
- Herramientas de fragmento
- Lista de precios
- Listado de productos
- Métodos de envío
- Múltiples compañías
- Múltiples sitios web
- Operaciones de blog en backd
- Pedido
- Personalización de la Página del Catálogo de productos
- Personalización del catálogo de productos
- Personalizar el menú y las apariencias
- Porcos
- Programas de cupón y promoción
- Publicar contenido específico para el sitio web
- RedirracionAmiento
- Salas de chat
- Sesión de Productos en la PESTAÑA CONFIGURACIÓN
- Sitio Web
- Tablero de Comercio Electrónico
- Tarjeta de Regalo
- Twitter Wall
- Visitantes
- Vistas de la Página
-
- Activo
- Adquirentes de pagos
- Biblioteca de contabilidad
- Catálogo de cuentas
- Conabilidad miscelána
- Configuración de Datos Bancario
- Contabilidad
- Contábilidad analíta
- Diario
- Estados de Cuenta Bancario
- Factura de Clientes al Pago
- Fechas de Bloqueo
- Fiscales de posiciones
- Gastos de Empleados
- Informa de de Socios
- Informa de seguimiento
- Informa en contabilidad
- Ingresos y Gastos Diferidos
- Mandatos de débito directo
- Notas de Crédito
- Pagos
- Pagos por lotes
- Presupuesto
- Reconciliatura
- Redondeo en efectivo
- Tablero de contabilidad
- Tipos de contabilidad
- Transferencias automáticas
- Términos de Pago
-
- Abundante
- Adquisico de Plomo
- CREACIÓN DE COTIZACIONES DE VENTAS
- CRM
- Caracteríssticas de Odoo 15 CRM
- Convertir LOS Cables en Oportunidades
- Cómo Odoo CRM Gestiona Las Oportunidades Perdidas
- FluJo de trabajo general de Odoo CRM
- Formulario de generación de plomo múltiples fuentes
- Funcionando -Con Clientes Potenciales
- Manejo de Liderazgo
- Nuevas Opciones en la ventana de configuración de Odoo 15
-
- Análisis de producción
- CREANDO CENTROS DE TRABAJO
- Fabricación
- Facturas de materiales
- Gestión de Chatarra
- Gestión de Mantenimiento
- Gestión de órdenes para no consultor
- Informe General de Efectividad del Equipo
- Pedidos de Fabricación
- Planificación de Pedidos Laborales por producción
- Planificación de órdenes de Trabajo por WorkCenter
- Programa de producció Maestra
- Órdenes de Trabajo
-
- Abundante
- Ajustes de Inventario
- Anuncios
- CARACTERÍSTICAS DEL MÓDULO DE INVENTARIO DE ODOO
- Categorizacia de productos
- Categorías de Almacenamiento
- Configuración del producto
- Confirmación de SMS en la Entrega
- Confirmación por Correo Electrónico en la Entrega
- Costos de Aterrizaje
- Empaquetado del producto
- Entrega
- Entregar Paquetes
- Estategias de Eliminación
- Gestión de Almacenes
- Gestión de Chatarra
- Integrando el Remitente de Terceros en Odoo
- Inventario
- Operaciones de inventario
- Planificadores
- Reglas de Caída
- Reglas y rutas
- Tiempos de Programació
- Trazabilidad del Producto
- Ubicacia
- Unidad de Medida
- Variantes de productos
-
- APEGO Salarial
- Abundante
- Configuración
- Contratos
- Entradas de Trabajo
- Estructuras salariales
- Información personal
- Nómina de Odoo
- OTROS TIPOS DE ENTRADA
- Parámetros de la regla salarial
- Reanudar
- Salarios de reglas
- Salpicaduras
- Tablero
- Tiempos de Trabajo
- Tipo de estructura salarial
- Tipos de Entrada de Trabajo
- Ventajas
HR Recruitment - Odoo 15 Enterprise Book
Applications
La pestaña Aplicaciones del módulo de reclutamiento de Odoo incluirá dos submenú.Ellos son lasBy Job Positions and All Applications. Odoo designed this tab to manage, control, and also help to keep an eye on all the details of the job applicants and the recruitment procedures defined with their functioning. The All Applications menu available under the Applications tab will allow you to access the Applications window as shown below.
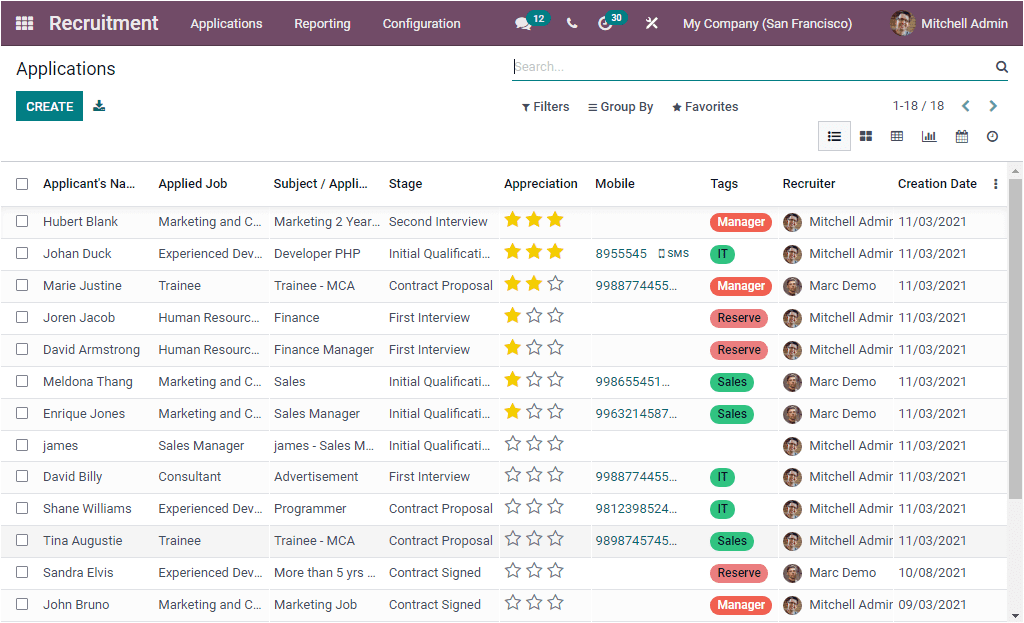
Esta ventana de aplicaciones representará todas las aplicaciones recibidas en la plataforma junto con los detalles, como el nombre del solicitante, el trabajo aplicado, el nombre / nombre de la aplicación, el escenario, la apreciación, el móvil, la etiqueta, el reclutador y la fecha de creación.Las funcionalidades de clasificación, que son las características exclusivas disponibles en casi todas las ventanas del sistema Odoo, también están disponibles en esta ventana de aplicaciones.Aquí también puede acceder a varias funciones predeterminadas y personalizables en la pestaña Filtros, Group By, favorita.Además, la ventana se puede ver en múltiples vistas como List, Kanban, Pivot, Graph, Calendar y Vistas de actividades.El icono de creación lo ayudará a acceder al formulario de creación de aplicaciones.La captura de pantalla de la ventana de creación de aplicaciones se muestra a continuación.
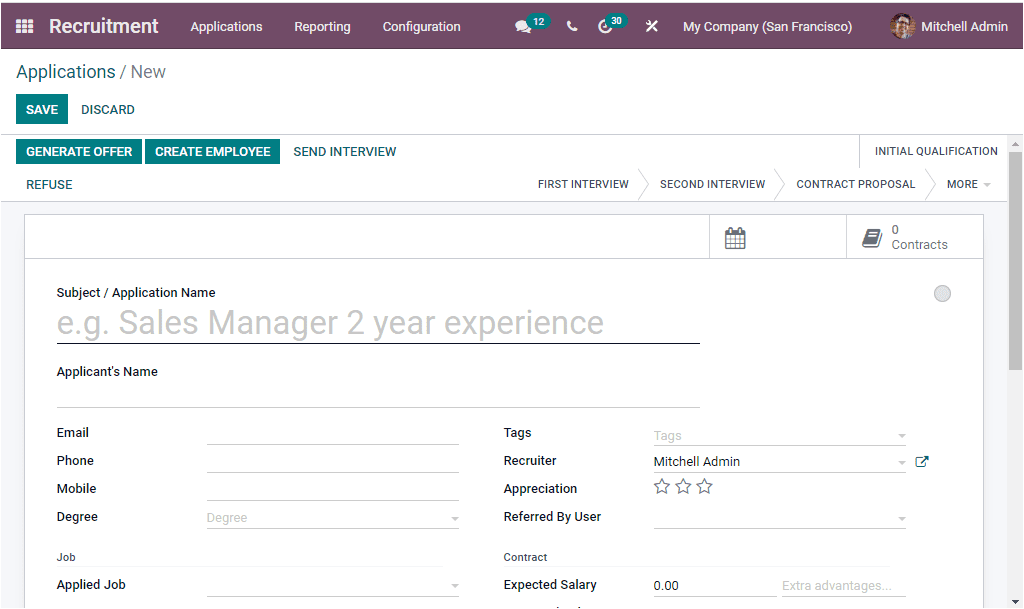
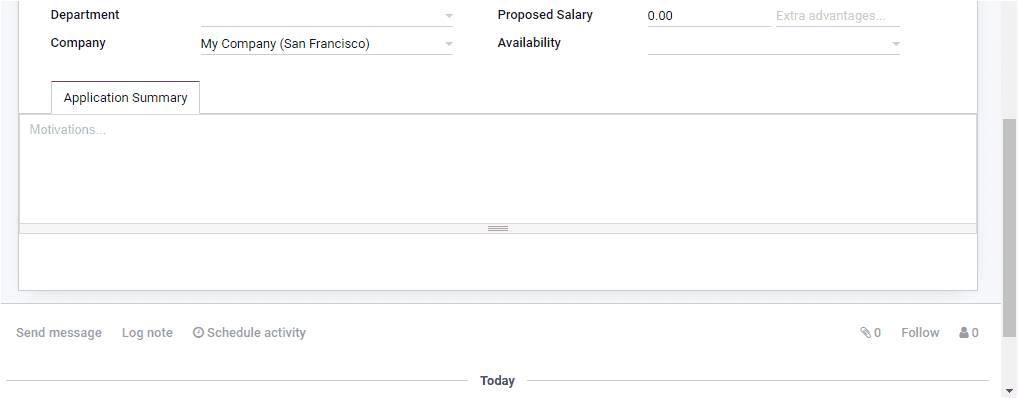
En este formulario de solicitud, puede dar el nombre del correo electrónico/nombre de la aplicación para enviar solicitudes a través de correos electrónicos. Luego puede asignar el nombre de los solicitantes junto con el correo electrónico, el número de teléfono y el número de teléfono móvil. Entonces puedes emitir el título. Según la sección de trabajo, puede especificar el trabajo aplicado, el departamento y los detalles de la compañía se asignarán automáticamente. Además, puede definir las etiquetas, y la apreciación se puede hacer buena, muy buena o excelente. El nombre del reclutador se alocará automáticamente. En la sección del contrato, puede describir el salario esperado por el solicitante en el campo salarial esperado. Además, defina la compensación propuesta por la organización en el campo salarial propuesto. Luego puede llenar la disponibilidad de campo, lo que indica la fecha en que el solicitante estará disponible para comenzar a trabajar. Del mismo modo, puede ver la pestaña Resumen de la aplicación en la que puede proporcionar el resumen de la aplicación personalizada. Después de definir todos estos detalles, puede hacer clic en el botón Guardar para guardar los detalles.
Vista kanban
Cuando llegamos a la vista Kanban de la ventana de aplicaciones, puede ver los detalles en diferentes etapas.Las etapas actuales disponibles en la ventana son la calificación inicial, la primera entrevista, la segunda entrevista, la propuesta de contrato.Odoo le permite agregar nuevas etapas según los requisitos de su empresa.
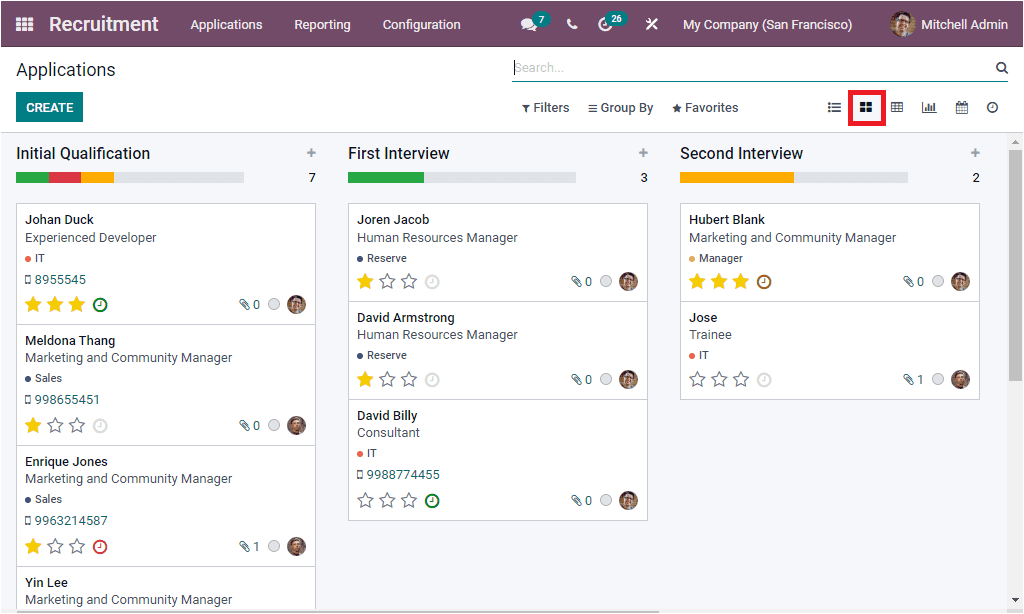
Puede incluir más etapas haciendo clic en elAdd a Column button that can be accessed by scrolling the window to the left.
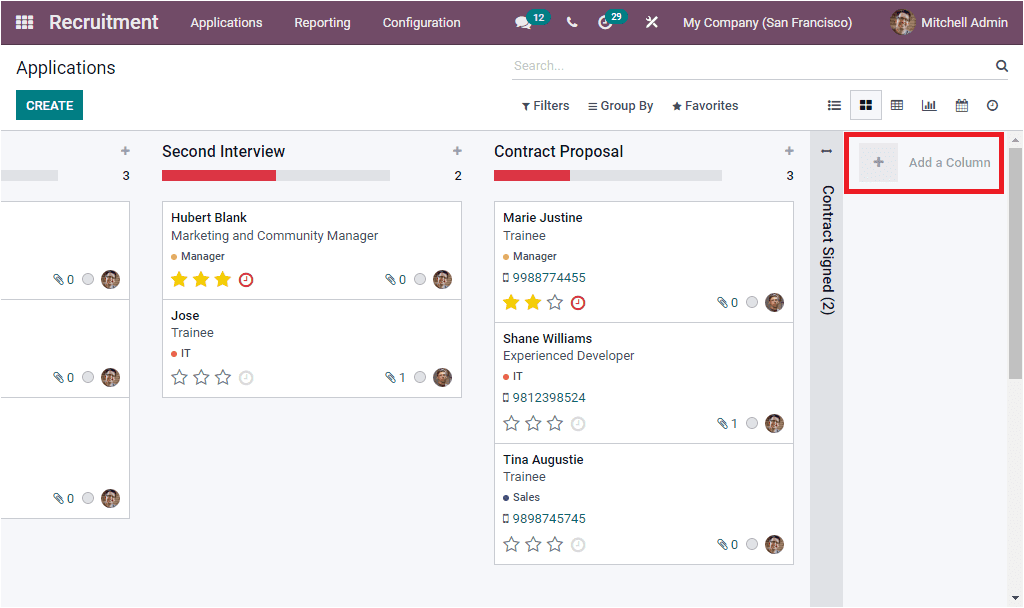
Cada una de estas etapas incluye un menú de configuración y una opción de agregar rápido como se da en la imagen a continuación.
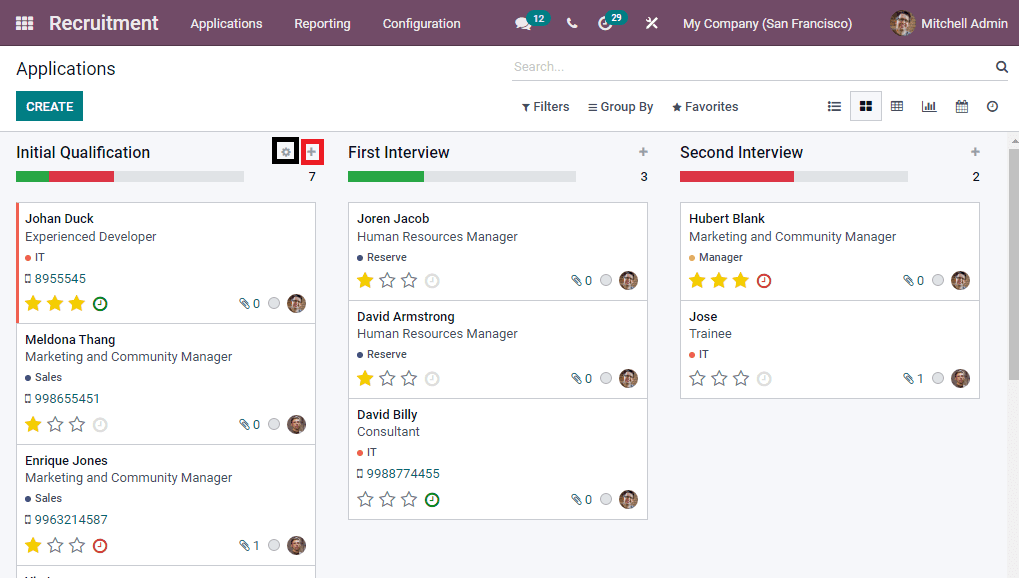
El menú Configuración incluye las opciones como Fold, Edit Stage, Eliminar, Archive All y Unarchive All.El menú de pliegue ayuda a doblar el escenario.La opción de edición del escenario se puede usar para editar el escenario.Cuando haga clic en este botón, mostrará la página Editar columna como se muestra a continuación.
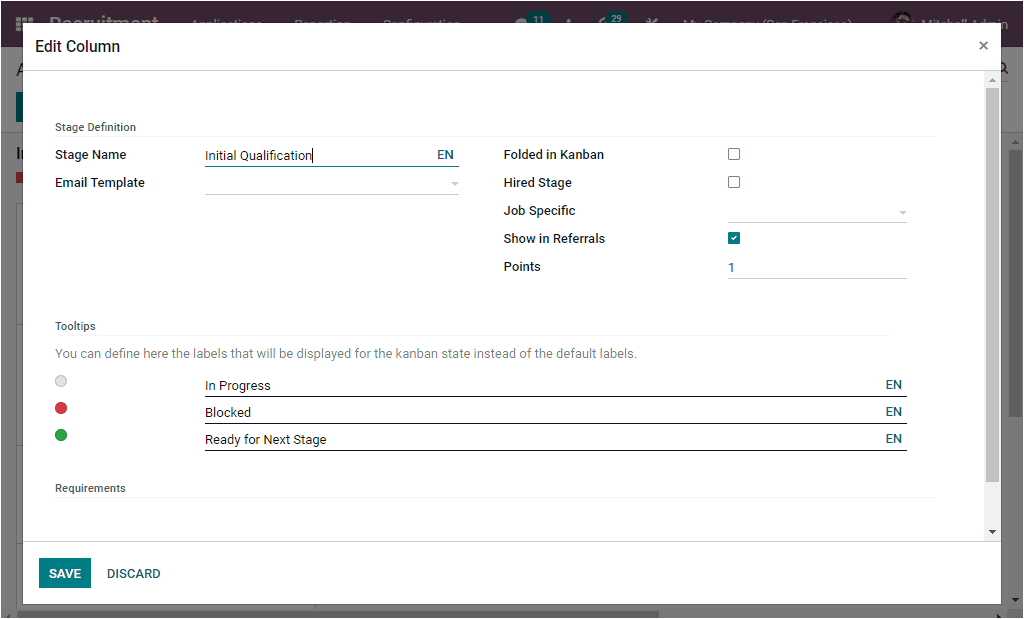
Usando esta ventana, puede editar su etapa.Puedes editar el nombre artístico.También proporcione una plantilla de correo electrónico.Cuando se selecciona una plantilla de correo electrónico, se publica un mensaje en el solicitante que usa la plantilla cuando el solicitante está configurado en la etapa.Además, puede habilitar o deshabilitar la opción plegada en Kanban.Si habilita este campo, la etapa particular se doblará en la vista Kanban cuando no hay registros en esa etapa para mostrar.Luego puede activar la opción de etapa contratada para usar esta etapa para determinar la fecha de alquiler de un solicitante.
Además, si desea mencionar trabajos específicos en esta etapa, puede decir eso aquí.Después de eso, puede activar el espectáculo en el campo de referencias que lo ayudarán a mostrar esta etapa en el tablero de módulos de referencia.Luego puede mencionar el número de puntos que recibirá el referente cuando el solicitante llegue a esta etapa.Además, puede definir las etiquetas que se mostrarán para el estado Kanban en lugar de las etiquetas predeterminadas.
El menú Agregar rápido le permite crear una aplicación rápidamente utilizando un menú desplegable, como se muestra en la imagen a continuación.
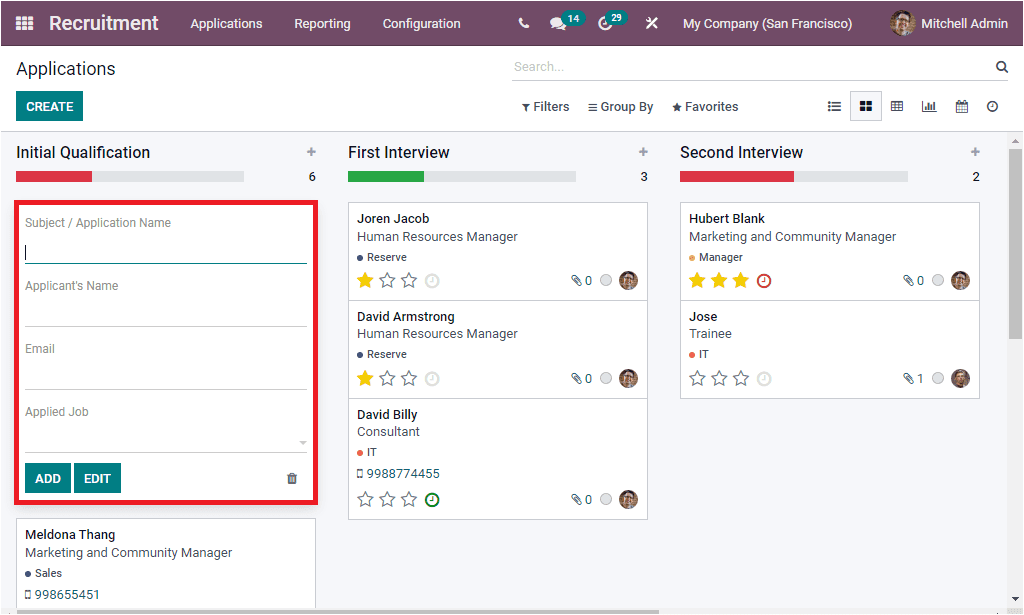
En la ventana emergente, puede proporcionar el nombre de sujeto/ aplicación, el nombre del solicitante, el correo electrónico y el trabajo aplicado.Después de dar los detalles, puede hacer clic en el botón Agregar para agregar la aplicación.También puede ver el menú Editar y Eliminar.Además, en el menú Agregar rápido, puede ver el número total de aplicaciones en cada etapa de aplicación.Puede arrastrar y soltar fácilmente la aplicación de una etapa a otra.
En la vista de Kanban, cada aplicación se administra como tarjetas separadas, y todas incluyen la información clave sobre la aplicación, como el nombre del solicitante, el puesto de trabajo, el departamento y el número de teléfono.Además, puede marcar la prioridad como buena, muy buena o excelente.También puede programar una actividad haciendo clic en el ícono de la actividad del horario (denotado con un icono de reloj).
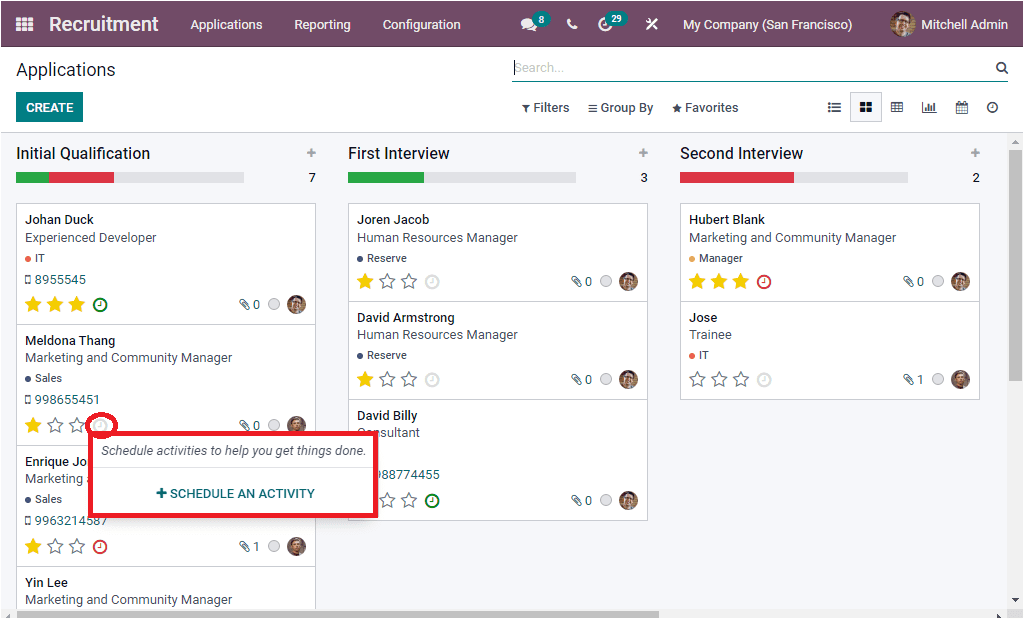
Si ya ha planeado la actividad, se mostrará según lo planeado, y si está atrasado, también se mostrará como.Además, hay una opción de archivo adjunto de documentos disponible.También puede ver el número de documentos adjuntos.Estos menús se destacan en la imagen a continuación.
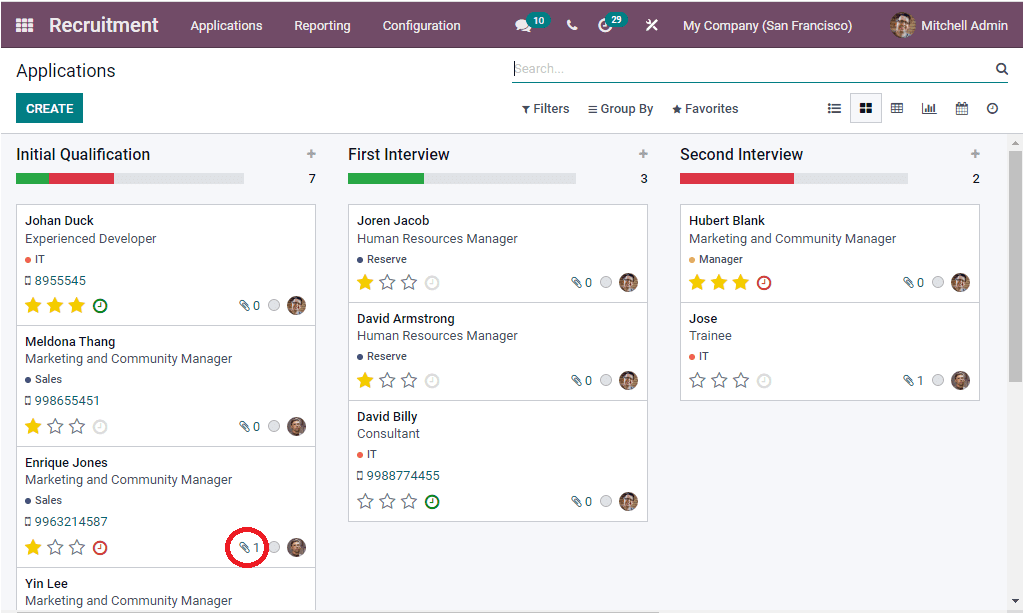
El menú resaltado le proporcionará un enlace directo a la ventana de archivo adjunto como se muestra en la imagen a continuación.
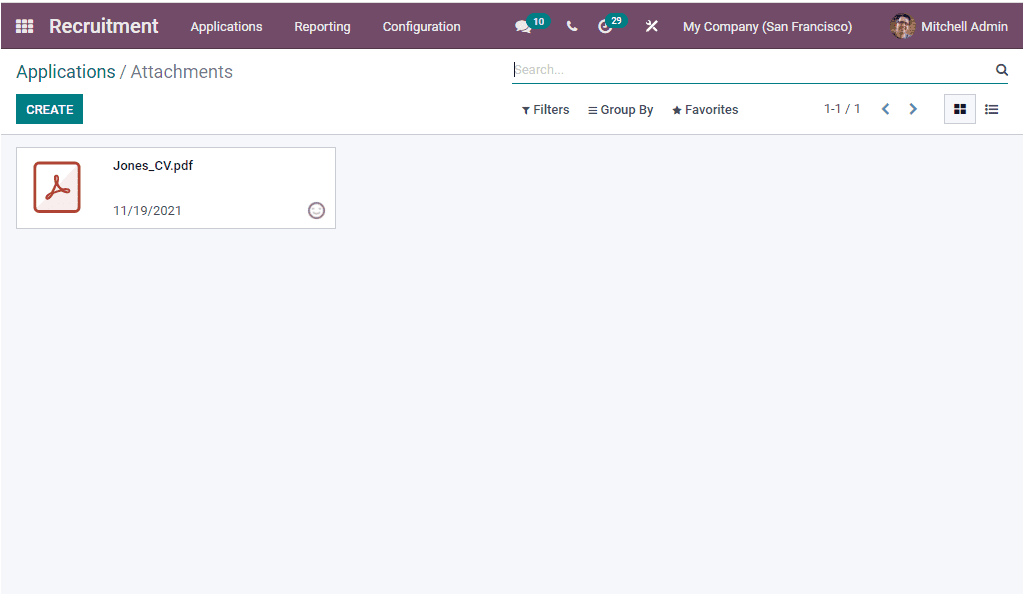
Aquí puede ver los documentos ya adjuntos y también tener la disposición para crear un nuevo registro.
Vuelva a la vista Kanban de la ventana de aplicaciones donde puede actualizar el estado de cada aplicación.Esto se puede hacer haciendo clic en el círculo disponible en la parte inferior derecha de cada aplicación como se resalta en la imagen a continuación.En progreso, listo para la siguiente etapa, se puede seleccionar bloqueado en función del estado de su aplicación.
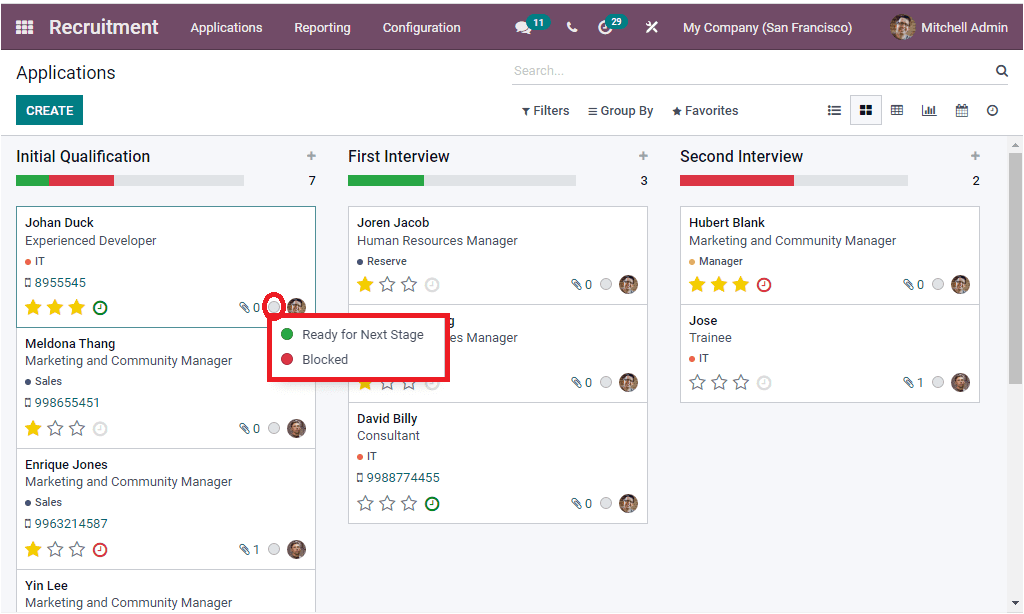
Cuando haga clic en los tres puntos disponibles en el lado superior izquierdo de cada aplicación, verá un menú desplegable que incluirá las opciones como eliminar, programar entrevista, junto con las opciones de coloración.Puede usar esta opción para resaltar su aplicación.
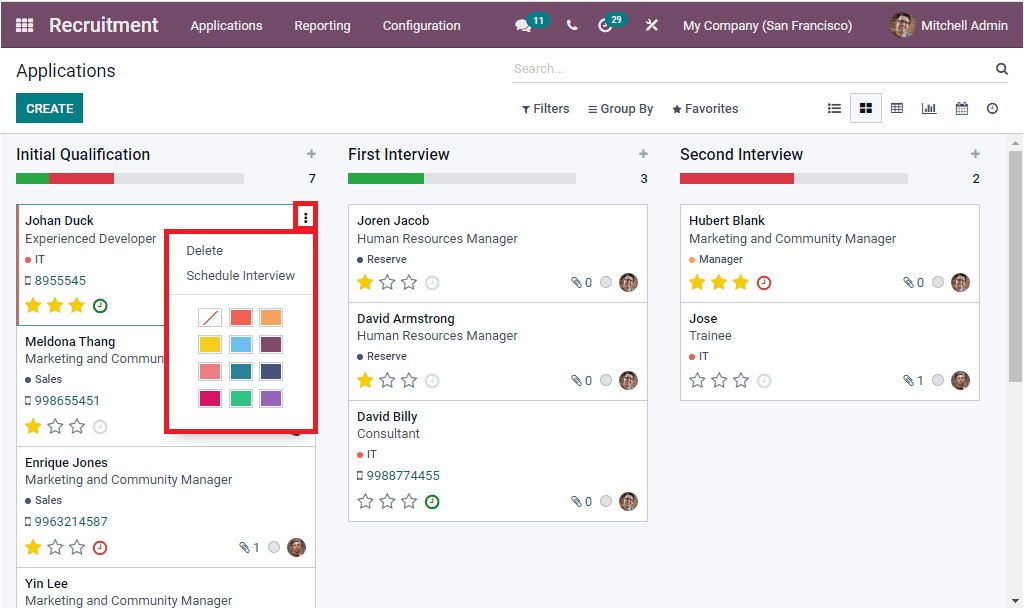
Además de la lista y la vista de Kanban, también puede ver esta ventana en vistas de pivote, gráfico, calendario y actividad.Como estamos claros en la ventana de todas las aplicaciones, veamos la pestaña de configuración del módulo.