-
- Abundante
- Adquirentes de pagos
- Ajustes
- Analítica
- Citas en línea
- Comercio Electrónico del Sitio Web de Odoo
- Configuración el Sitio Web de Comercio Electónnico
- Diseñe la Página de Su Sitio Web
- Gestión de Productos
- Gestión de Varios Idiomas
- Grupos
- Herramientas de fragmento
- Lista de precios
- Listado de productos
- Métodos de envío
- Múltiples compañías
- Múltiples sitios web
- Operaciones de blog en backd
- Pedido
- Personalización de la Página del Catálogo de productos
- Personalización del catálogo de productos
- Personalizar el menú y las apariencias
- Porcos
- Programas de cupón y promoción
- Publicar contenido específico para el sitio web
- RedirracionAmiento
- Salas de chat
- Sesión de Productos en la PESTAÑA CONFIGURACIÓN
- Sitio Web
- Tablero de Comercio Electrónico
- Tarjeta de Regalo
- Twitter Wall
- Visitantes
- Vistas de la Página
-
- Activo
- Adquirentes de pagos
- Biblioteca de contabilidad
- Catálogo de cuentas
- Conabilidad miscelána
- Configuración de Datos Bancario
- Contabilidad
- Contábilidad analíta
- Diario
- Estados de Cuenta Bancario
- Factura de Clientes al Pago
- Fechas de Bloqueo
- Fiscales de posiciones
- Gastos de Empleados
- Informa de de Socios
- Informa de seguimiento
- Informa en contabilidad
- Ingresos y Gastos Diferidos
- Mandatos de débito directo
- Notas de Crédito
- Pagos
- Pagos por lotes
- Presupuesto
- Reconciliatura
- Redondeo en efectivo
- Tablero de contabilidad
- Tipos de contabilidad
- Transferencias automáticas
- Términos de Pago
-
- Abundante
- Adquisico de Plomo
- CREACIÓN DE COTIZACIONES DE VENTAS
- CRM
- Caracteríssticas de Odoo 15 CRM
- Convertir LOS Cables en Oportunidades
- Cómo Odoo CRM Gestiona Las Oportunidades Perdidas
- FluJo de trabajo general de Odoo CRM
- Formulario de generación de plomo múltiples fuentes
- Funcionando -Con Clientes Potenciales
- Manejo de Liderazgo
- Nuevas Opciones en la ventana de configuración de Odoo 15
-
- Análisis de producción
- CREANDO CENTROS DE TRABAJO
- Fabricación
- Facturas de materiales
- Gestión de Chatarra
- Gestión de Mantenimiento
- Gestión de órdenes para no consultor
- Informe General de Efectividad del Equipo
- Pedidos de Fabricación
- Planificación de Pedidos Laborales por producción
- Planificación de órdenes de Trabajo por WorkCenter
- Programa de producció Maestra
- Órdenes de Trabajo
-
- Abundante
- Ajustes de Inventario
- Anuncios
- CARACTERÍSTICAS DEL MÓDULO DE INVENTARIO DE ODOO
- Categorizacia de productos
- Categorías de Almacenamiento
- Configuración del producto
- Confirmación de SMS en la Entrega
- Confirmación por Correo Electrónico en la Entrega
- Costos de Aterrizaje
- Empaquetado del producto
- Entrega
- Entregar Paquetes
- Estategias de Eliminación
- Gestión de Almacenes
- Gestión de Chatarra
- Integrando el Remitente de Terceros en Odoo
- Inventario
- Operaciones de inventario
- Planificadores
- Reglas de Caída
- Reglas y rutas
- Tiempos de Programació
- Trazabilidad del Producto
- Ubicacia
- Unidad de Medida
- Variantes de productos
-
- APEGO Salarial
- Abundante
- Configuración
- Contratos
- Entradas de Trabajo
- Estructuras salariales
- Información personal
- Nómina de Odoo
- OTROS TIPOS DE ENTRADA
- Parámetros de la regla salarial
- Reanudar
- Salarios de reglas
- Salpicaduras
- Tablero
- Tiempos de Trabajo
- Tipo de estructura salarial
- Tipos de Entrada de Trabajo
- Ventajas
Odoo Projects- Odoo 15 Enterprise Book
Tasks
En cada proyecto, puede agregar tareas relacionadas con el proyecto.Estas tareas ayudarán a lograr el objetivo del proyecto.Antes de crear tareas en el proyecto, debe habilitar las operaciones de tareas requeridas desde la configuración.En la pestaña Configuración, seleccione la opción Configuración.En el menú de gestión de tareas puede habilitar opciones como:
Sub Tasks: If you want to split the task to organize your work into sub milestones enable this option.
Task Dependencies: By enabling this option you can determine the order in which to perform tasks.
Recurring Tasks: This will allow you to auto generate tasks for regular activities.
Project Stages: By enabling the project stages option, you can track the progress of your projects.
After enabling all the required options you can start creating tasks under projects.
You can view your tasks by selecting the My Tasks tab. Or else you can view every task by selecting the projects from the Project tab.
The tasks are displayed on the screen in Kanban view in the My Tasks tab. Every task is categorised according to their personal stages. These stages are Inbox, Today, This Week, This Month and Later. You can Filter the tasks with the options available such as My Team's Task, Unassigned, My Projects, My Favourite Projects, Followed Projects, Starred, Later Tasks, Tasks in Overtime, Unread Messages, Employees on Time Off, Tasks in Conflict and Archived. Also the tasks can be grouped on the basis of Stage, Personal Stage, Assignees, Project, Customer, Sales Order Item, Kanban State, Deadline and Creation Date. You can view the tasks in Kanban, List, Calendar, Gantt, Map, Pivot, Graph and Activity view.
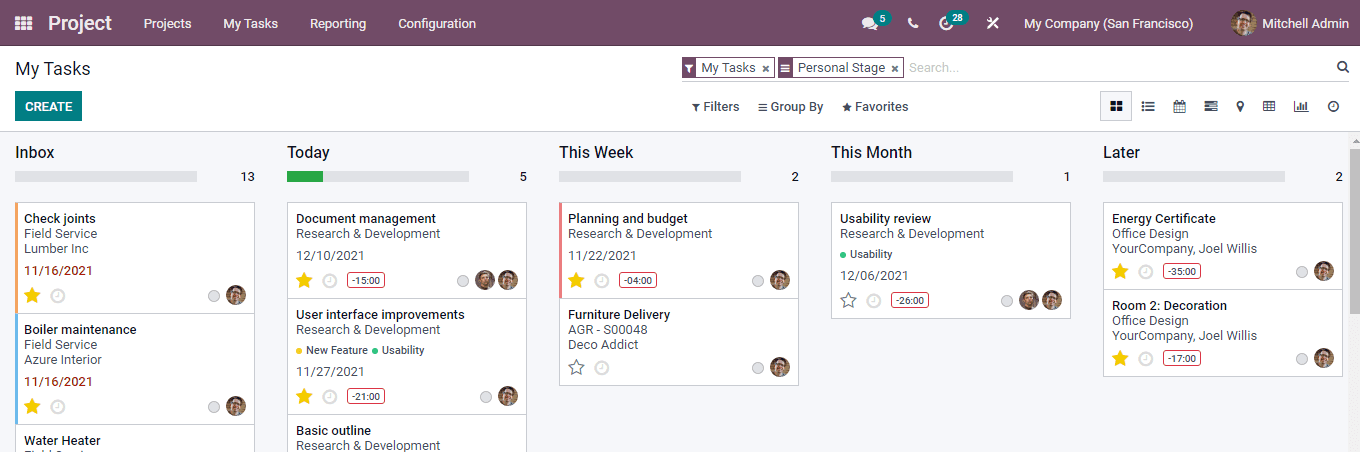
From the Kanban view of Tasks, you can prioritize the Task by enabling the Star located with the Task. The task can be moved from one column to another according to their progress, simply by selecting and dragging them.
You can schedule activities to make sure that these activities that fall under the particular task are done on time. The task can have activities scheduled at a particular time. To enable this, select the clock sign from the task. A small pop up window with â + SCHEDULE AN ACTIVITYâ option will be displayed. By selecting the option you will have the Schedule Activity window opened. At the displayed window enter the Activity Type. You can configure these Activity Types from the Configuration tab. We will discuss it later. After entering the Activity Type, insert a brief description of the activity that must be performed in the Summary field. The date on which the activity should be performed can be mentioned at the Due Date option. The employee responsible for overlooking the activity should be mentioned at the Assigned To option. Any further notes regarding the activity can be included in the Log a note space provided.
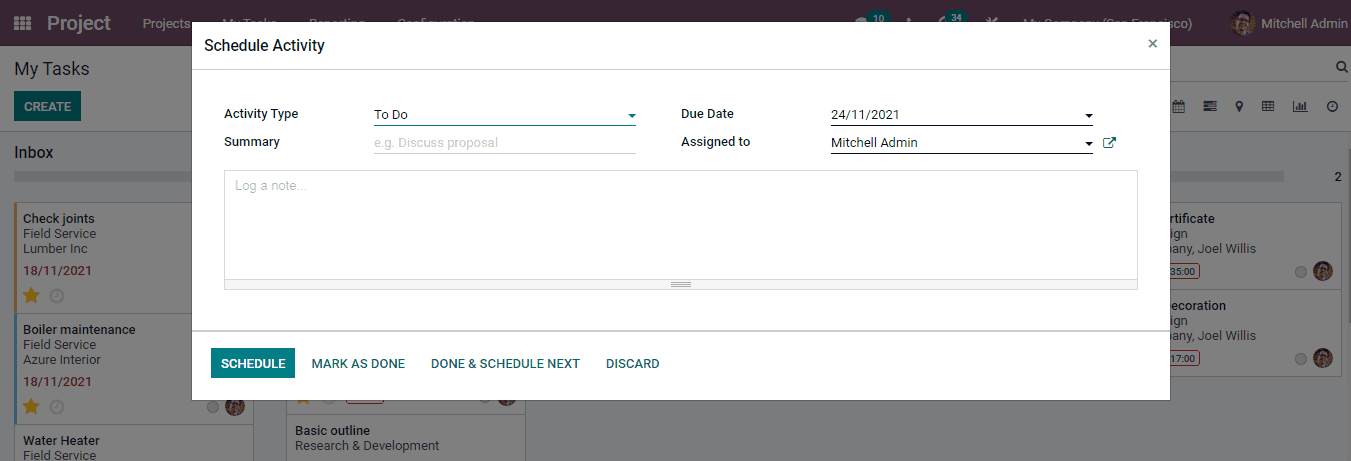
When an activity gets scheduled the colour of the clock turns to green and by selecting it you can view the planned activity along with the number of days due for the activity. If the activity is completed, check the activity as done.
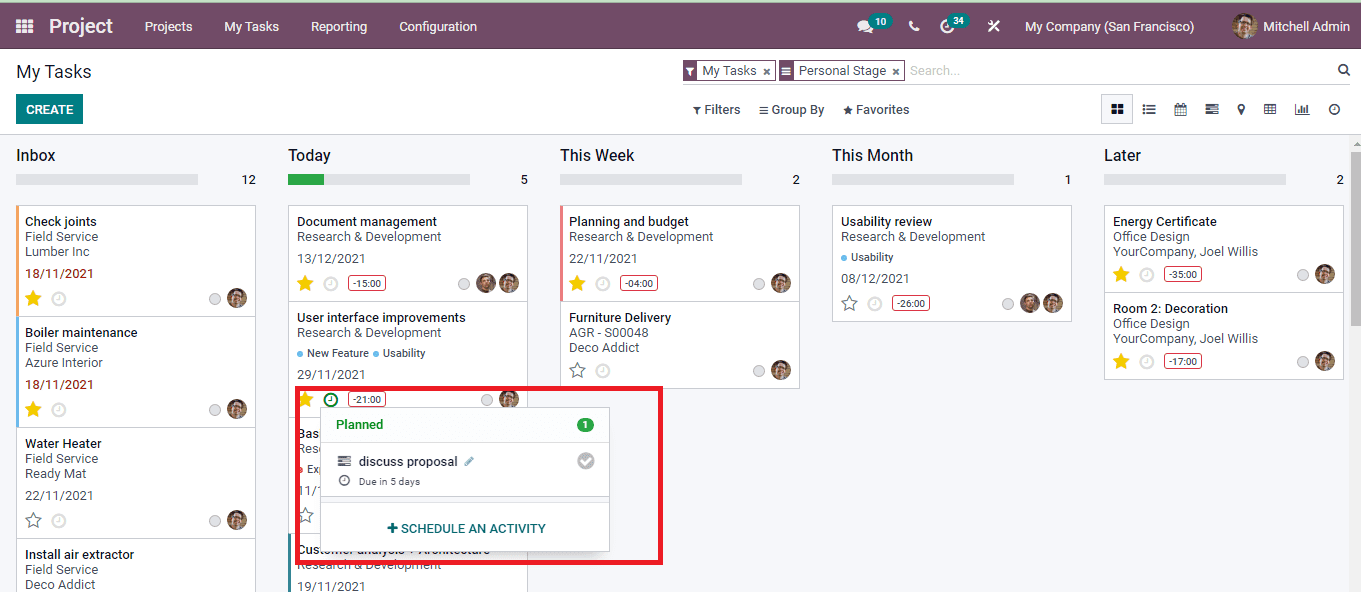
The tasks can be marked according to their progress, so that the employee in charge can easily understand whether the task is ready for shifting it from one column to another. If the authorised assigned employee s oaky with the progress of the task, then he can mark the task with the Ready button. The Ready button is of green colour indicating that it is good to proceed. In other cases, if the task activity is not up to the expectation and requires changes, the authority can select the Blocked option which will provide a red coloured button. This will give out a message that the particular task is blocked and requires changes. If the task is in progress and the result is not available, then you can give the task an In Progress status, which will be marked with white colour. Every task by default is grouped in In Progress status.
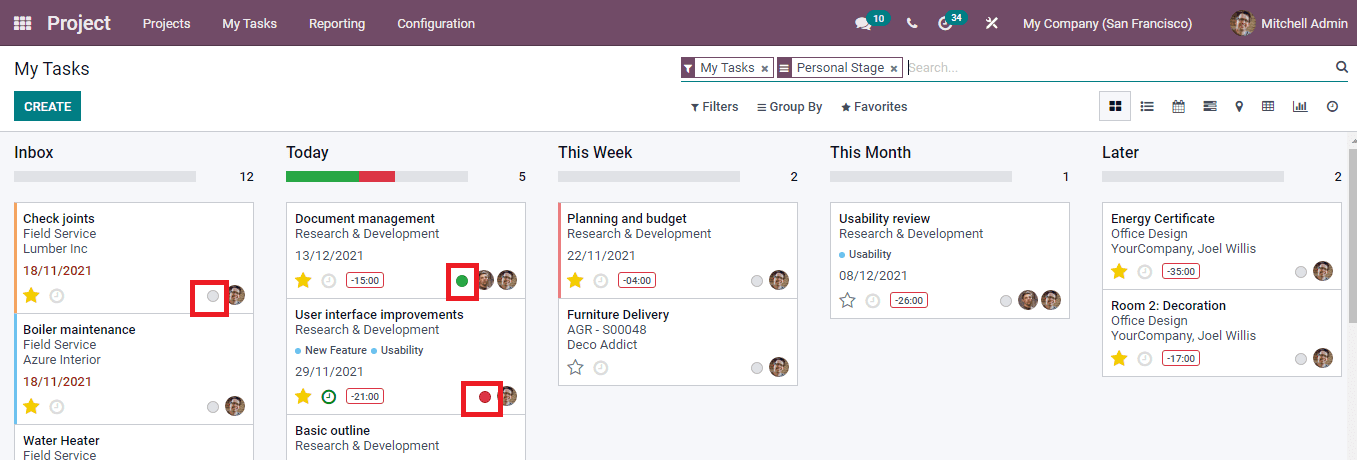
By selecting the Task, you can view the details related to the task such as the Planned Date, Assignees, Hours Forecast and much more. You can share the report of the task by selecting the Send Report option from the Actions.
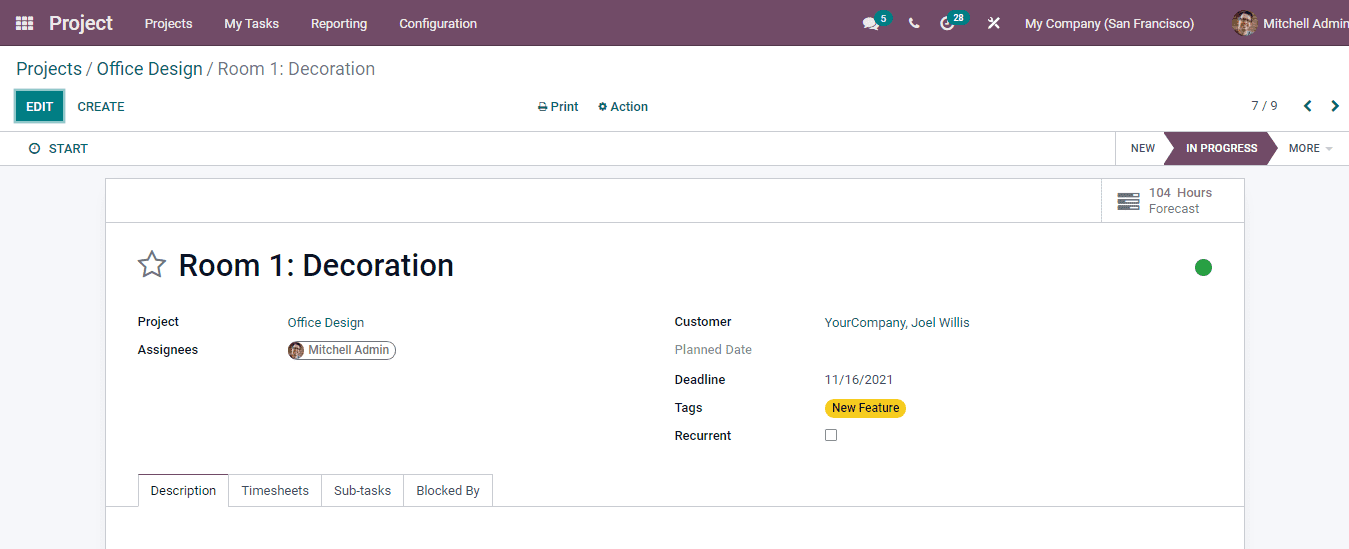
By selecting the Hours Forecast tab, you can view the shifts. Shifts are periods allocated to your resources for a specific role. The schedule is displayed in the calendar form. You can view the details of the shift by placing the cursor on them from the calendar. From there you can view details such as the Allocated Hours, Effective Hours and Sales Order Item. The schedule can be published using the PUBLISH button. You can also copy the previous shift if it is a repeating shift, using the COPY PREVIOUS button. Sales Orders can be assigned to the schedule by selecting the PLAN ORDERS button.
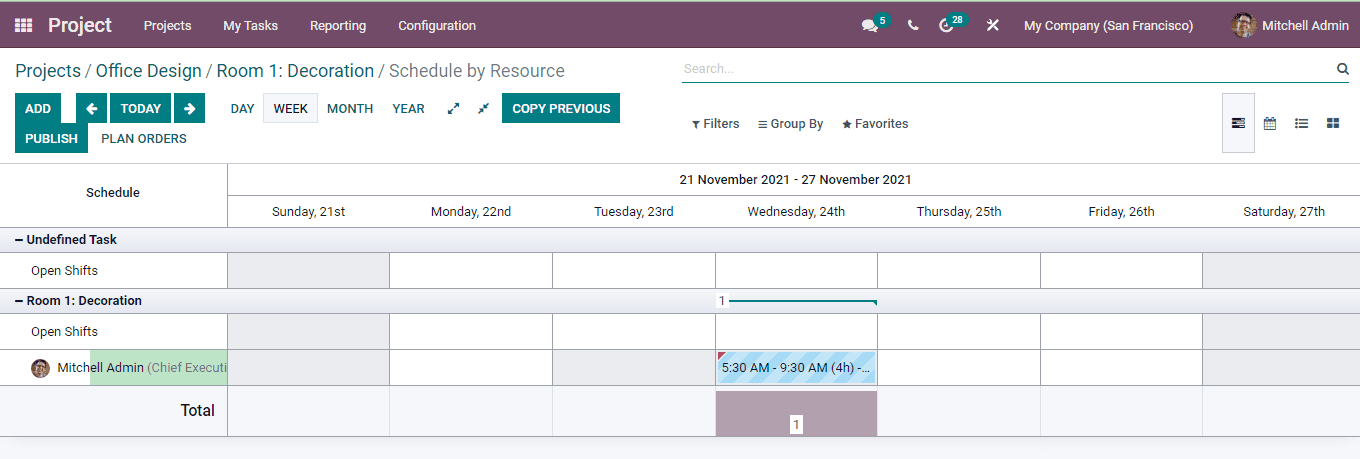
Now let us see how to create new tasks under projects.