-
- Abundante
- Adquirentes de pagos
- Ajustes
- Analítica
- Citas en línea
- Comercio Electrónico del Sitio Web de Odoo
- Configuración el Sitio Web de Comercio Electónnico
- Diseñe la Página de Su Sitio Web
- Gestión de Productos
- Gestión de Varios Idiomas
- Grupos
- Herramientas de fragmento
- Lista de precios
- Listado de productos
- Métodos de envío
- Múltiples compañías
- Múltiples sitios web
- Operaciones de blog en backd
- Pedido
- Personalización de la Página del Catálogo de productos
- Personalización del catálogo de productos
- Personalizar el menú y las apariencias
- Porcos
- Programas de cupón y promoción
- Publicar contenido específico para el sitio web
- RedirracionAmiento
- Salas de chat
- Sesión de Productos en la PESTAÑA CONFIGURACIÓN
- Sitio Web
- Tablero de Comercio Electrónico
- Tarjeta de Regalo
- Twitter Wall
- Visitantes
- Vistas de la Página
-
- Activo
- Adquirentes de pagos
- Biblioteca de contabilidad
- Catálogo de cuentas
- Conabilidad miscelána
- Configuración de Datos Bancario
- Contabilidad
- Contábilidad analíta
- Diario
- Estados de Cuenta Bancario
- Factura de Clientes al Pago
- Fechas de Bloqueo
- Fiscales de posiciones
- Gastos de Empleados
- Informa de de Socios
- Informa de seguimiento
- Informa en contabilidad
- Ingresos y Gastos Diferidos
- Mandatos de débito directo
- Notas de Crédito
- Pagos
- Pagos por lotes
- Presupuesto
- Reconciliatura
- Redondeo en efectivo
- Tablero de contabilidad
- Tipos de contabilidad
- Transferencias automáticas
- Términos de Pago
-
- Abundante
- Adquisico de Plomo
- CREACIÓN DE COTIZACIONES DE VENTAS
- CRM
- Caracteríssticas de Odoo 15 CRM
- Convertir LOS Cables en Oportunidades
- Cómo Odoo CRM Gestiona Las Oportunidades Perdidas
- FluJo de trabajo general de Odoo CRM
- Formulario de generación de plomo múltiples fuentes
- Funcionando -Con Clientes Potenciales
- Manejo de Liderazgo
- Nuevas Opciones en la ventana de configuración de Odoo 15
-
- Análisis de producción
- CREANDO CENTROS DE TRABAJO
- Fabricación
- Facturas de materiales
- Gestión de Chatarra
- Gestión de Mantenimiento
- Gestión de órdenes para no consultor
- Informe General de Efectividad del Equipo
- Pedidos de Fabricación
- Planificación de Pedidos Laborales por producción
- Planificación de órdenes de Trabajo por WorkCenter
- Programa de producció Maestra
- Órdenes de Trabajo
-
- Abundante
- Ajustes de Inventario
- Anuncios
- CARACTERÍSTICAS DEL MÓDULO DE INVENTARIO DE ODOO
- Categorizacia de productos
- Categorías de Almacenamiento
- Configuración del producto
- Confirmación de SMS en la Entrega
- Confirmación por Correo Electrónico en la Entrega
- Costos de Aterrizaje
- Empaquetado del producto
- Entrega
- Entregar Paquetes
- Estategias de Eliminación
- Gestión de Almacenes
- Gestión de Chatarra
- Integrando el Remitente de Terceros en Odoo
- Inventario
- Operaciones de inventario
- Planificadores
- Reglas de Caída
- Reglas y rutas
- Tiempos de Programació
- Trazabilidad del Producto
- Ubicacia
- Unidad de Medida
- Variantes de productos
-
- APEGO Salarial
- Abundante
- Configuración
- Contratos
- Entradas de Trabajo
- Estructuras salariales
- Información personal
- Nómina de Odoo
- OTROS TIPOS DE ENTRADA
- Parámetros de la regla salarial
- Reanudar
- Salarios de reglas
- Salpicaduras
- Tablero
- Tiempos de Trabajo
- Tipo de estructura salarial
- Tipos de Entrada de Trabajo
- Ventajas
Purchase - Odoo 15 Enterprise Book
Purchase Agreements
Los acuerdos de compra son un tipo de contrato o acuerdo entre el cliente y el proveedor que se ocupa de los términos y condiciones con respecto a la transacción comercial.Este acuerdo redactado debe ser acordado por ambas partes, el proveedor y el cliente.El sistema Odoo considera altamente esta característica y la administra en una ventana separada.Al usar esta ventana, puede crear varios acuerdos de compra con sus proveedores al momento de la compra.Odoo también le proporciona la disposición para configurar múltiples acuerdos con sus proveedores.Además, también se pueden crear múltiples acuerdos para múltiples productos.
Crear un tipo de acuerdo de compra
Para utilizar la función de acuerdo de compra, inicialmente debe habilitar la opción de acuerdo de compra desde la configuración.Para que pueda ir a la configuración de compra tomando la rutaPurchase -> Configuration -> Settings.
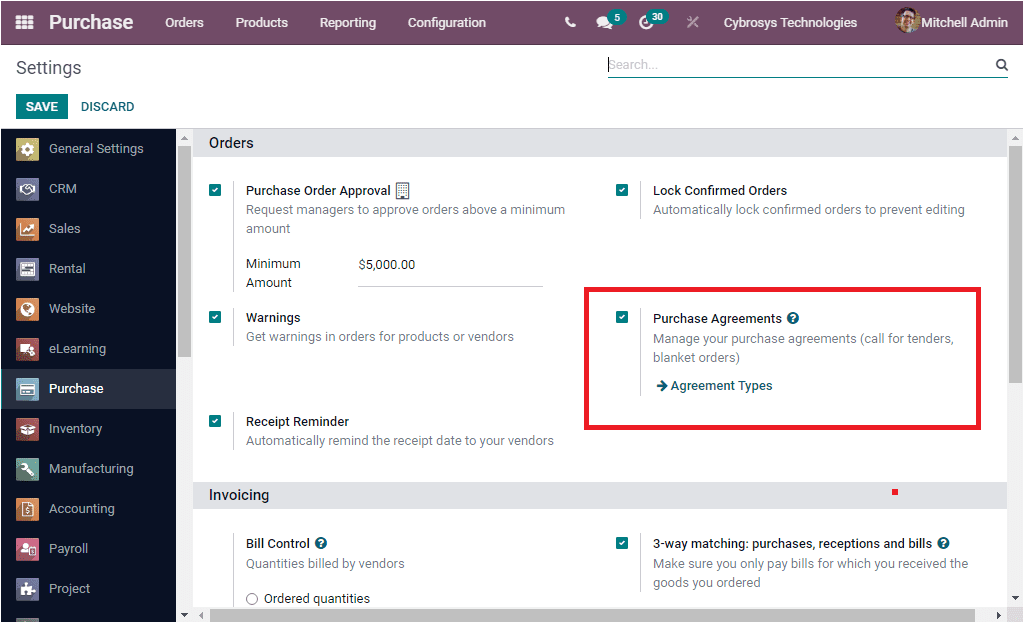
Como se destaca en la imagen de arriba, puede ver el acuerdo de compra de características en la configuración.Puede activar esta opción verificando el cuadro cerca de la opción y guardando los cambios.Entonces puedes acceder alPurchase Agreement Types menu with an arrow mark in the settings. Just a single click on them will be enough to view the Purchase Agreement Types window. You can also access this window under the Configuration tab of the Purchase module. Odoo helps you to manage Purchase Agreement Type in a separate window . So that you have the possibility to create, save and keep your Purchase Agreement Types separately and it can be helpful for further reference.
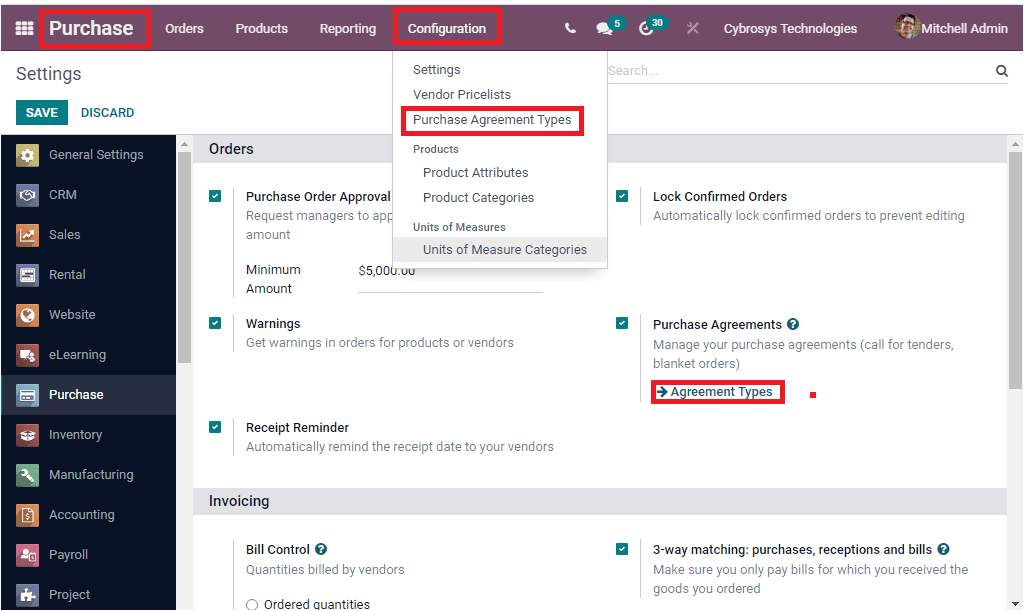
La captura de pantalla de la ventana de tipos de acuerdo de compra se muestra a continuación.
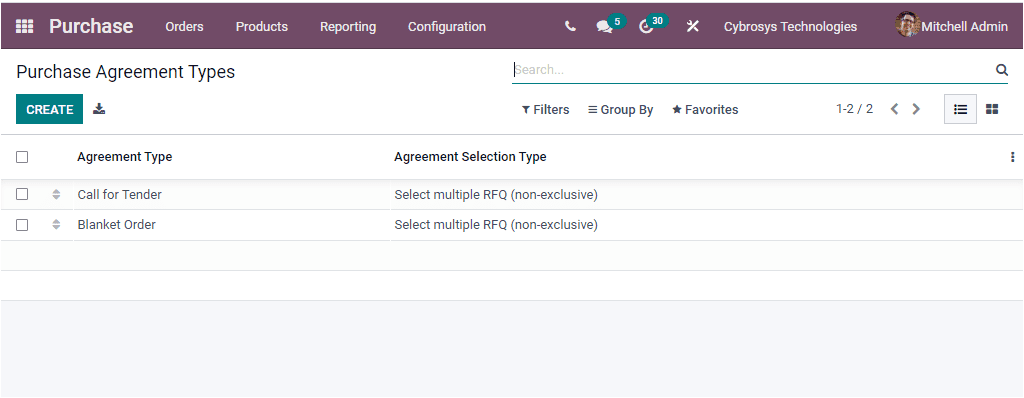
La ventana Tipos de acuerdo de compra representará todos y cada uno de los tipos de acuerdo descritos en el sistema Odoo tanto en formato Kanban como en formato de lista.La imagen de arriba representa la vista de lista de la ventana donde puede ver el tipo de acuerdo predefinido junto con el tipo de selección de acuerdo.Si necesita agregar cualquier campo adicional a esta ventana, puede hacer clic en los tres puntos disponibles en la esquina izquierda de la ventana.Entonces podrá agregar más campos personalizados.Todas las funcionalidades personalizables y predeterminadas de Odoo, como filtros, grupos por, opciones favoritas y de búsqueda también están disponibles con esta ventana.Además, la exportación todo icono también puede estar allí con el icono Crear.Al seleccionar el icono Crear, puede pasar a la ventana de creación del acuerdo de compra y usar este formulario de creación, podrá configurar nuevos tipos de acuerdo de compra.La imagen del formulario de creación se muestra a continuación.
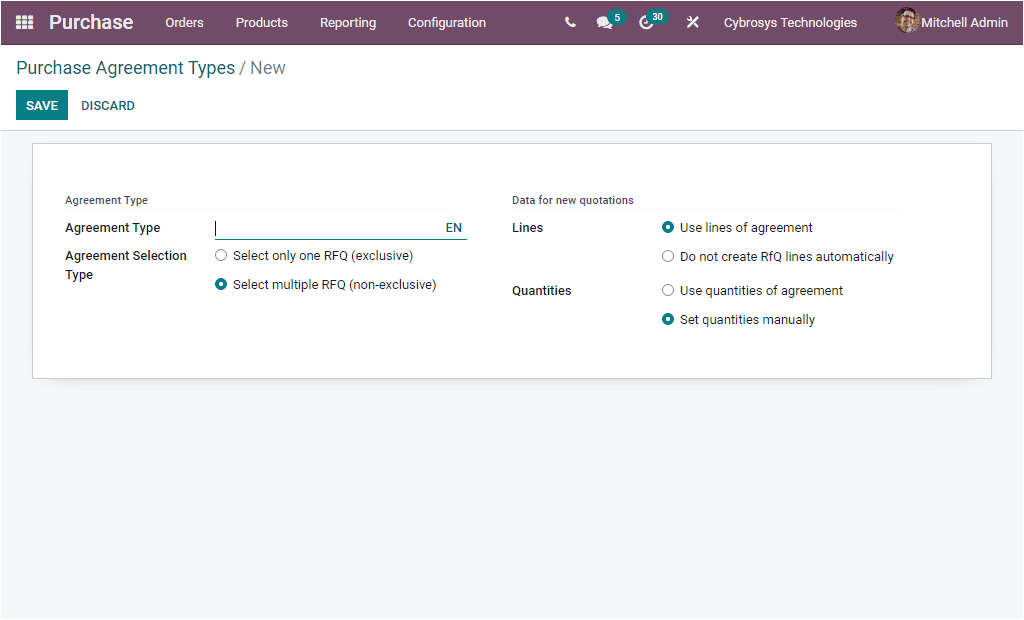
En la ventana de creación del tipo de acuerdo de compra, puede asignar el tipo de acuerdo y puede elegir el tipo de selección de acuerdo. El tipo de selección de acuerdo se puede definir, seleccione solo un RFQ (exclusivo) o seleccione Múltiples RFQ (no exclusivo). Seleccione múltiples campos RFQ permite múltiples órdenes de compra. En la confirmación de una orden de compra, no cancela los pedidos restantes. Pero en el caso de Seleccionar solo un RFQ, cancelará la orden de compra restante cuando se confirme una orden de compra. Debajo de la fecha para nuevas cotizaciones, puede especificar las líneas de acuerdo y cantidades. En las líneas de datos, puede seleccionar la opción Usar líneas de acuerdo o no crear líneas RFQ automáticamente. Si está seleccionando la opción Usar líneas de acuerdo, esto incluirá automáticamente los productos en la línea de productos al momento de crear RFQ. En el caso de la opción No Crear líneas RFQ automáticamente, debe ser necesario para agregar manualmente productos en la línea de productos. Cuando llegamos a las cantidades, también tiene dos opciones, como usar cantidades de acuerdo y establecer cantidades manualmente. Cuando elegimos la opción, use cantidades de acuerdo, la cantidad definida en el acuerdo se agregará automáticamente a la línea de productos de RFQ. Si desea ingresar manualmente las cantidades, se puede seleccionar cantidades establecidas manualmente. Después de dar los detalles, puede guardarlo haciendo clic en el botón Guardar disponible.
Los tipos de acuerdo de compra de uso común en Odoo sonCall for Tender and Blanket Order. A Call for Tender is a perfect strategy to demand various offers from various vendors to receive more attractive and suitable offers. So that you will get a chance to choose the most beneficial price from the multiple RFQs sent by the vendors. So the Call for Tenders is one of the most suitable agreement types and in this case multiple RFQs can be created in the form of multiple tenders for different vendors. So you will get a chance to identify more convenient quotations and then it can be confirmed. The Blanket Orders can be applied for the situations where the products are purchased in bulk amounts for a specific period of time. This method is more suitable when a large quantity of products are regularly brought from a single vendor over a time period with an agreed price.
Discutamos cómo crear un acuerdo de compra en la plataforma.
Crear un nuevo acuerdo de compra
Se puede acceder al menú del acuerdo de compra en el módulo de compra de Odoo desde la pestaña Ordenes del módulo.La ventana del acuerdo de compra de la plataforma se verá en la imagen a continuación.
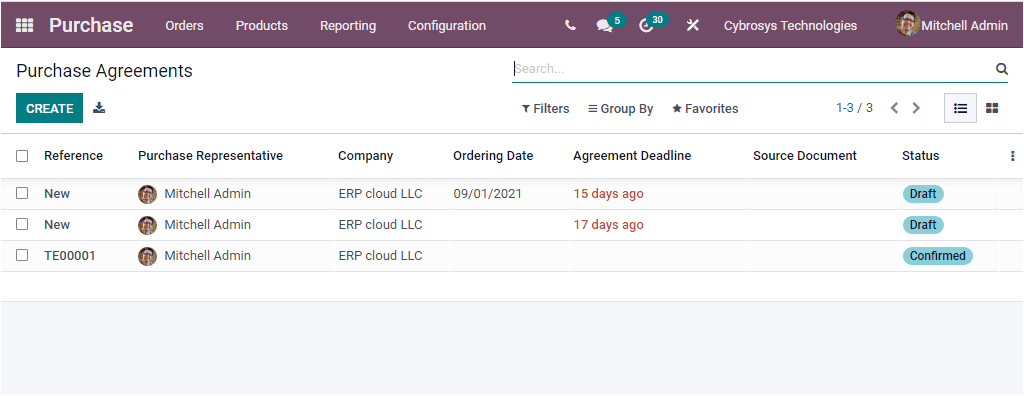
Esta ventana enumerará todos los acuerdos de compra creados en la plataforma junto con los detalles de la referencia, representante de compra asociado, compañía relacionada, fecha de pedido, fecha límite de acuerdo, documento de origen y estado.Puede incluir campos más personalizados o predeterminados en esta ventana haciendo clic en los tres puntos disponibles.
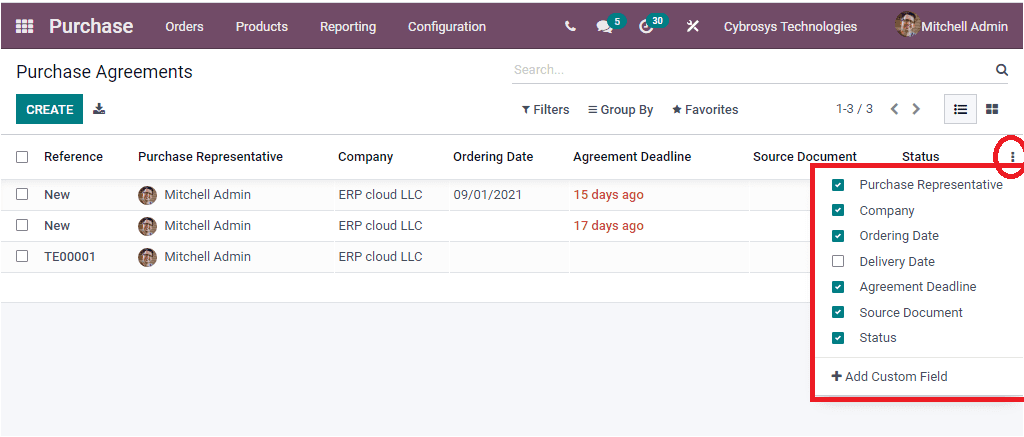
Además, la plataforma le permite aplicar filtros en sus registros en varias medidas.Los filtros predeterminados disponibles aquí son mis acuerdos, borrador, confirmado, realizado.Luego puede crear y usar más filtros personalizados seleccionando la opción Agregar filtros personalizados disponibles.
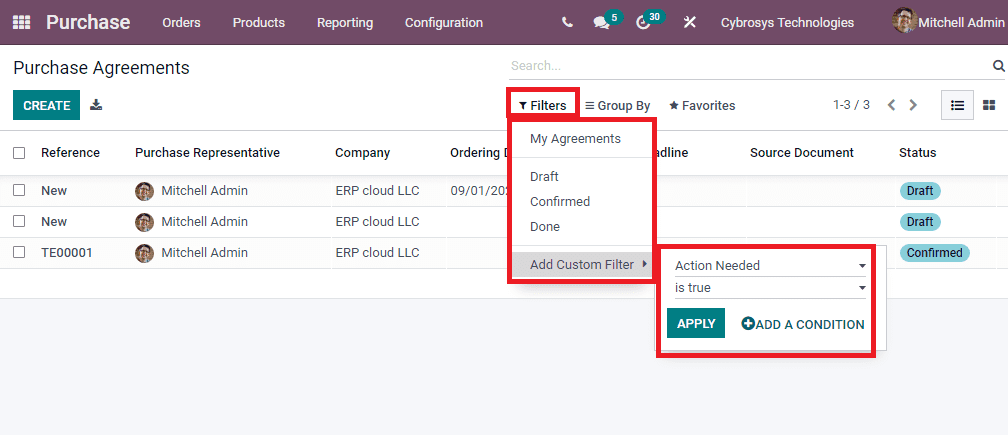
De la misma manera, puede agruparlos en función de ciertos criterios.Esto también se puede hacer de forma predeterminada y personalizada.Los criterios predeterminados disponibles en el grupo por opción son representante de compra, estado, fecha de pedido.
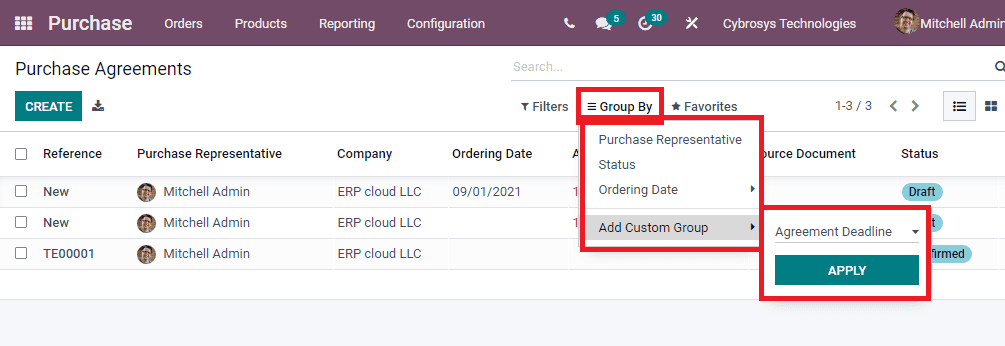
En la pestaña favorita, tiene la opción para guardar la búsqueda actual, importar registros, menú de enlace en la hoja de cálculo, insertar la lista en la hoja de cálculo, agregar a mi tablero, agregar a la hoja de cálculo de Google.
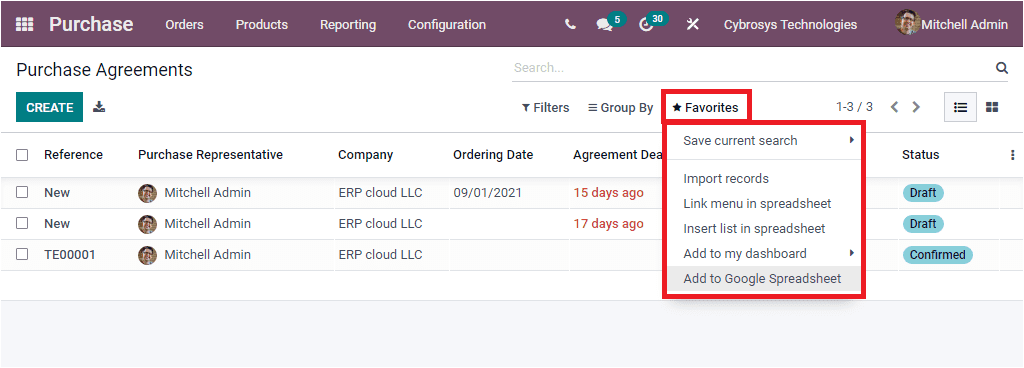
La opción Crear se puede utilizar para acceder a la ventana de creación del acuerdo de compra.
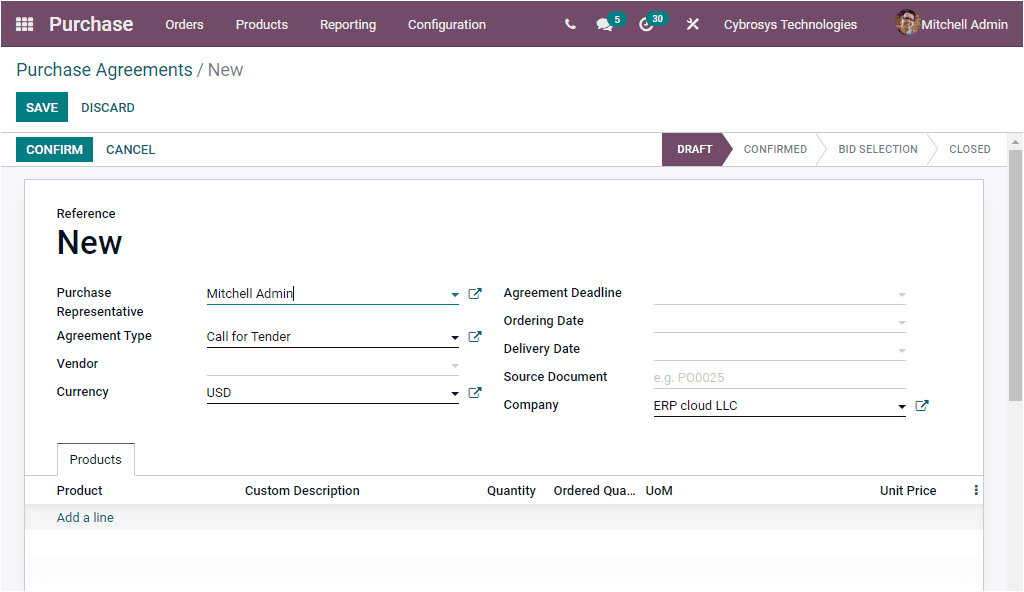
En el formulario de creación de acuerdo de compra, puede asignar el representante de compras junto con el tipo de acuerdo. Todos los tipos de acuerdo de configuración se enumerarán aquí en el menú desplegable. Puede elegir entre la lista o puede crear una nueva desde aquí. Del mismo modo, el proveedor se puede seleccionar desde el menú desplegable dado. Entonces puede asignar la moneda. Además, la fecha límite de acuerdo se puede especificar en asociación con la fecha de pedido y la fecha de entrega. entonces el documento fuente se puede asignar con la empresa asociada. En la pestaña Productos, puede agregar el producto y los detalles, como una descripción personalizada, cantidad, cantidades ordenadas, unidad de medida, precio unitario y otros detalles personalizados. Finalmente, puede incluir los términos y condiciones en el cuadro Términos y condiciones disponibles. Puede guardar los detalles del borrador de la orden de compra haciendo clic en el botón Guardar disponible. El botón Confirmar se puede utilizar para confirmar el acuerdo de compra. Cuando confirma el acuerdo de compra, el estado se cambiará del estado del estado a lo confirmado. Sobre la base de los procedimientos adicionales, el estado se cambiará a la selección de la oferta (cuando valida el acuerdo de compra) y luego se cambiará a cerrado cuando cierre la operación.
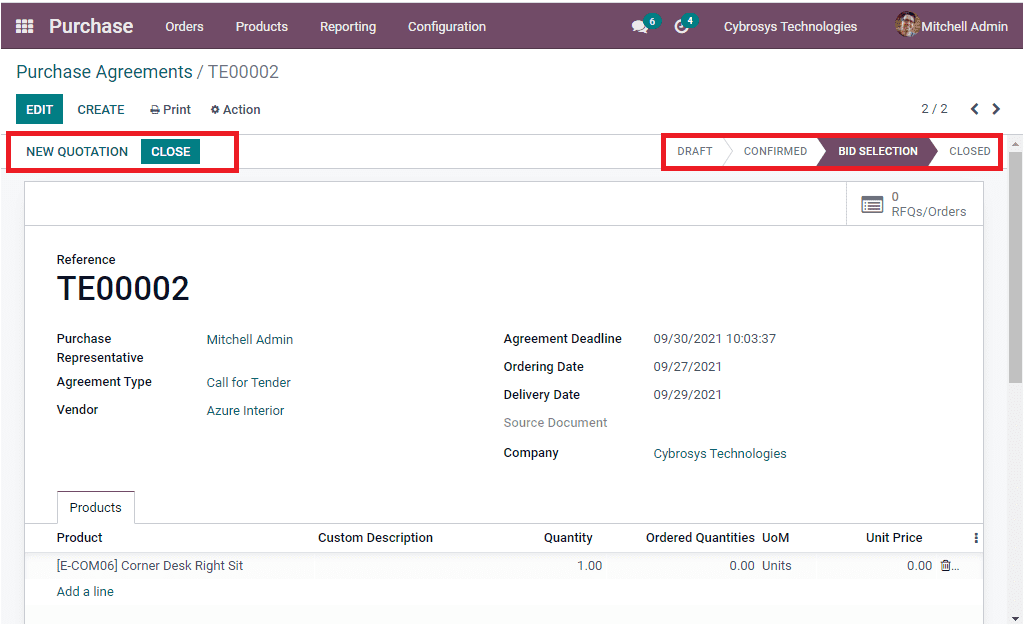
Además, cuando el acuerdo se confirma o valida, la ventana también le brinda acceso directo para crear nuevas citas.Esto se puede hacer seleccionando la nueva pestaña de cotización disponible en la esquina superior izquierda de la ventana como se resalta en la imagen de arriba.Al seleccionar el nuevo botón de cita, se mostrará con el formulario de creación de citas como se muestra en la imagen a continuación.
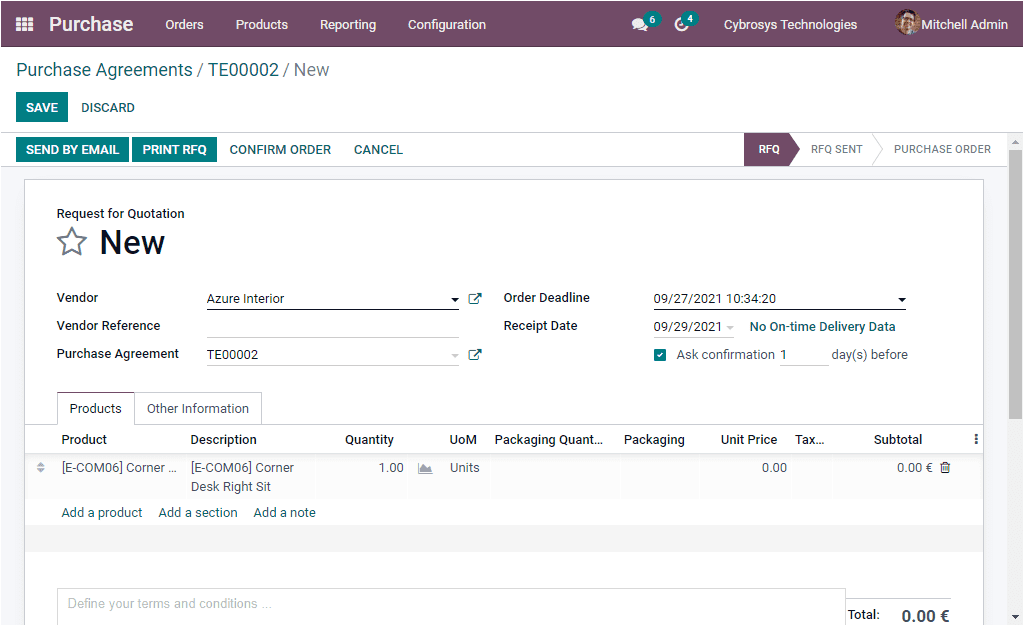
Los detalles del proveedor y los detalles del acuerdo de compra se asignarán automáticamente a la ventana en función del acuerdo de compra creado.Se pueden asignar la referencia del proveedor y otros detalles.En la otra pestaña de información, puede mencionar el representante de compra, Incoterms y posiciones fiscales.Los campos disponibles en la otra pestaña de información de esta ventana de cotización, como el nombre de la empresa, el documento de origen, el entrega, los términos de pago se asignan automáticamente.El producto optado y su descripción se alocará automáticamente en la pestaña Productos.Tiene la opción de editar los detalles del producto o puede agregar nuevos productos múltiples si es necesario.Si la solicitud de cotización se guarda y verifica, puede enviarla por correo electrónico haciendo clic en el botón Enviar por correo electrónico disponible.Además, tiene las opciones para imprimir RFQ, confirmación de pedidos y cancelación.Esto se puede hacer optando por imprimir RFQ, confirmar el pedido y cancelar los botones respectivamente.Cuando haces clic en elSEND BY EMAIL button, you will be displayed with the Compose Email window as displayed in the below screenshot.
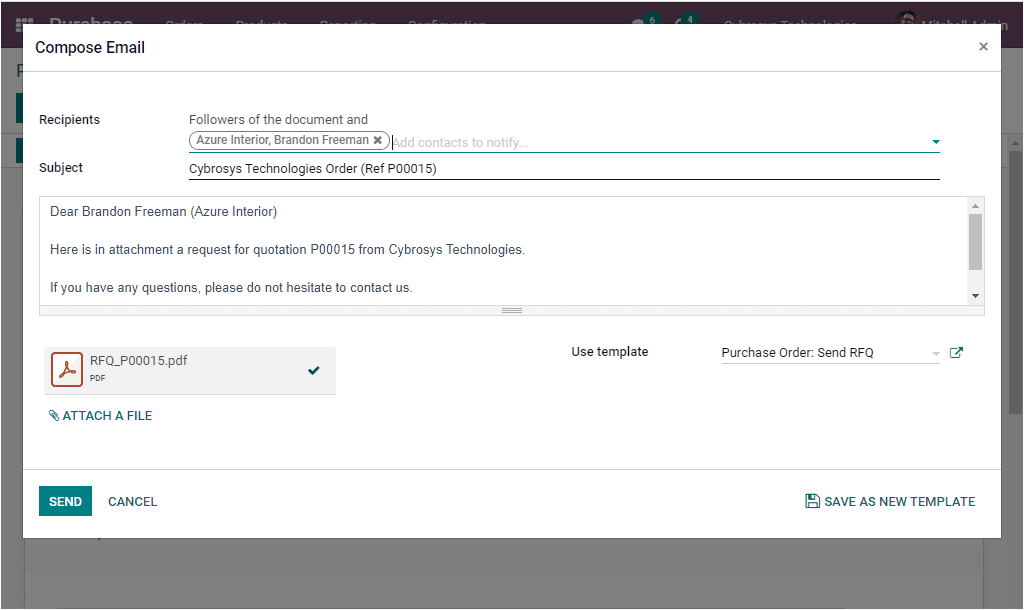
La plantilla para enviar este correo electrónico se llenará automáticamente con la disposición para crear o editar la descripción automatizada y el tema de la plantilla de correo electrónico.Si editó la plantilla, puede tener la posibilidad de guardar la plantilla editada para su uso posterior haciendo clic en el botón Guardar como nuevo plantilla.Después de consultar todos estos detalles, puede hacer clic en el botón Enviar para enviar los detalles.Si envía con éxito su correo electrónico, puede ver que el estado cambiará de RFQ a RFQ enviado como se muestra en la imagen a continuación.
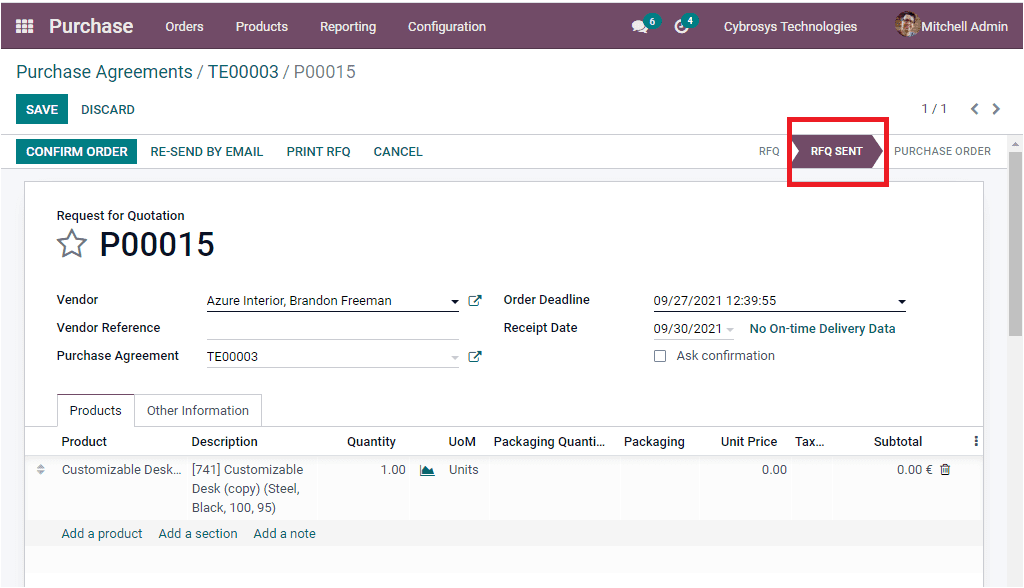
Ahora, cuando llegamos al caso de las órdenes generales, se usa cuando requerimos una cantidad a granel de producto de un proveedor particular durante un período de tiempo.Para que podamos mencionar específicamente el nombre del proveedor en el acuerdo de compra.Se puede considerar como una plantilla creada para un proveedor en particular a quien compra el producto regularmente.Puede crear un tipo de acuerdo de compra como orden general tomando el módulo de compra de ruta -> Configuración -> Tipo de acuerdo de compra -> Crear como discutimos anteriormente.
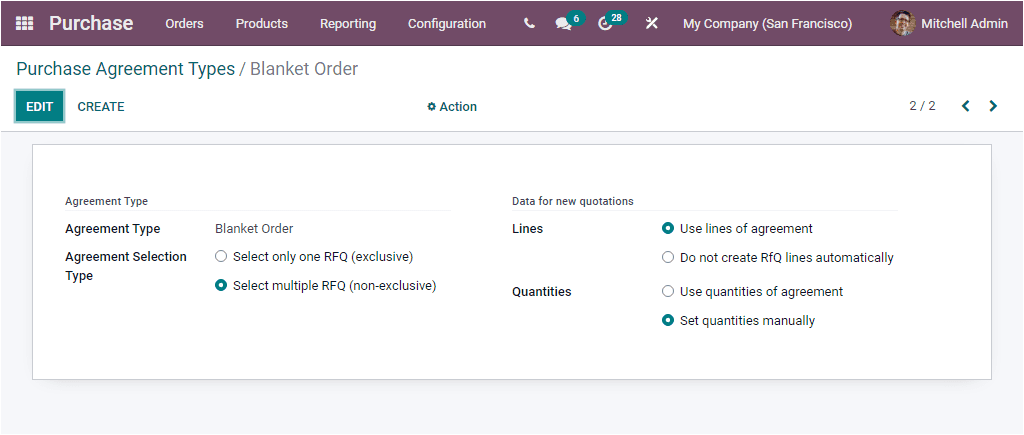
Después de configurar el tipo de acuerdo de pedido general, puede crear un nuevo acuerdo de orden de compra general al igual que el de la licitación. Puede crear un acuerdo de compra en el que pueda seleccionar el tipo de acuerdo como orden general.
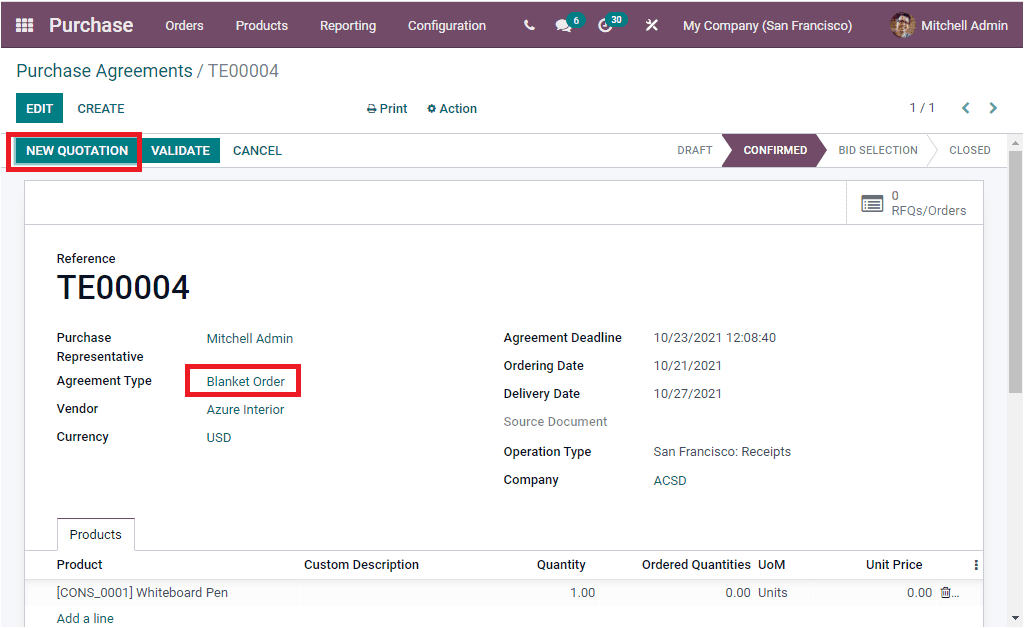
Donde también puede ver la opción para crear una nueva cita como se resalta en la imagen de arriba.Si está satisfecho con el acuerdo de compra, puede crear nuevas cotizaciones utilizando pedidos generales.Cuando hace clic en el botón Smart RFQS/Orders disponible en la esquina superior derecha de la ventana, puede ver la solicitud de cotización.Las opciones se completarán automáticamente en la cotización si configura la opción Use las líneas de acuerdo en el tipo de acuerdo de compra.De lo contrario, debe aplicar esto manualmente.
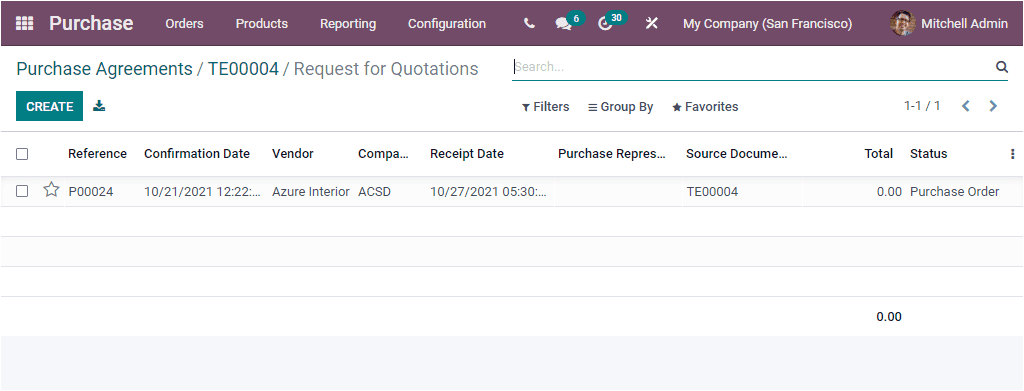
Como tenemos claro cómo el sistema Odoo maneja los acuerdos de compra y ahora déjanos discutir cómo se pueden crear las órdenes de compra en función del RFQ enviado.