-
- Abundante
- Adquirentes de pagos
- Ajustes
- Analítica
- Citas en línea
- Comercio Electrónico del Sitio Web de Odoo
- Configuración el Sitio Web de Comercio Electónnico
- Diseñe la Página de Su Sitio Web
- Gestión de Productos
- Gestión de Varios Idiomas
- Grupos
- Herramientas de fragmento
- Lista de precios
- Listado de productos
- Métodos de envío
- Múltiples compañías
- Múltiples sitios web
- Operaciones de blog en backd
- Pedido
- Personalización de la Página del Catálogo de productos
- Personalización del catálogo de productos
- Personalizar el menú y las apariencias
- Porcos
- Programas de cupón y promoción
- Publicar contenido específico para el sitio web
- RedirracionAmiento
- Salas de chat
- Sesión de Productos en la PESTAÑA CONFIGURACIÓN
- Sitio Web
- Tablero de Comercio Electrónico
- Tarjeta de Regalo
- Twitter Wall
- Visitantes
- Vistas de la Página
-
- Activo
- Adquirentes de pagos
- Biblioteca de contabilidad
- Catálogo de cuentas
- Conabilidad miscelána
- Configuración de Datos Bancario
- Contabilidad
- Contábilidad analíta
- Diario
- Estados de Cuenta Bancario
- Factura de Clientes al Pago
- Fechas de Bloqueo
- Fiscales de posiciones
- Gastos de Empleados
- Informa de de Socios
- Informa de seguimiento
- Informa en contabilidad
- Ingresos y Gastos Diferidos
- Mandatos de débito directo
- Notas de Crédito
- Pagos
- Pagos por lotes
- Presupuesto
- Reconciliatura
- Redondeo en efectivo
- Tablero de contabilidad
- Tipos de contabilidad
- Transferencias automáticas
- Términos de Pago
-
- Abundante
- Adquisico de Plomo
- CREACIÓN DE COTIZACIONES DE VENTAS
- CRM
- Caracteríssticas de Odoo 15 CRM
- Convertir LOS Cables en Oportunidades
- Cómo Odoo CRM Gestiona Las Oportunidades Perdidas
- FluJo de trabajo general de Odoo CRM
- Formulario de generación de plomo múltiples fuentes
- Funcionando -Con Clientes Potenciales
- Manejo de Liderazgo
- Nuevas Opciones en la ventana de configuración de Odoo 15
-
- Análisis de producción
- CREANDO CENTROS DE TRABAJO
- Fabricación
- Facturas de materiales
- Gestión de Chatarra
- Gestión de Mantenimiento
- Gestión de órdenes para no consultor
- Informe General de Efectividad del Equipo
- Pedidos de Fabricación
- Planificación de Pedidos Laborales por producción
- Planificación de órdenes de Trabajo por WorkCenter
- Programa de producció Maestra
- Órdenes de Trabajo
-
- Abundante
- Ajustes de Inventario
- Anuncios
- CARACTERÍSTICAS DEL MÓDULO DE INVENTARIO DE ODOO
- Categorizacia de productos
- Categorías de Almacenamiento
- Configuración del producto
- Confirmación de SMS en la Entrega
- Confirmación por Correo Electrónico en la Entrega
- Costos de Aterrizaje
- Empaquetado del producto
- Entrega
- Entregar Paquetes
- Estategias de Eliminación
- Gestión de Almacenes
- Gestión de Chatarra
- Integrando el Remitente de Terceros en Odoo
- Inventario
- Operaciones de inventario
- Planificadores
- Reglas de Caída
- Reglas y rutas
- Tiempos de Programació
- Trazabilidad del Producto
- Ubicacia
- Unidad de Medida
- Variantes de productos
-
- APEGO Salarial
- Abundante
- Configuración
- Contratos
- Entradas de Trabajo
- Estructuras salariales
- Información personal
- Nómina de Odoo
- OTROS TIPOS DE ENTRADA
- Parámetros de la regla salarial
- Reanudar
- Salarios de reglas
- Salpicaduras
- Tablero
- Tiempos de Trabajo
- Tipo de estructura salarial
- Tipos de Entrada de Trabajo
- Ventajas
Odoo Help Desk - Odoo 15 Enterprise Book
Tickets
En Odoo, puede convertir los boletos de correo electrónico, chat en vivo y formularios de sitio web fácilmente.El menú de boletos en el módulo de mesa de ayuda Odoo se puede utilizar para administrar todos los boletos de diferentes fuentes para proporcionar atención al cliente.También es posible crear boletos manualmente en esta plataforma siguiendo simples pasos.El menú de entradas contiene dos opciones, mis boletos y todas las entradas.La plataforma My Bickets mostrará todos los boletos asignados para el usuario del sistema en particular.La administración de todos los boletos enviados y creados en el módulo de mesa de ayuda se puede realizar en la ventana de todos los tickets.
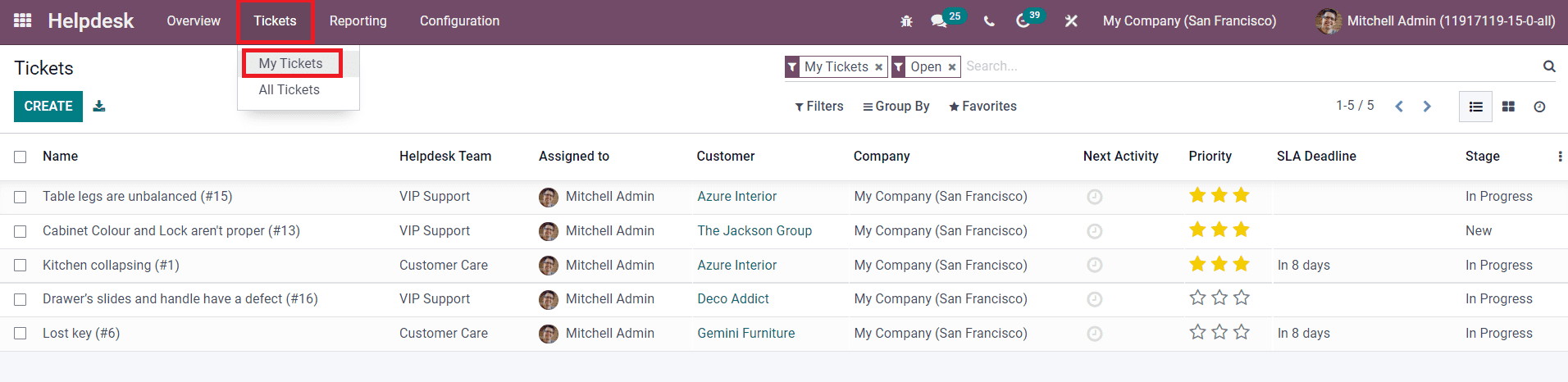
La vista de la lista de esta plataforma mostrará los detalles sobre el nombre, el equipo de HelpDesk, asignado al cliente, la empresa, la próxima actividad, la prioridad, la fecha límite de SLA y la etapa de cada boleto.Además de la vista de la lista, obtendrá vistas de Kanban y de actividades en esta plataforma.Los filtros y las opciones de grupo predeterminados y personalizables se pueden usar como opciones de clasificación para los boletos configurados en esta plataforma.Para crear un nuevo boleto, puede hacer clic en el botón Crear.
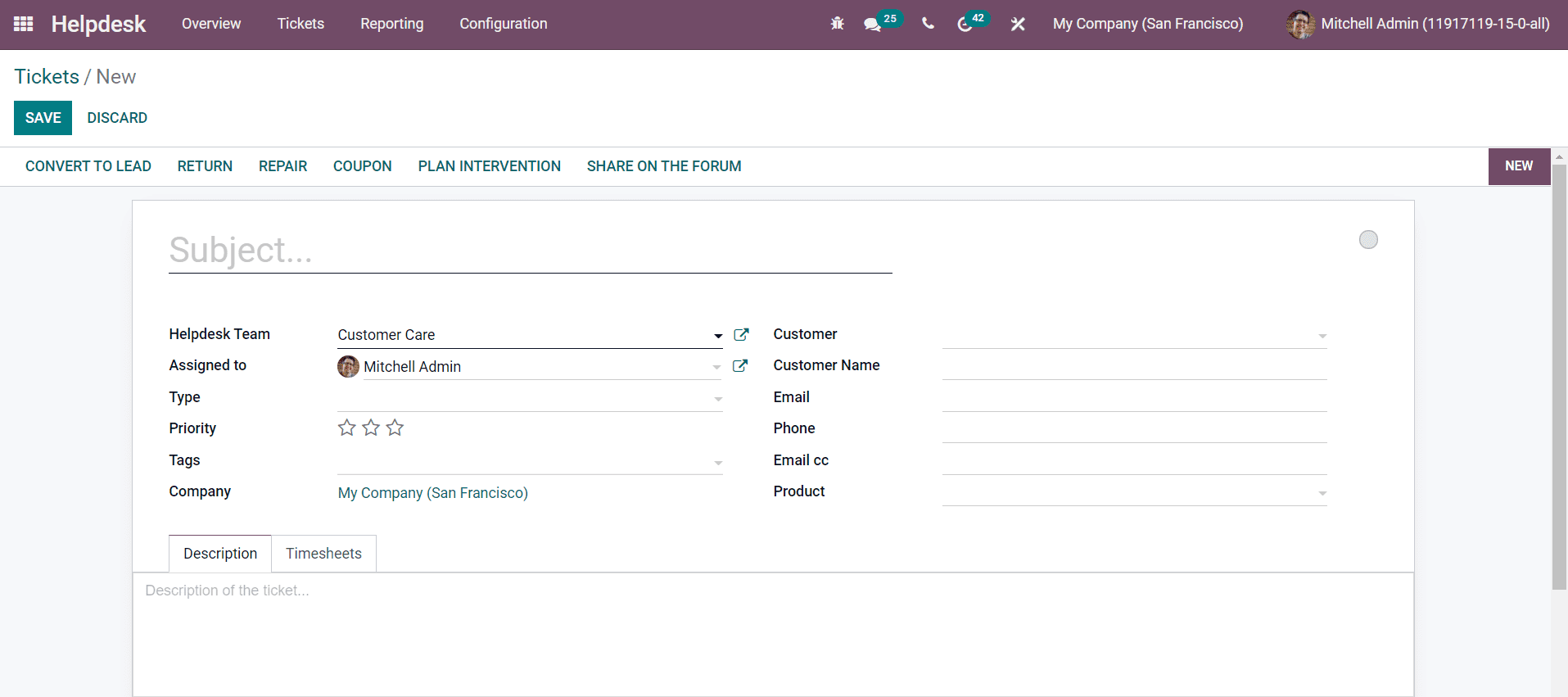
El tema del boleto se puede mencionar en el campo dado.Puede seleccionar un equipo de servicio de ayuda y un miembro del equipo en los campos correspondientes para asignar este boleto.Especifique el tipo de boleto, prioridad, etiquetas y compañía en los campos dados.Agregue el cliente, el nombre del cliente, el correo electrónico, el teléfono, el correo electrónico CC (lista de CC de los correos electrónicos entrantes) y el producto (preocupado por el boleto).La descripción del boleto se puede mencionar en la pestaña Descripción.La pestaña Hojas de tiempo grabará el tiempo dedicado a resolver el problema.Después de agregar detalles sobre el boleto, puede hacer clic en el botón Guardar.
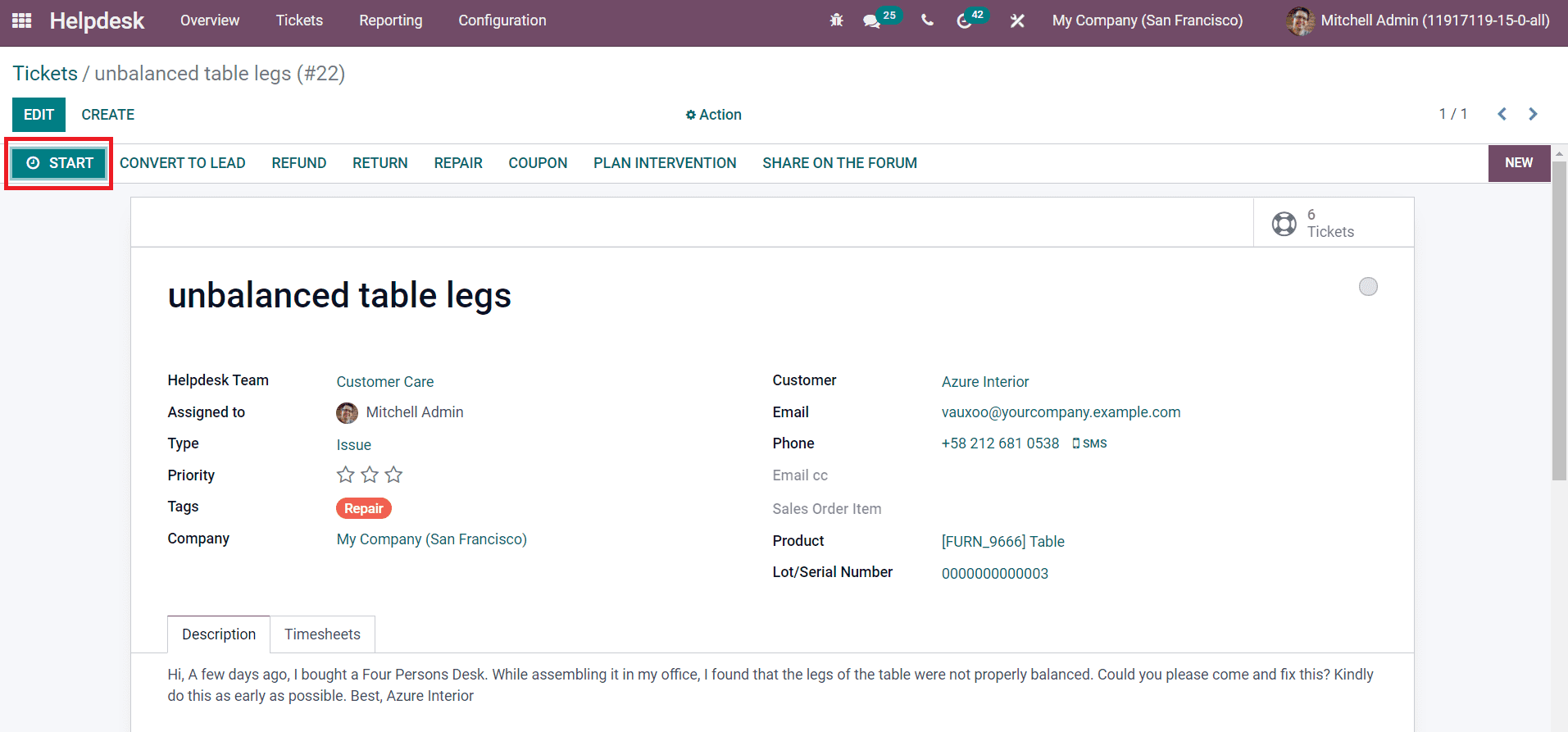
Cuando el equipo de la mesa de ayuda asignado comienza a trabajar en el tema registrado, el usuario puede hacer clic en el botón Inicio.Al hacer clic en el botón Inicio, Odoo registrará el tiempo de trabajo del usuario.Puede hacer clic en el botón Detener para dejar de grabar.Una ventana emergente parecerá confirmar el tiempo dedicado al usuario.
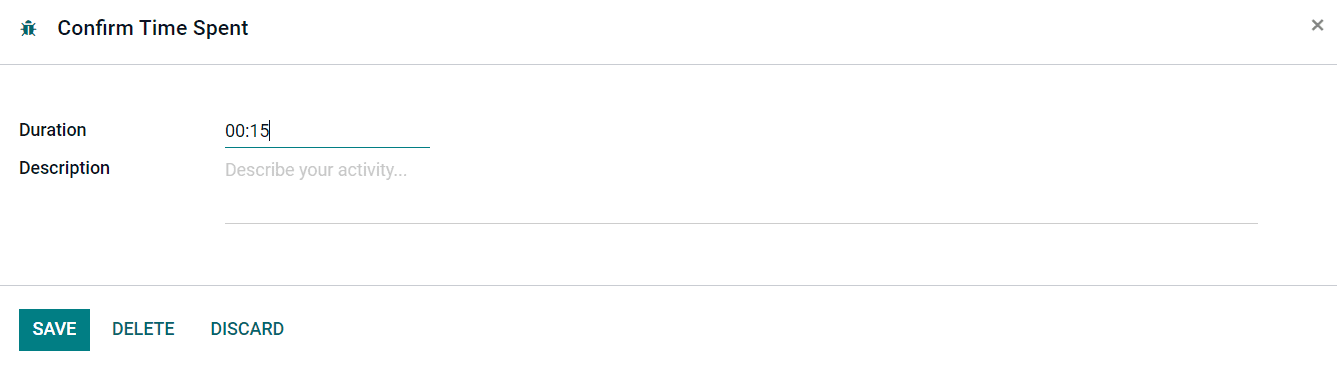
Haga clic en el botón Guardar y se puede ver la hora grabada del usuario en la pestaña Hojas de tiempo.
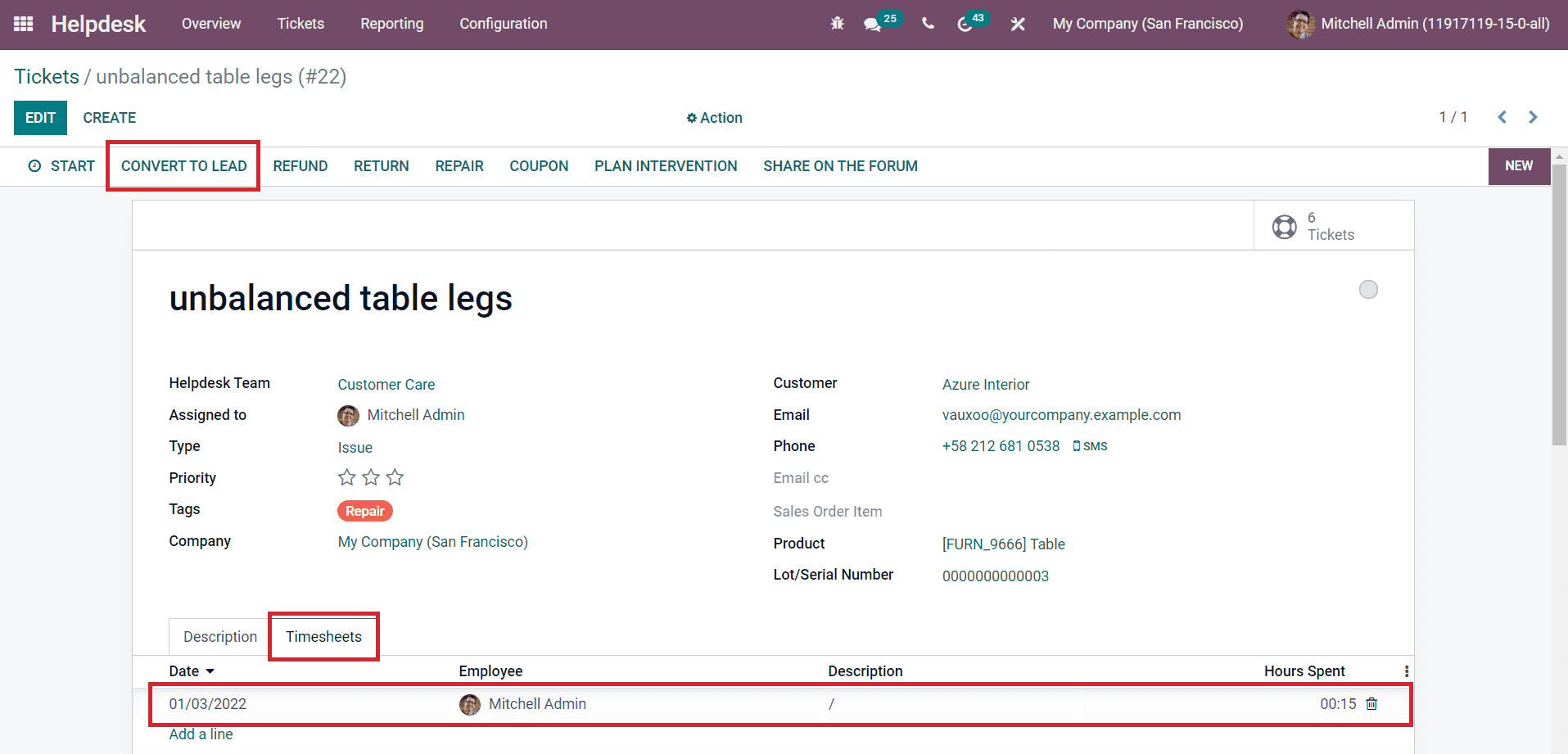
La opción de concierto para liderar se puede utilizar para convertir esta oportunidad en un liderazgo.Aparecerá una ventana emergente donde puede establecer las opciones para crear un nuevo cliente, vincular a un cliente existente o no vincular a un cliente.
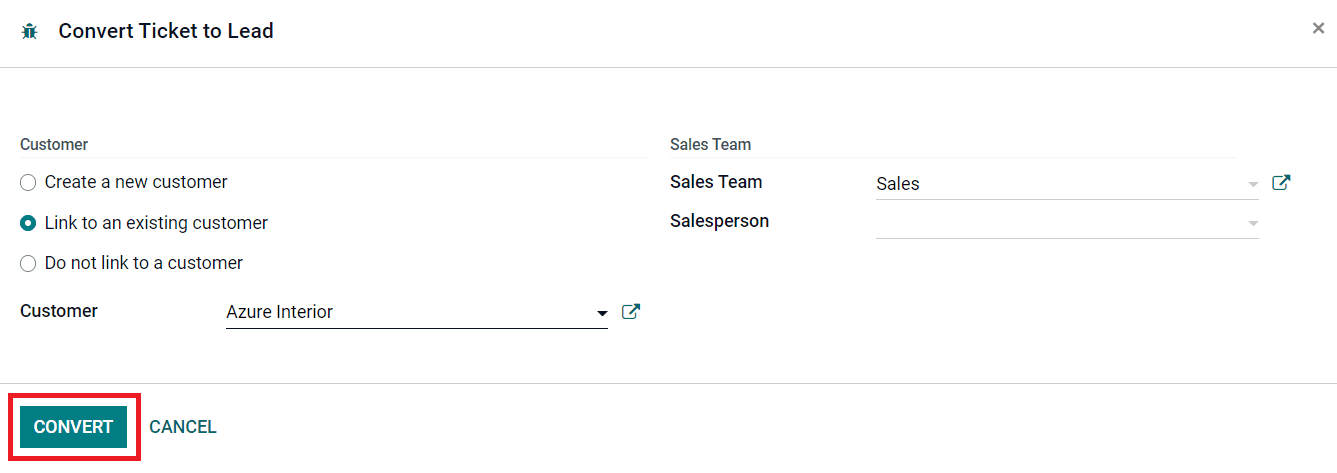
Puede asignar un equipo de ventas y un vendedor para este líder en los campos correspondientes y hacer clic en el botón Convertir.
Para reembolsar al cliente, puede usar el botón de reembolso.
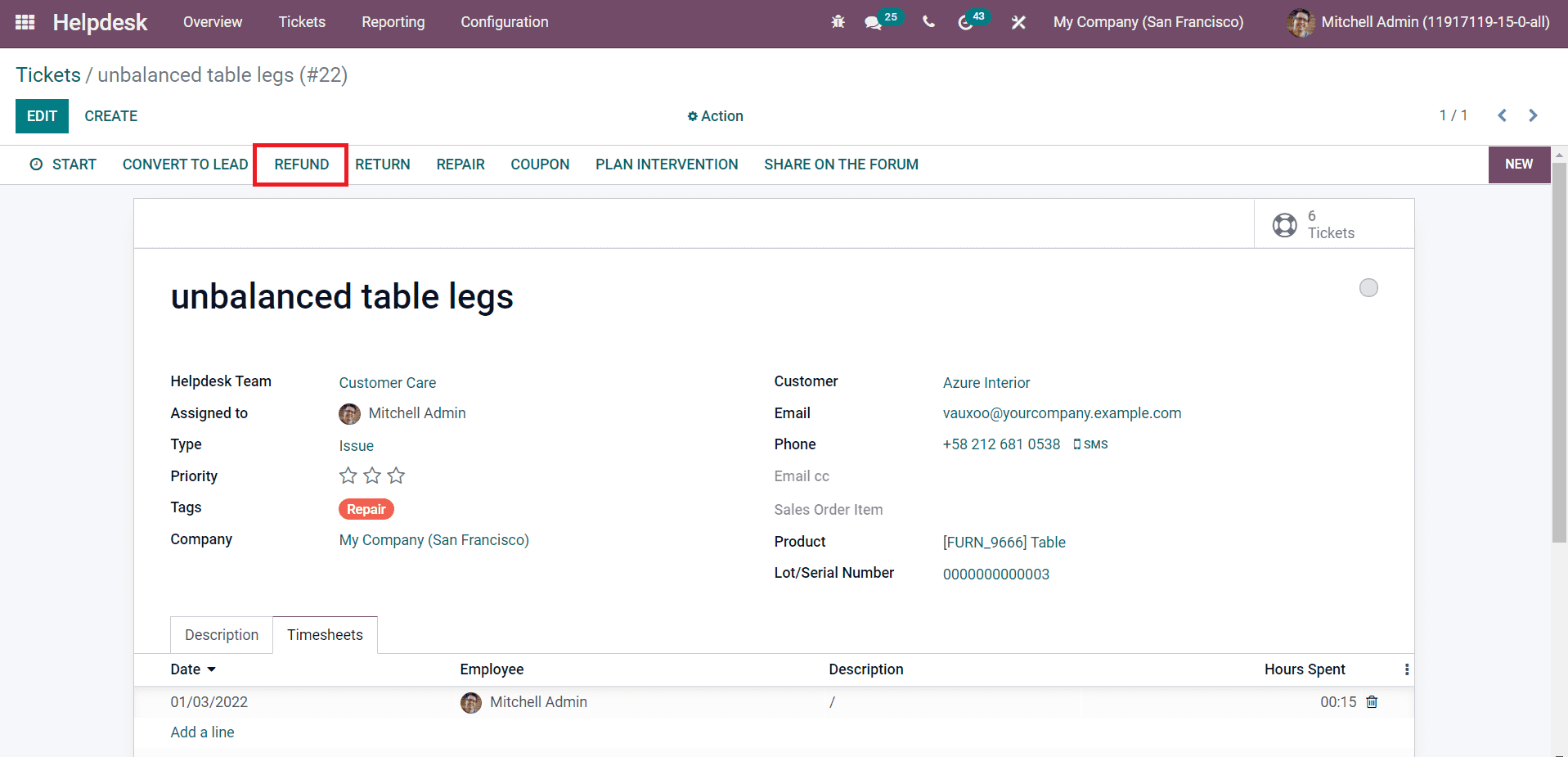
Al hacer clic en la opción de reembolso, aparecerá una ventana emergente como se muestra a continuación.
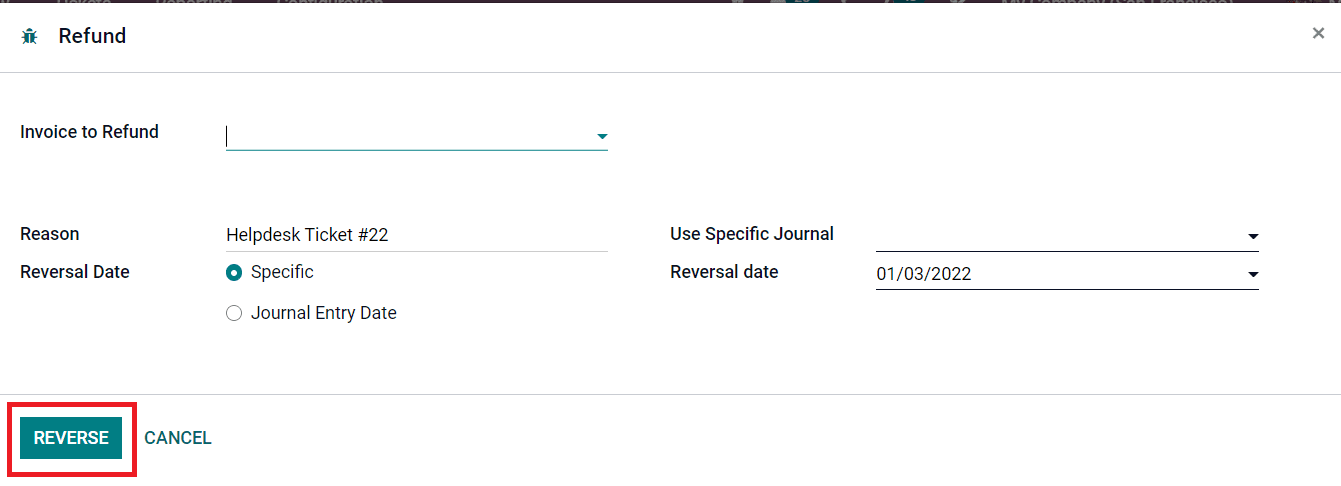
Aquí, puede configurar la factura para reembolsar en el campo dado.El motivo de la fecha de reembolso y reversión se puede especificar en los campos respectivos.También puede mencionar el diario para registrar los detalles de facturación en el campo Usar diario específico.Haga clic en el botón Reverso.Se generará una nota de crédito del cliente.
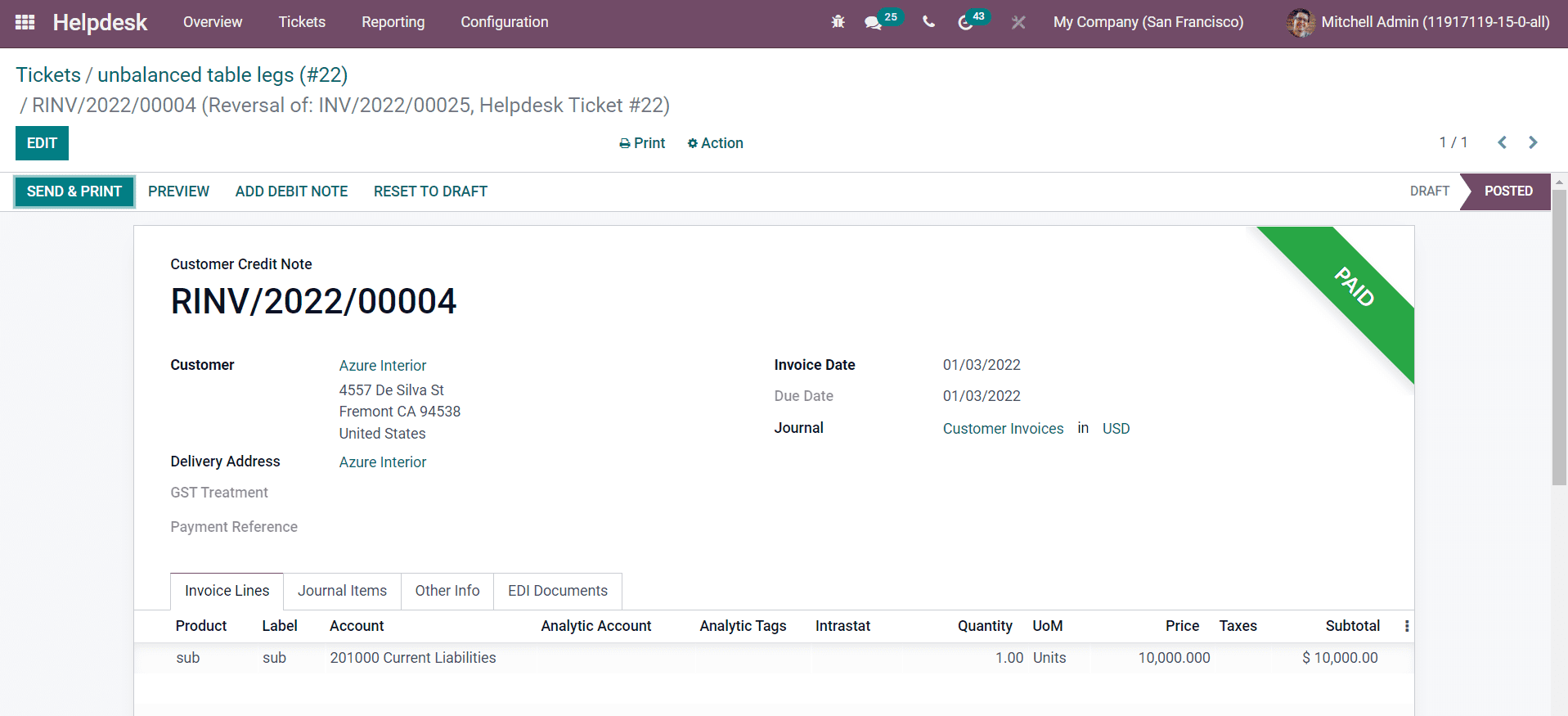
Ahora, para devolver el producto a la empresa, puede hacer clic en el botón de retorno.
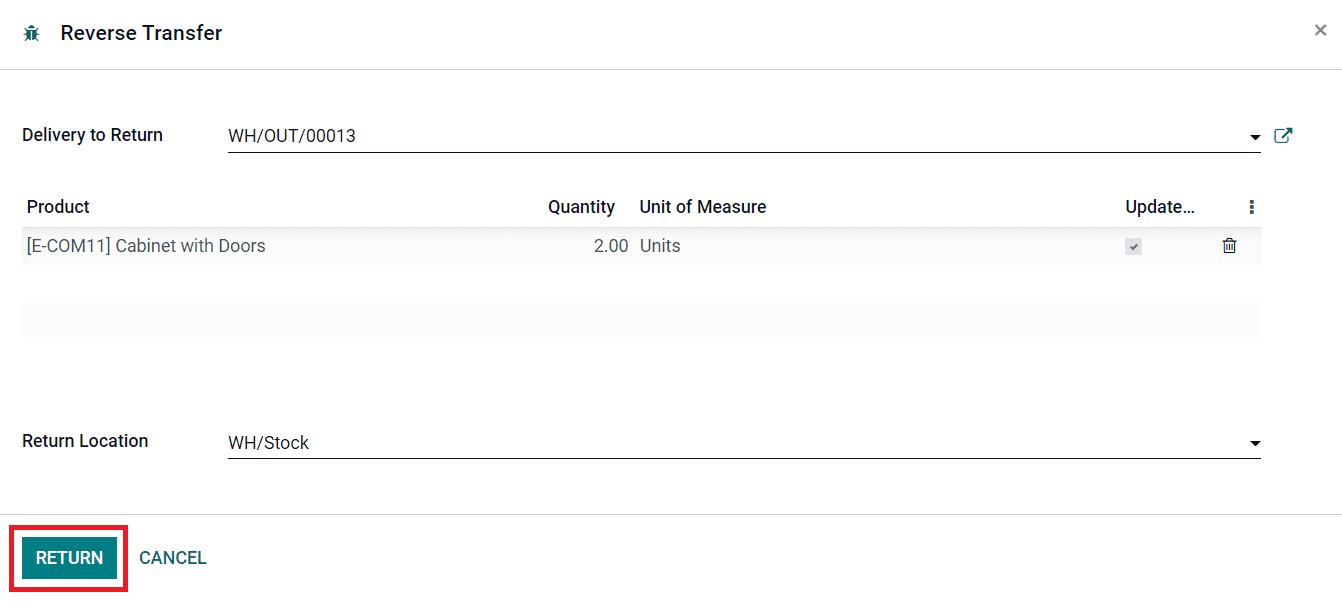
Puede mencionar la entrega de devolución, producto y ubicación de devolución en la ventana emergente.Haga clic en el botón Regresar para devolver el producto al almacén de la empresa.
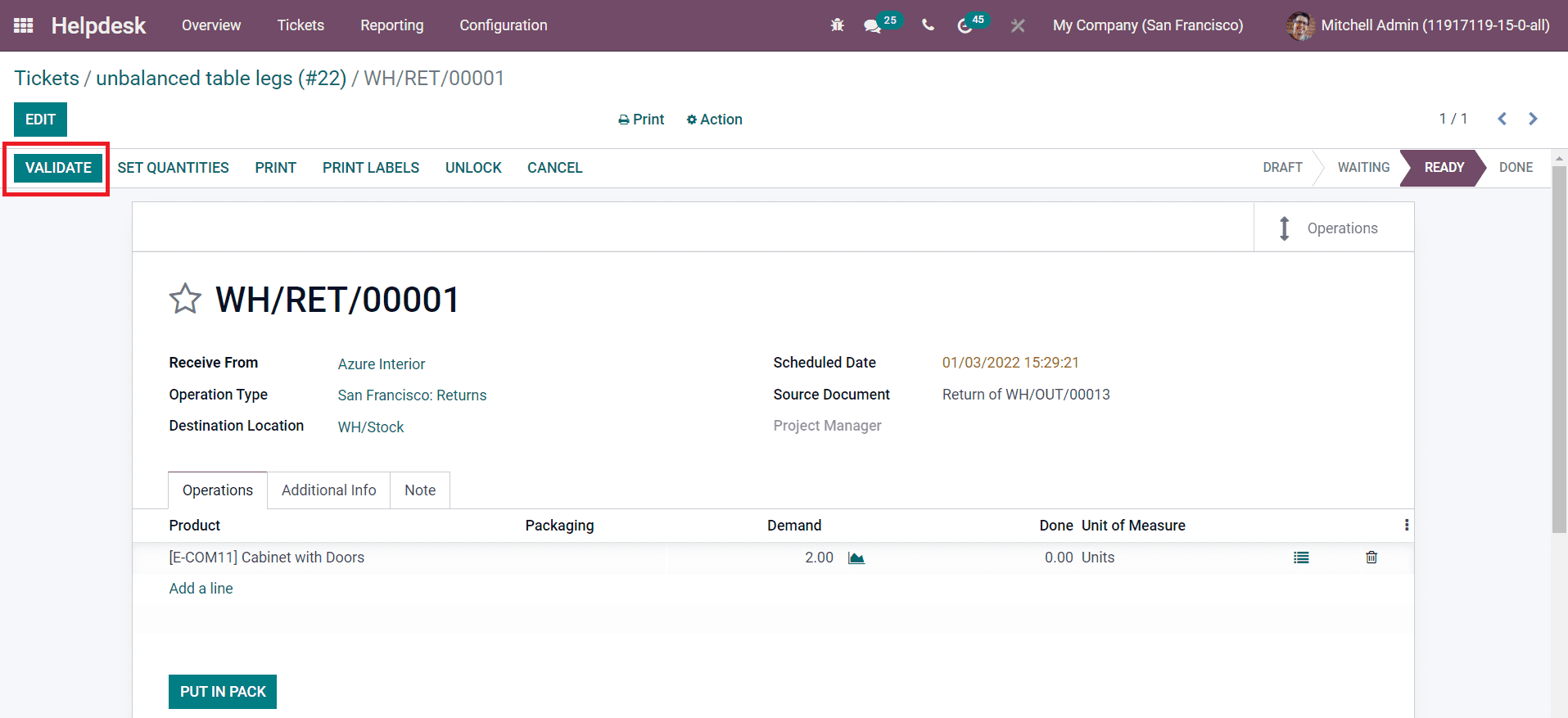
Puede validar el orden de retorno haciendo clic en el botón Validar y el producto se devolverá al destino especificado.
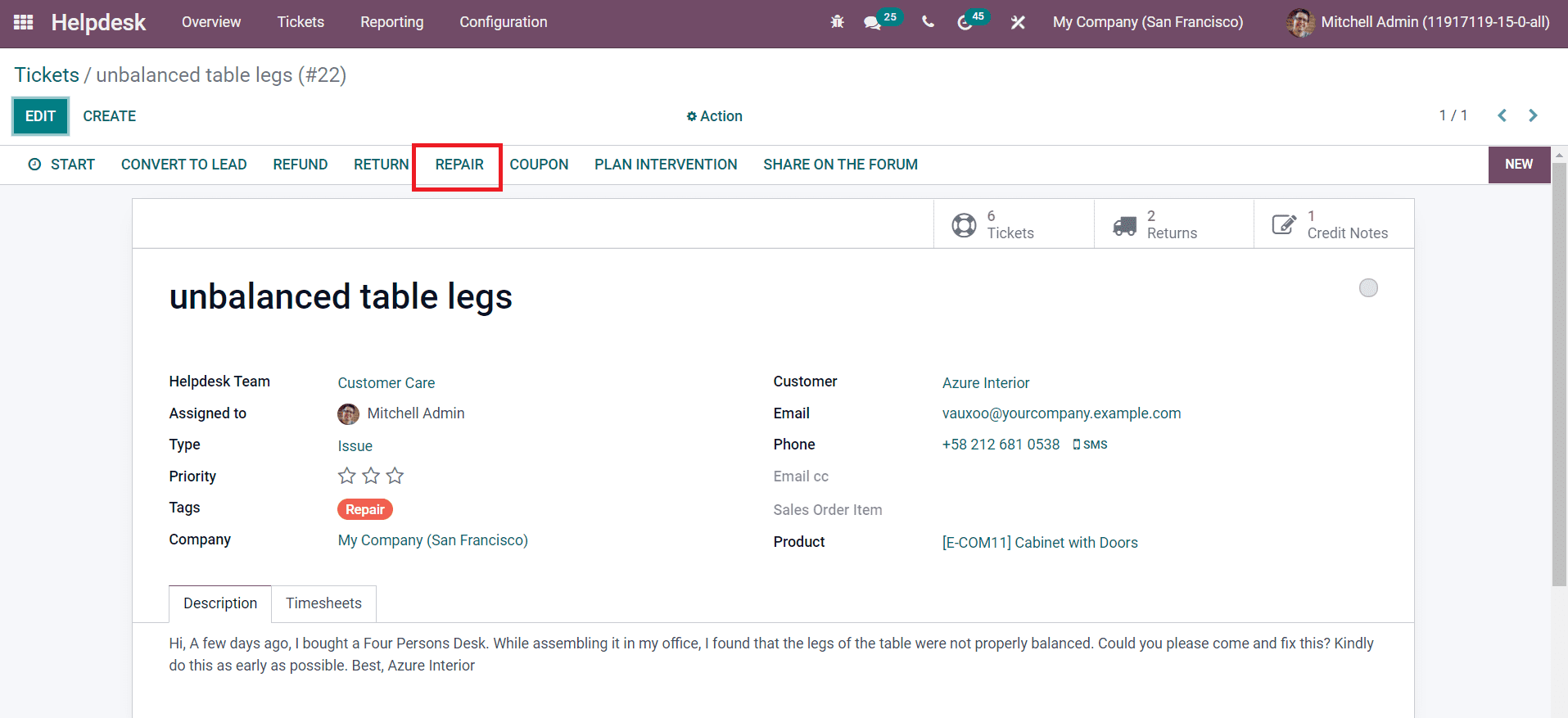
Si desea enviar el producto a reparar, puede hacer clic en el botón de reparación.Se le dirigirá a una nueva ventana donde puede crear un pedido de reparación para el producto dañado.
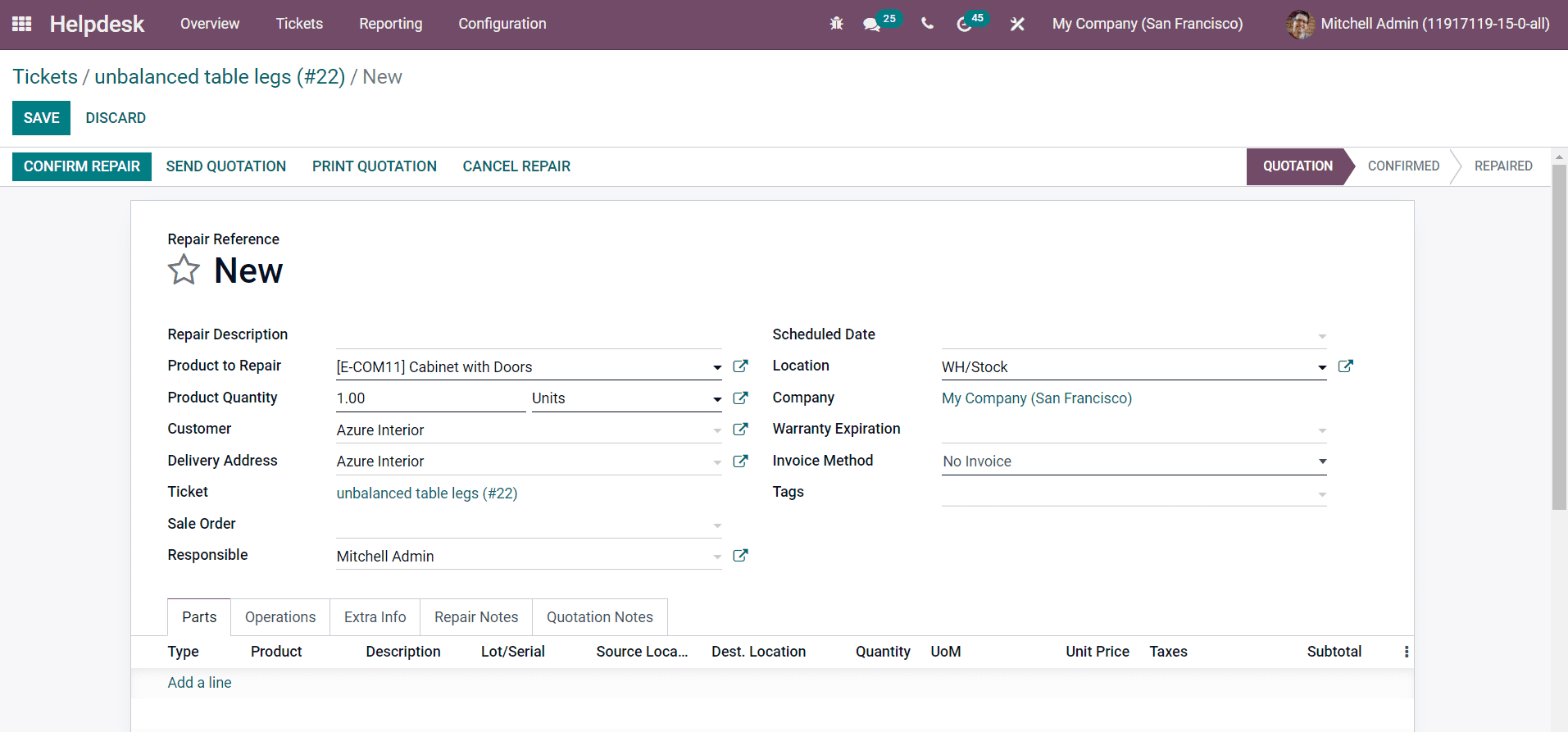
Puede crear y administrar pedidos de reparación en esta plataforma.
Puede generar un cupón de recompensa para el cliente utilizando el botón de cupón.
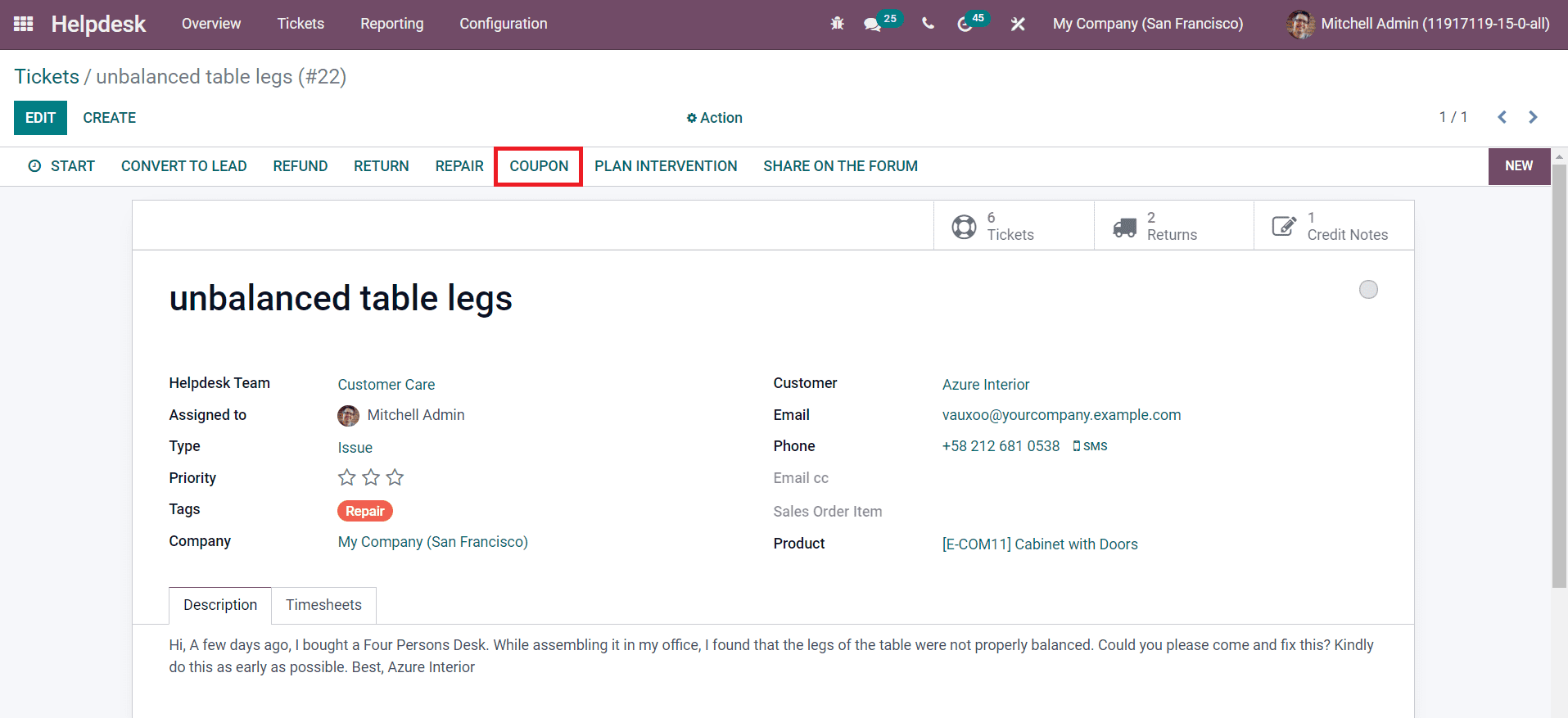
En la ventana emergente, puede mencionar el programa de cupón.
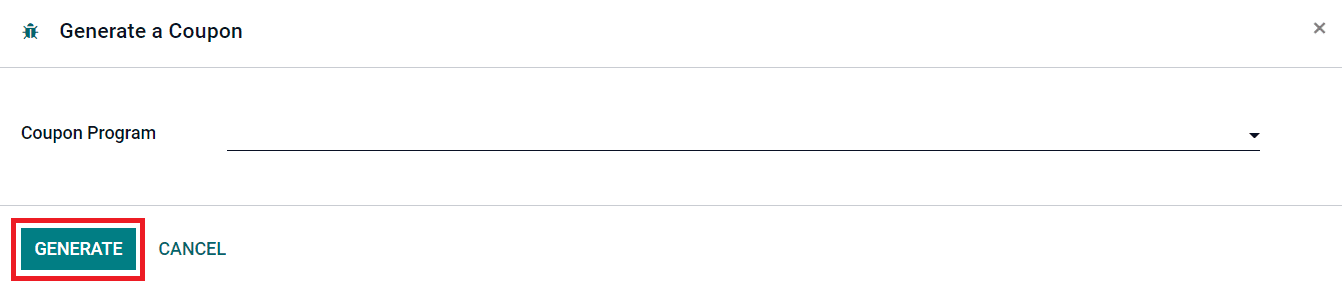
Haga clic en el botón Generar para generar un cupón.Se le dirigirá a una nueva ventana donde obtendrá la opción de enviar el cupón de recompensa al cliente por correo.
Si desea crear una tarea de servicio de campo para este boleto, puede hacer clic en la opción de intervención del plan.
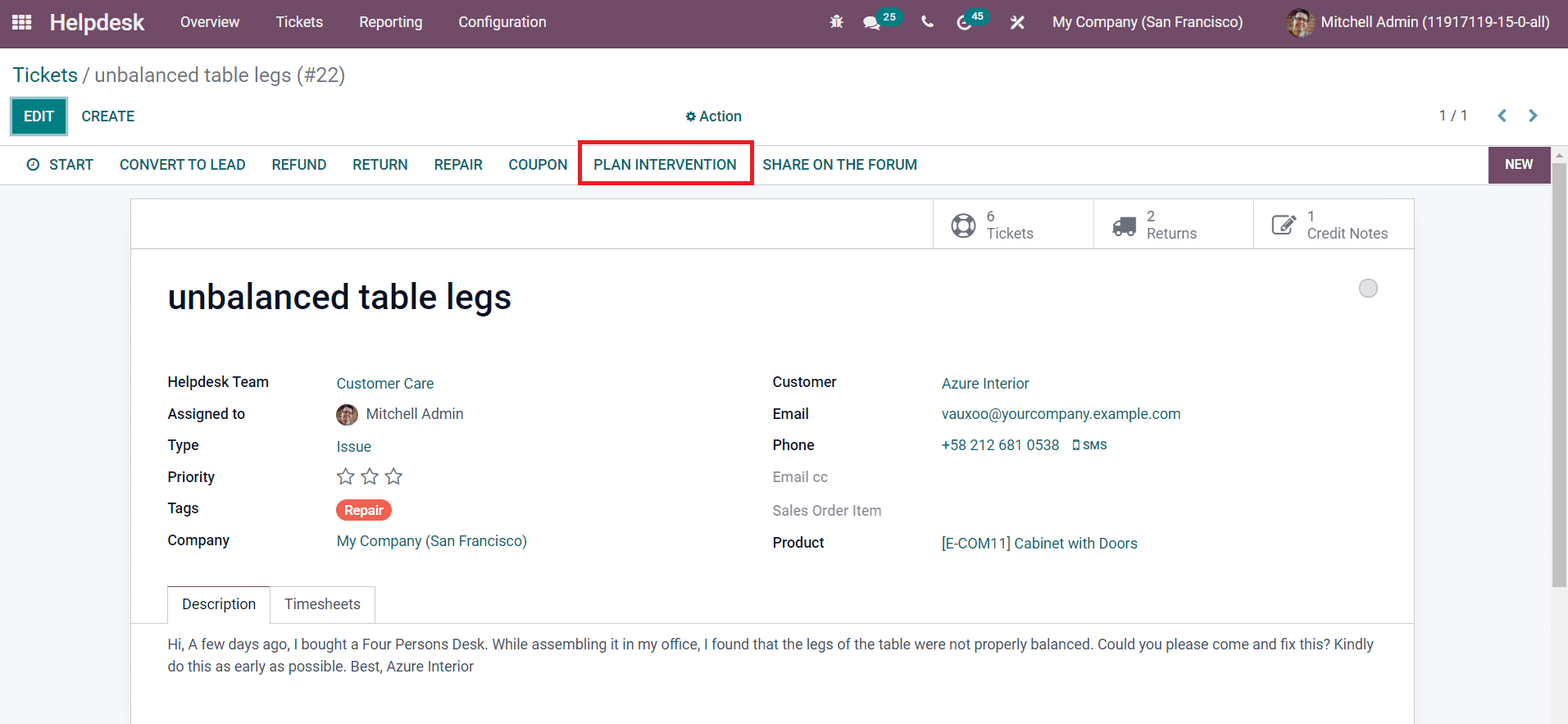
Se representará una ventana emergente con los detalles sobre el título, el proyecto, la plantilla de hoja de trabajo y el cliente de la tarea.
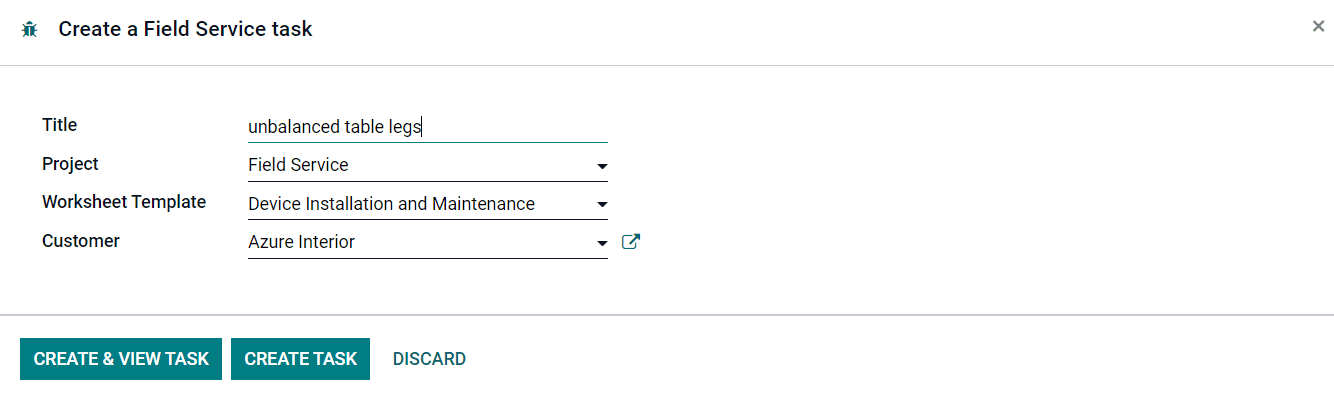
El botón Crear tarea se puede usar para crear la tarea y administrar el servicio de campo.
Puede compartir los boletos en el foro para permitir que los clientes se respondan las preguntas entre ellos en el foro.
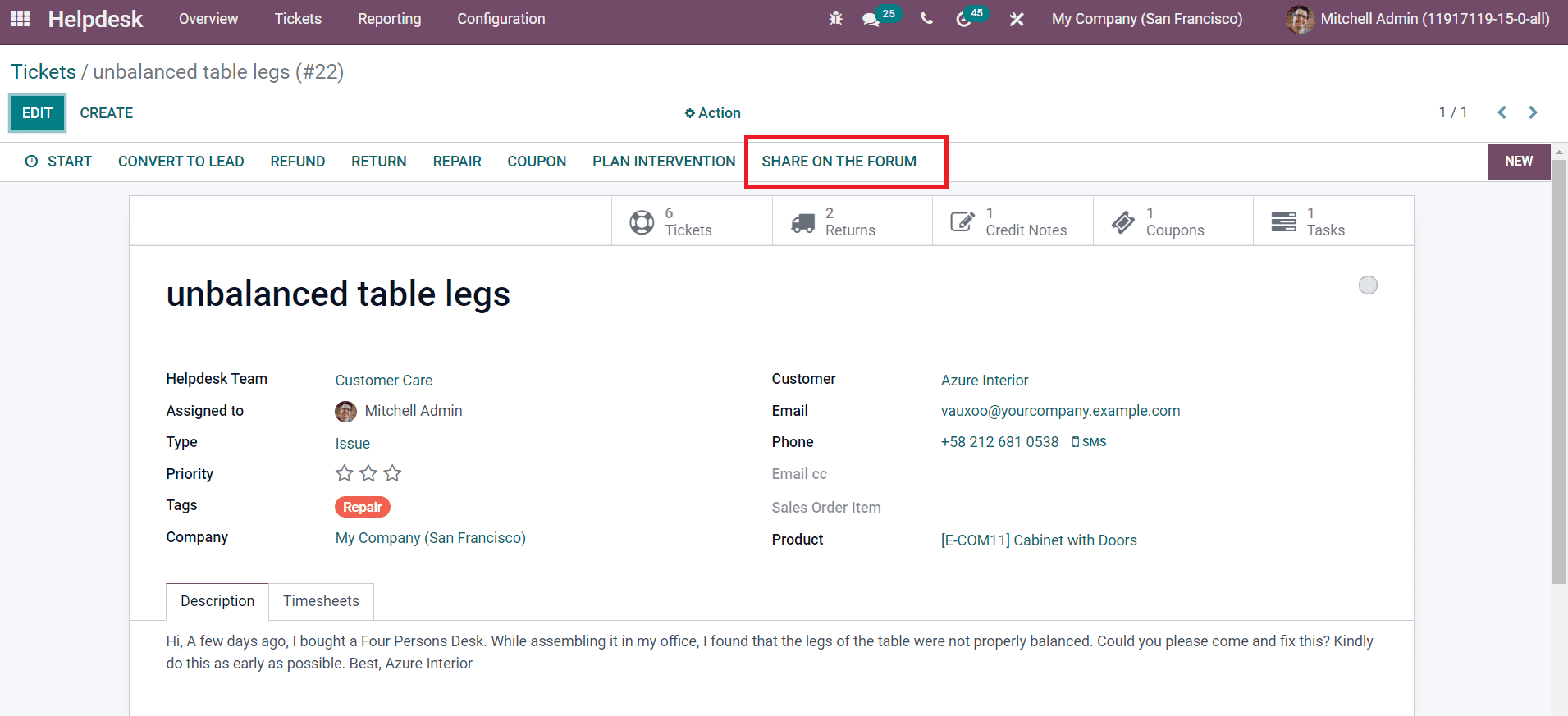
Para esto, haga clic en el botón Compartir en el foro.Esto lo ayudará a publicar la descripción del boleto en el foro.
Mientras realiza cada una de estas operaciones en el boleto, en relación con los botones inteligentes aparecerán en la ventana como se muestra a continuación.
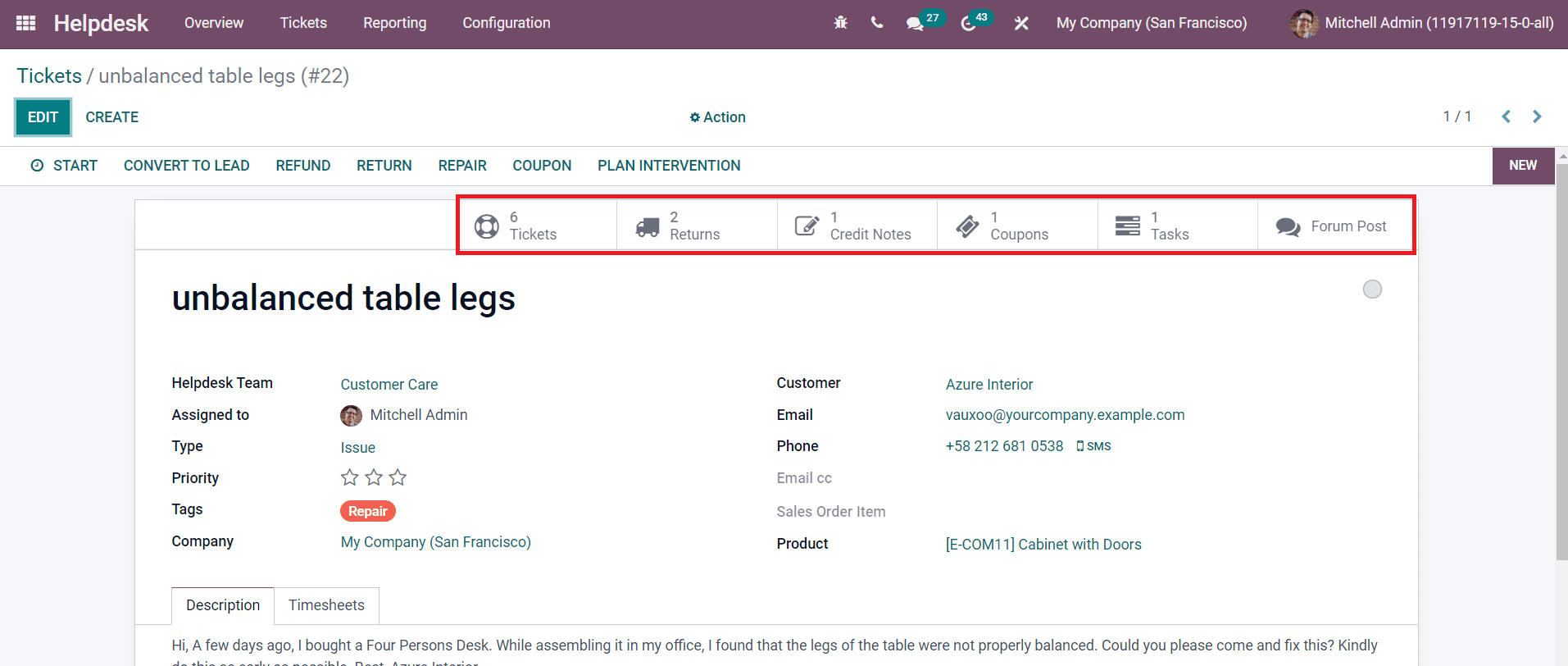
Es fácil crear diferentes tipos de boletos en el módulo de la mesa de ayuda Odoo.En el menú de configuración del módulo, obtendrá la opción Tipos que se puede usar para configurar el tipo de boletos.
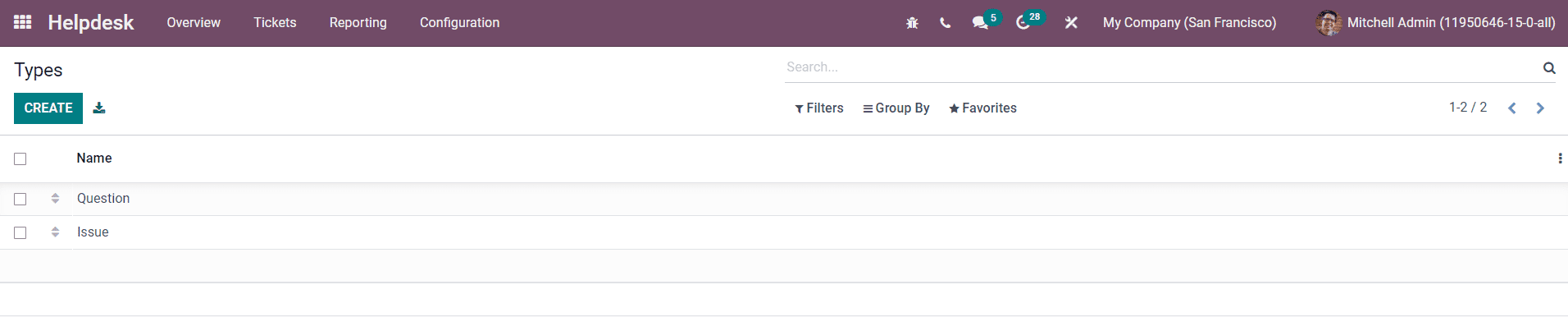
Se puede ver una lista de tipos ya configurada en esta plataforma.Puede mencionar el nombre del tipo de boleto en la línea que aparece en la parte superior de la lista existente después de hacer clic en el botón Crear.Del mismo modo, puede crear diferentes tipos de boletos en esta ventana.