-
- Abundante
- Adquirentes de pagos
- Ajustes
- Analítica
- Citas en línea
- Comercio Electrónico del Sitio Web de Odoo
- Configuración el Sitio Web de Comercio Electónnico
- Diseñe la Página de Su Sitio Web
- Gestión de Productos
- Gestión de Varios Idiomas
- Grupos
- Herramientas de fragmento
- Lista de precios
- Listado de productos
- Métodos de envío
- Múltiples compañías
- Múltiples sitios web
- Operaciones de blog en backd
- Pedido
- Personalización de la Página del Catálogo de productos
- Personalización del catálogo de productos
- Personalizar el menú y las apariencias
- Porcos
- Programas de cupón y promoción
- Publicar contenido específico para el sitio web
- RedirracionAmiento
- Salas de chat
- Sesión de Productos en la PESTAÑA CONFIGURACIÓN
- Sitio Web
- Tablero de Comercio Electrónico
- Tarjeta de Regalo
- Twitter Wall
- Visitantes
- Vistas de la Página
-
- Activo
- Adquirentes de pagos
- Biblioteca de contabilidad
- Catálogo de cuentas
- Conabilidad miscelána
- Configuración de Datos Bancario
- Contabilidad
- Contábilidad analíta
- Diario
- Estados de Cuenta Bancario
- Factura de Clientes al Pago
- Fechas de Bloqueo
- Fiscales de posiciones
- Gastos de Empleados
- Informa de de Socios
- Informa de seguimiento
- Informa en contabilidad
- Ingresos y Gastos Diferidos
- Mandatos de débito directo
- Notas de Crédito
- Pagos
- Pagos por lotes
- Presupuesto
- Reconciliatura
- Redondeo en efectivo
- Tablero de contabilidad
- Tipos de contabilidad
- Transferencias automáticas
- Términos de Pago
-
- Abundante
- Adquisico de Plomo
- CREACIÓN DE COTIZACIONES DE VENTAS
- CRM
- Caracteríssticas de Odoo 15 CRM
- Convertir LOS Cables en Oportunidades
- Cómo Odoo CRM Gestiona Las Oportunidades Perdidas
- FluJo de trabajo general de Odoo CRM
- Formulario de generación de plomo múltiples fuentes
- Funcionando -Con Clientes Potenciales
- Manejo de Liderazgo
- Nuevas Opciones en la ventana de configuración de Odoo 15
-
- Análisis de producción
- CREANDO CENTROS DE TRABAJO
- Fabricación
- Facturas de materiales
- Gestión de Chatarra
- Gestión de Mantenimiento
- Gestión de órdenes para no consultor
- Informe General de Efectividad del Equipo
- Pedidos de Fabricación
- Planificación de Pedidos Laborales por producción
- Planificación de órdenes de Trabajo por WorkCenter
- Programa de producció Maestra
- Órdenes de Trabajo
-
- Abundante
- Ajustes de Inventario
- Anuncios
- CARACTERÍSTICAS DEL MÓDULO DE INVENTARIO DE ODOO
- Categorizacia de productos
- Categorías de Almacenamiento
- Configuración del producto
- Confirmación de SMS en la Entrega
- Confirmación por Correo Electrónico en la Entrega
- Costos de Aterrizaje
- Empaquetado del producto
- Entrega
- Entregar Paquetes
- Estategias de Eliminación
- Gestión de Almacenes
- Gestión de Chatarra
- Integrando el Remitente de Terceros en Odoo
- Inventario
- Operaciones de inventario
- Planificadores
- Reglas de Caída
- Reglas y rutas
- Tiempos de Programació
- Trazabilidad del Producto
- Ubicacia
- Unidad de Medida
- Variantes de productos
-
- APEGO Salarial
- Abundante
- Configuración
- Contratos
- Entradas de Trabajo
- Estructuras salariales
- Información personal
- Nómina de Odoo
- OTROS TIPOS DE ENTRADA
- Parámetros de la regla salarial
- Reanudar
- Salarios de reglas
- Salpicaduras
- Tablero
- Tiempos de Trabajo
- Tipo de estructura salarial
- Tipos de Entrada de Trabajo
- Ventajas
Inventory- Odoo 15 Enterprise Book
Product Configuration
Un sistema de gestión de inventario efectivo debe mantener todos los aspectos de los productos que se describen en la plataforma.El sistema de administración de inventario de Odoo incluye una característica sólida de gestión de productos que le permitirá rastrear, administrar, retener y configurar sus productos de la manera más dinámica.Todo el producto y sus detalles asociados con la plataforma se mantendrán seguros y le permitirán agregar nuevos productos sin esfuerzo.
Products tab
Para administrar el producto de una manera perfecta, Odoo inventó una pestaña de productos separados con diferentes submenús.Los submenús incluidos en la pestaña Productos son productos, variantes de productos, lotes/números de serie y paquetes como se muestra en la imagen a continuación.
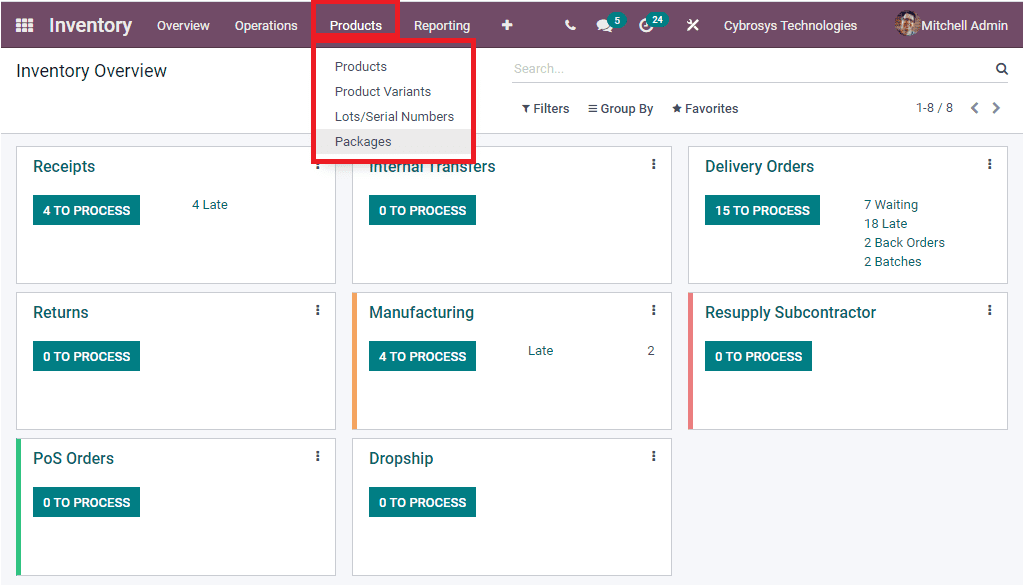
Al seleccionar el menú Productos, se ingresará en la ventana de productos como se muestra en la siguiente captura de pantalla.
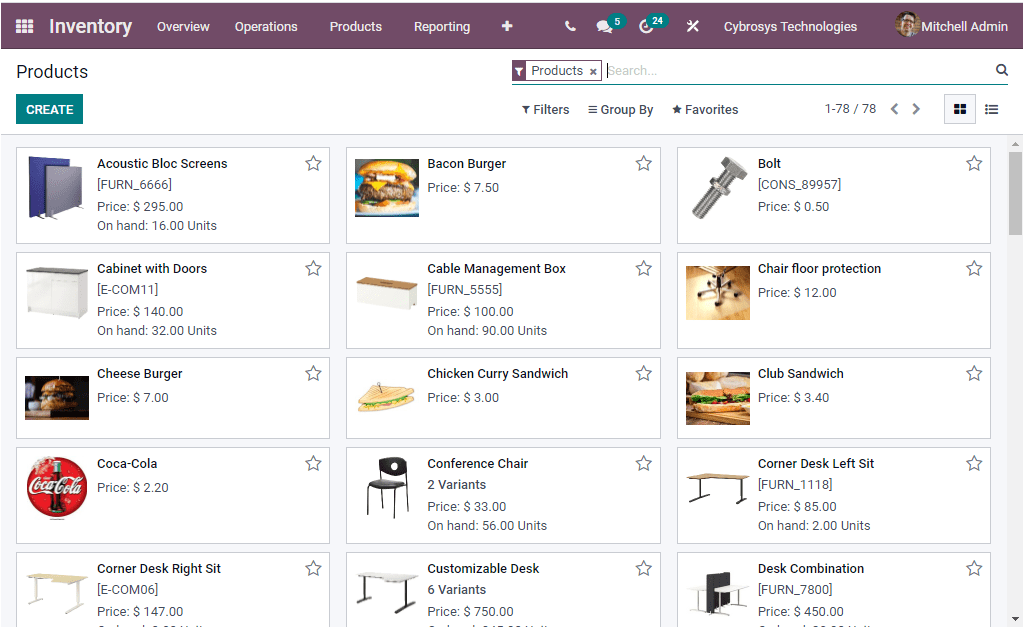
Odoo diseñó esta ventana de producto como un estante para mantener cada producto y sus detalles que ya están definidos en la plataforma. La ventana anterior muestra la vista Kanban de la ventana del producto donde puede ver cada producto definido en la plataforma bien organizado junto con sus detalles e imagen. En cada una de las descripciones de productos, puede ver un icono de estrella que se llama favorito. Esta funcionalidad le permite marcar o resaltar sus productos favoritos o importantes. Además, la barra de búsqueda disponible en la ventana lo ayudará a descubrir sus registros específicos fácilmente. Además, puede aplicar varios filtros predeterminados y personalizados para acceder rápidamente a los registros importantes o requeridos. Las opciones de filtrado predeterminadas disponibles en esta ventana son servicios, productos, publicados, disponibles en POS, se pueden vender, se pueden comprar, se pueden alquilar, se pueden subcontratarse, pueden ser expensados, productos disponibles, cantidad negativa de cantidad, favoritos, advertencias y advertencias y advertencias y advertencias y advertencias Archivado. También puede aplicar filtros personalizados haciendo clic en el botón Agregar filtros personalizados disponibles.
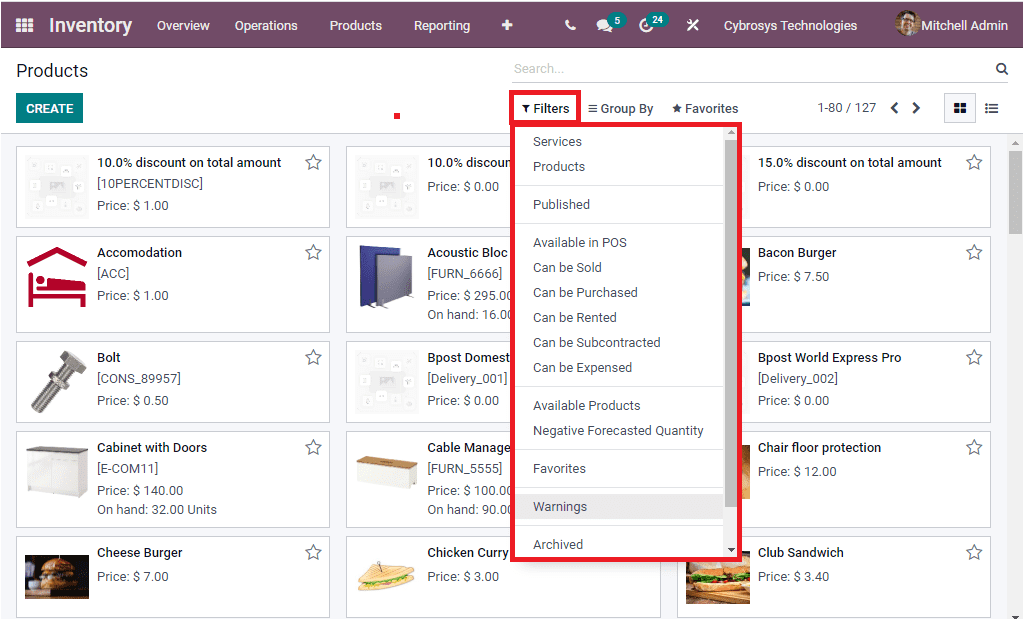
Del mismo modo, también puede organizar y ver sus productos en grupos en función de sus factores comunes.losGroup By button allows you to arrange your products in different groups. Here also you can apply default as well as customizable grouping functions. You can group your products based on the Product Type, Product Category, POS Product Category by default. Additionally, under the Favourites tab, you have the features such as Save current search, Import records, Link menu in spreadsheet, Add to my dashboard, and Add to Google spreadsheet.
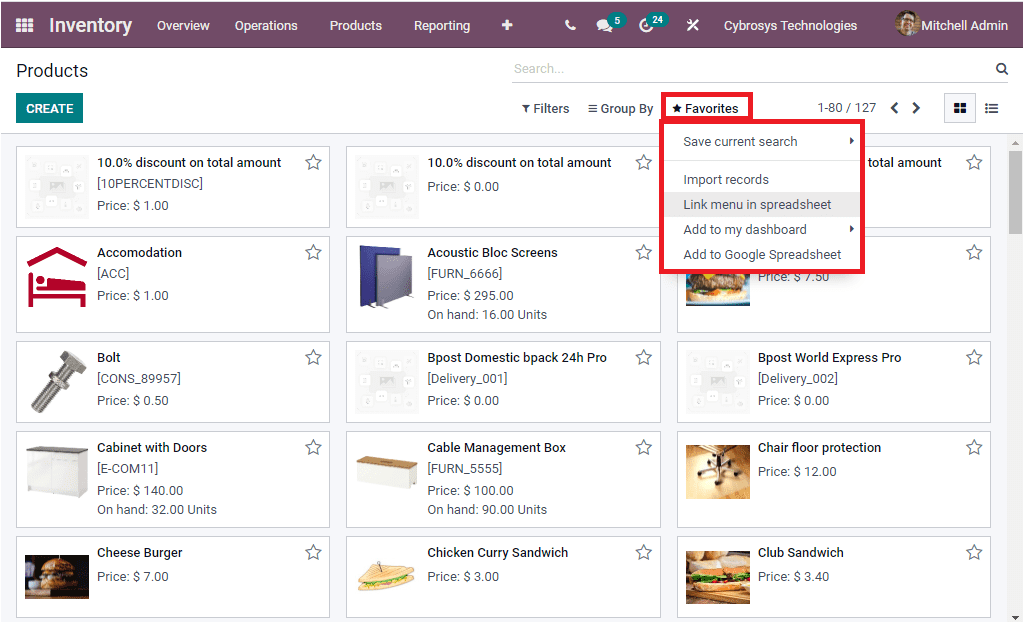
Para ver cada producto en la ventana en detalle, puede hacer clic en el producto requerido.Para que se abrirá y puede ver todos los detalles y también puede tener la disposición para hacer cambios en los detalles si es necesario.Puede hacerlo haciendo clic en el botón Editar disponible.Por ejemplo, si desea ver las pantallas de bloques acústicos en detalle, puede seleccionarlas.Ahora se mostrará con la ventana detallada como se muestra a continuación.
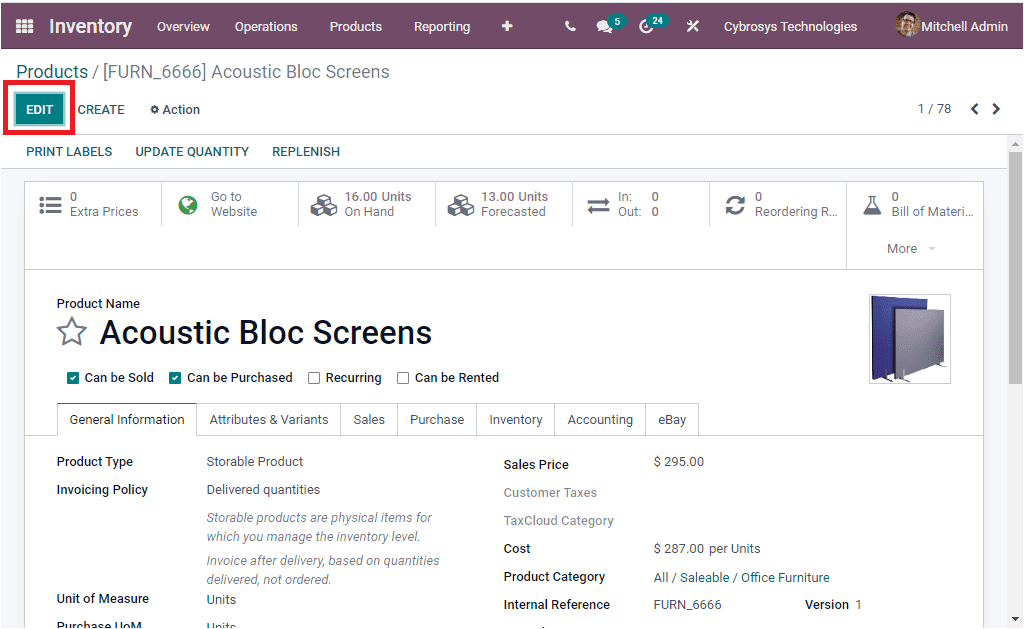
La opción Editar se resalta en la ventana.El sistema Odoo que también administra la ventana del producto en un formato de lista.Se puede acceder a la vista de lista de la ventana del producto haciendo clic en el icono de vista de lista disponible en la esquina superior derecha de la ventana.La captura de pantalla de la ventana se muestra a continuación.
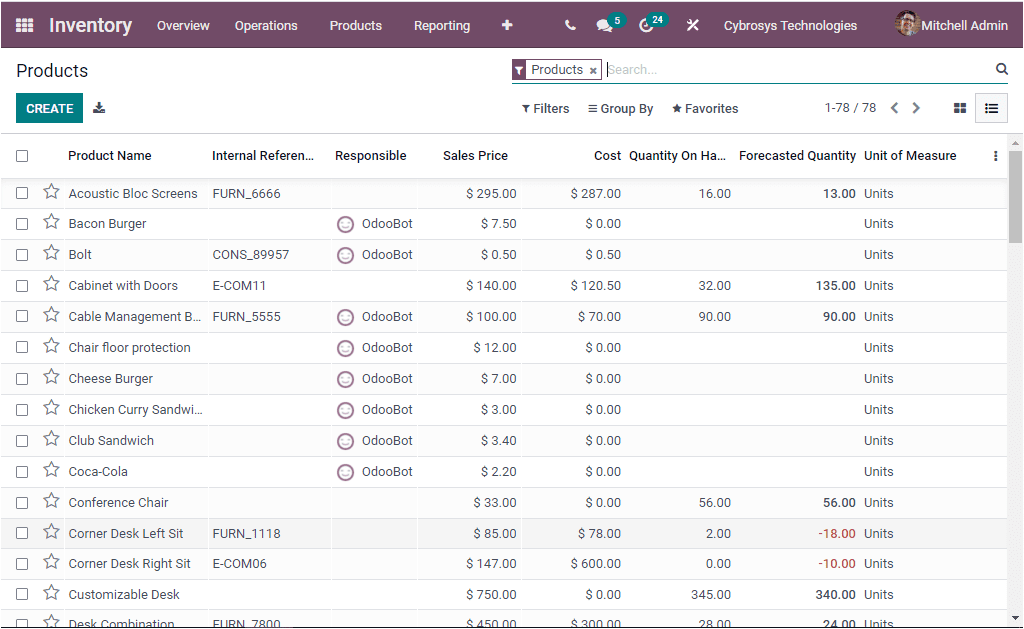
En la vista de la lista, los productos se enumeran junto con el nombre del producto, la referencia interna, la persona responsable, el precio de venta, el costo, la cantidad disponible, la cantidad prevista, la unidad de medida.También puede incluir más campos seleccionando los tres puntos disponibles en la parte superior derecha.Donde puede ver varios campos predeterminados y también puede trabajar con el botón Agregar campo personalizado para incluir más campos personalizados.
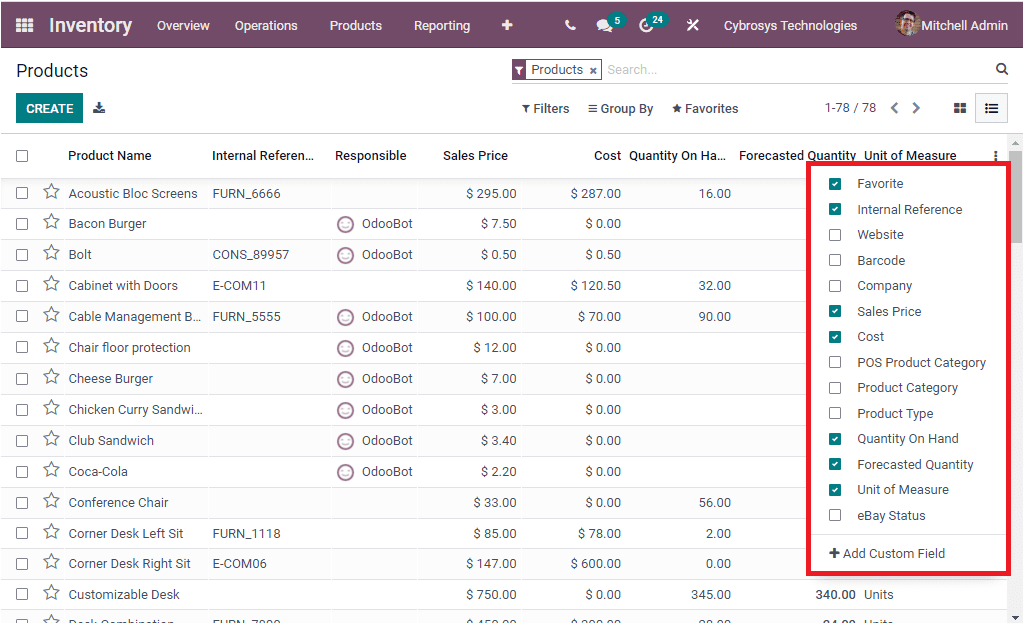
Ahora el botón Crear se puede usar para crear nuevos productos.La imagen de la ventana de creación de productos se muestra a continuación.
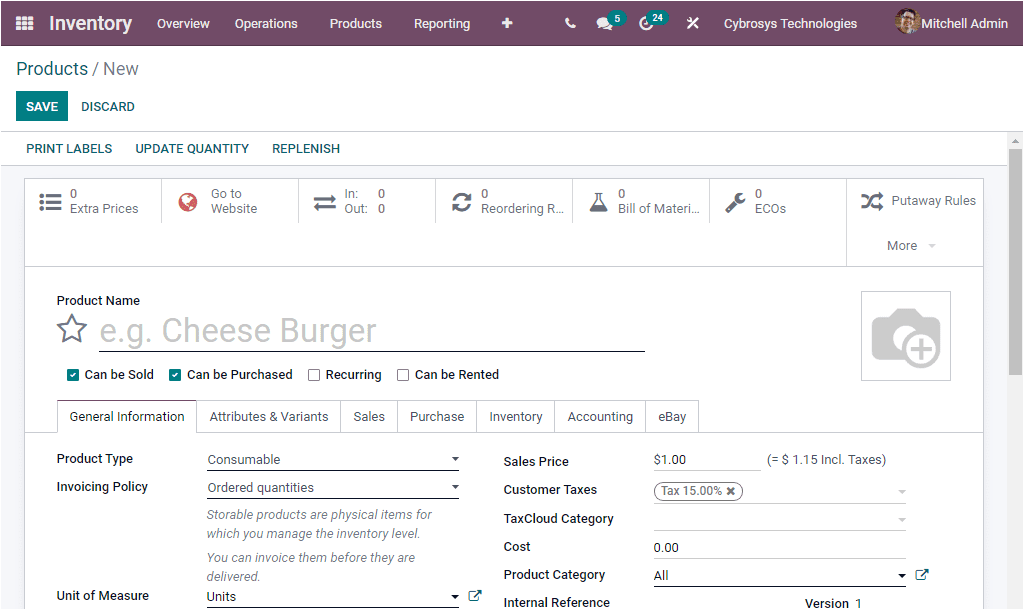
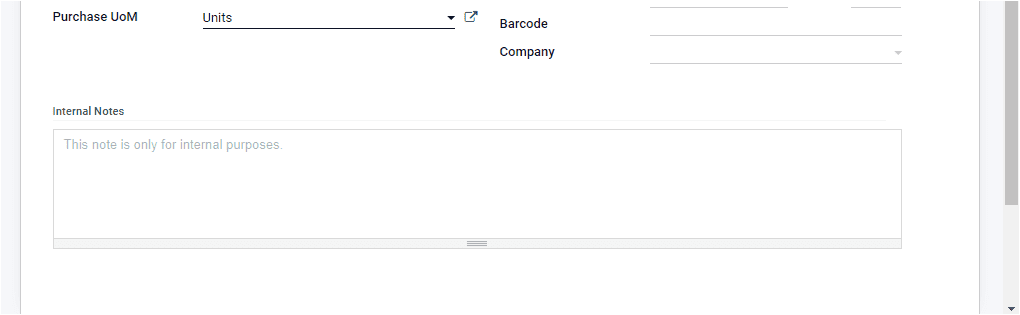
En esta ventana de creación de productos, puede ver varios campos para llenar.En primer lugar, puede asignar el nombre del producto y hacer clic en el icono de la estrella si el producto es importante.Luego puede habilitar o deshabilitar las opciones como se puede vender, se pueden comprar, recurrentes y alquilarse.Luego puede asignar una imagen relacionada con este producto en el espacio dado.En la pestaña Información general, puede mencionar el tipo de producto.Este campo es el campo más importante para el procesamiento posterior de este producto específico.En el menú desplegable, puede ver varios tipos de productos como
- Storable
- Consumable
- Service
- Gift Card,
- Event ticket
- Event Booth
La tarjeta de regalo, el boleto de eventos y el stand de eventos son las nuevas opciones incluidas en la versión Odoo 15.Discutamos cada uno de ellos a continuación.
Storable Products are the product types which can be stored and these physical products are stored and that must be recorded in Odoo system utilising the warehouse management feature and should be recorded the warehouse movement and delivery after confirming the sale. The delivery of this type of product is only possible if having sufficient stock. So storable products are always managed by Inventory to keep up the product stock by applying reordering rules intending to make sure the availability of the product stock. Also, when you fail to set reordering rules, the Odoo system will generate a warning message at the time of purchasing or creating a quotation by indicating that it does not have sufficient stock. So that you can easily identify the situations where you do not have enough stock.
Consumable Products are the product types which Odoo considers as having sufficient stock. In this type of products you are not required to manage inventory stock and not needed to manage on hand quantity and forecasted quantity of products. These products can be directly received from the supplier and can be delivered to the customer. That is, Odoo handles it as the product that always has enough stock.
Service Products in Odoo are the services. That is all the services that the company offers to the customers are considered as the Service products and it can be identified as the non material products. This service type will not be taken care of in stock operation and also it cannot be stored as a stock. But the assumption of the services as the product type will be helpful for easily operating your business.
Gift Card, Event Ticket and Event Booths are also considered as the Service products and it will be very useful product types while creating and defining the operations on the products and also it will be very helpful for sorting out the details or products.
After allocating the Product Type, you can specify the Invoicing Policy. You can either select Ordered quantities or Delivered quantities. You can select the Ordered quantities option if you want to invoice them before they are delivered. And also you can select the Delivered quantities option to invoice them after the delivery. In this case invoices are created based on the quantities delivered.
Moreover, you can define the Unit of Measure and Purchase Unit of Measure. The price at which the product is sold to customers can be allocated in the Sales Price field. Then the default Customer Taxes used when selling the product can be allocated along with the TaxCloud Category. The Cost and the Product Category, Internal Reference, Barcode, Company can be allocated. Finally you can provide an Internal Note in the given box.
If you are choosing Service, Gift Card, Event Ticket, or Event Booth as the product type, the options for the Invoicing policy will be changed. Here you can view three invoicing policies. They are Prepaid/Fixed Price, Based on Timesheets, Based on Milestones. In the case of Prepaid/Fixed Price, invoice ordered quantities as soon as this service is sold. If you are setting Invoicing policy Based on Timesheets, the invoice is based on timesheets (delivered quantity) on projects or tasks you will create later on. In the case of Based on Milestones, Sale order lines define milestones of the project to invoice by setting the delivered quantity. Moreover, you can also view the additional fields such as Create on Order, Plan Services and SLA Policies options as highlighted in the below image.
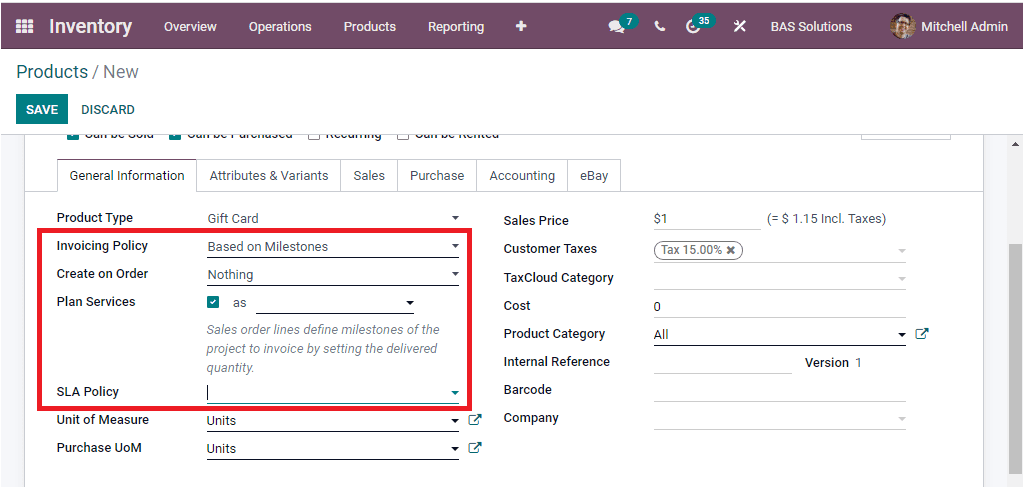
The Attributes & Variants tab of the product creation form will allow you to define the product attributes and values. This can be done by selecting the Add a line option available.
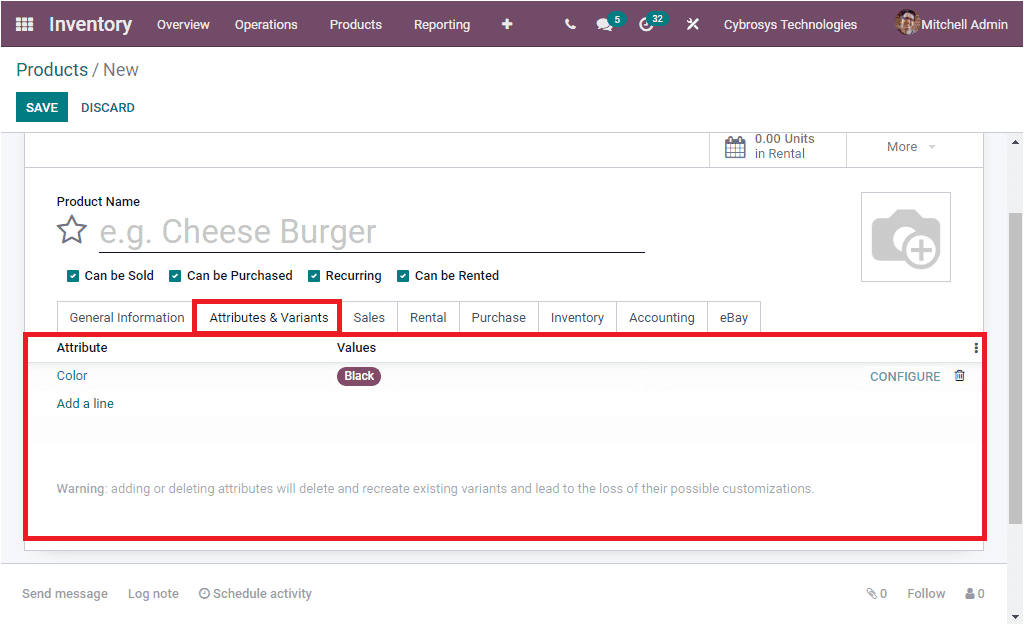
Under the Sales tab of the Product creation window, you can fill the fields available under the Upsell and Cross-sell section. First you can fill the Optional Products field where you can allocate the optional product associated with the product if any. Then you can provide the Accessory products and Alternative Products details. Optional products are the products that can be bought together with the main product which would be the product directly related to the main product. The optional product will improve the usages and operations of your main product. This is considered as the cross selling strategy. For example, if you are selling a laptop, you can offer warranty, OS software,and other extra components to them. If we consider Accessory products, it is the accessory products suitable for the main product. For example, you can offer, keyboard or mouse along with the main product Laptop. When we come to the case of Alternative products, it is the products in the same category with different attributes. That is the color, material, size,etc may vary. Then the eCommerce shop details such as Websites (if the platform manages multiple websites), Categories can be allocated. If you assign the categories, the product will be available in each mentioned eCommerce category. Moreover, you can enable or disable the Out-of-Stock field. Show Available Qty field can be enabled along with quantity. In addition, the Out-of-Stock message can be mentioned in the box given. Furthermore, you can enable the option Available in POS if you want this product to appear in the Point of Sale.
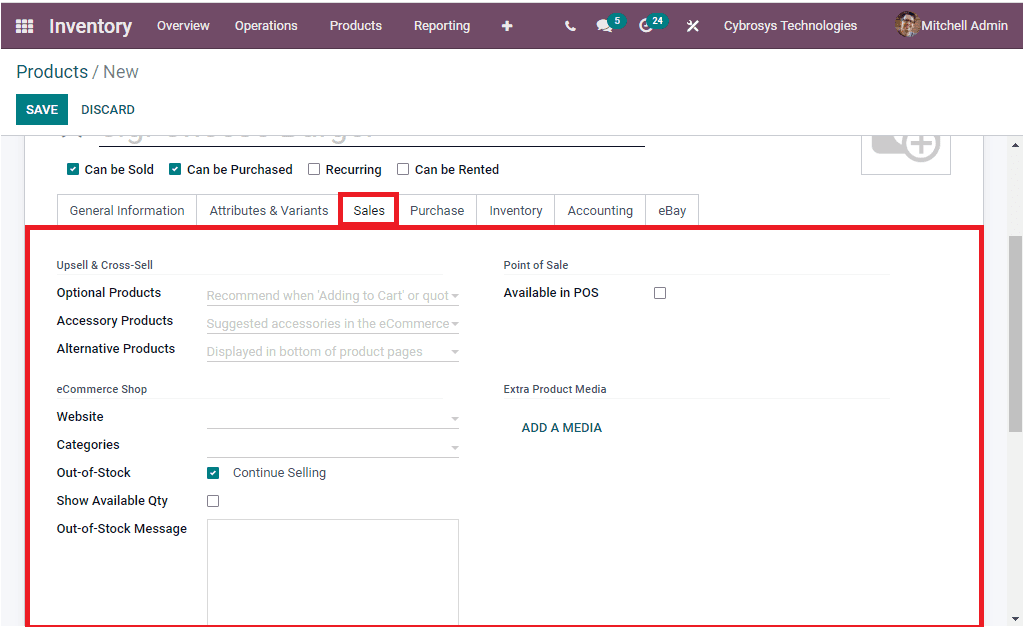
Then you have the Extra Product Media where you have the option to add a photograph of the product or can upload an URL. For creating this record, you can click on the ADD A MEDIA button. Here you can create a record by clicking on the ADD A MEDIA button. With this action you will be depicted a pop up window for creating Extra Product media as shown in the below screenshot.
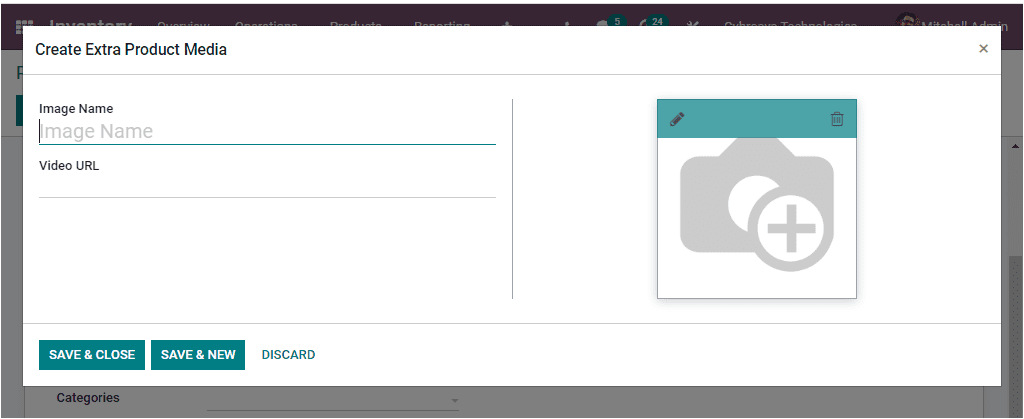
In this pop up window you can include the Image Name and the Image along with the Video URL. The final field you need to fill under this sales tab is the Sales Description. Here in this field, you can give a description of the product that you need to convey to your customers. This description will be copied to every Sale order, Delivery order, and Customer Invoice/Credit Note.

Now let us discuss the Purchase tab of the Product creation window. Under the Purchase tab, you can include the purchase details on the product. The Vendors can be described along with the Currency, Price, Delivery Lead Time and many other details. Delivery Lead Time option allows you to mention the number of days that is required to deliver a product. The multiple vendors can be allocated using the Add a line option available. In the Reordering section, you can manage reordering by selecting between the two options given for Procurement. The two options provided are Create a draft purchase order and Propose a call for tenders. In the case of the former one, the system will create a draft purchase order based on your product configuration and if you enable the people a call for tenders option, the system will create a draft call for tender. So that your company never runs out of stock. Additionally, in the Vendor Bills, the default Vendor Taxes used when buying the product can be allocated along with the Control Policy. The Control Policy can be set up either On ordered quantities or On received quantities. After that, you can include a Purchase Description and this description will be added to the purchase orders.
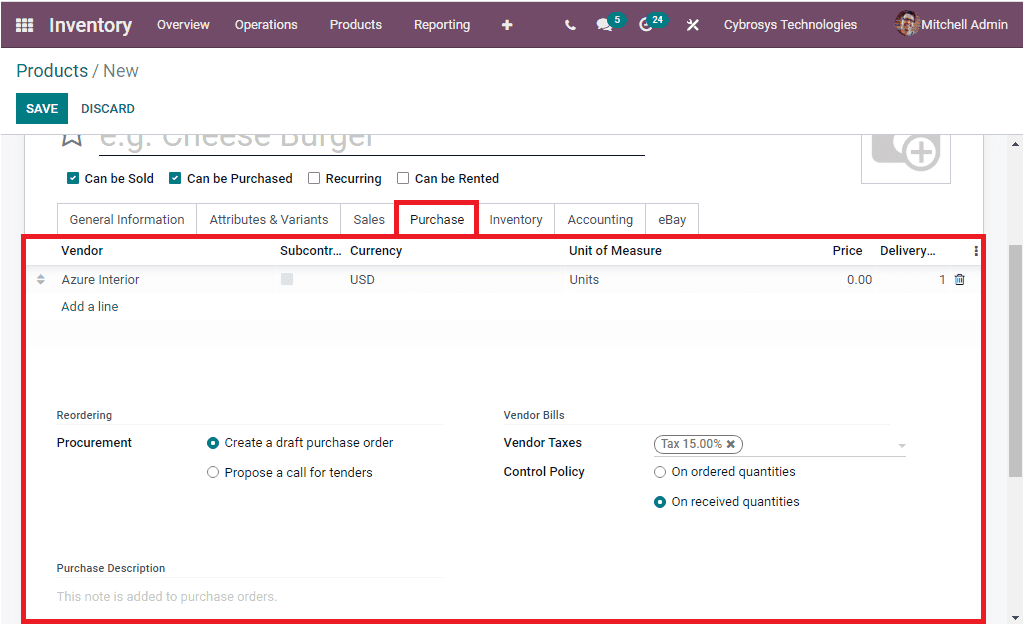
Under the Inventory tab of the Product creation window, you can set up the Inventory operations on the respective product. The Routes of operations can be defined as Whether it is Bought, Manufactured, Dropship Subcontractor on Order, Resupply Subcontractor on Order, and Dropship. Moreover the Tracking and Traceability factors can be chosen between the options displayed such as By Unique Serial Number, By Lots, No Tracking. This will be very effective for ensuring the traceability of a storable product in your warehouse. The notable difference between Lot and Unique Serial numbers is that the Lot number defines together for a group of identical products but in the case of Unique Serial Numbers as it indicates it is a unique one and this unique number identifies a single specific product. Similarly the Logistic information such as Weight, Volume, Manufacturing Lead Time in days, Customer Lead Time in days(which is the Delivery lead time in days. It is the number of days promised to the customer between the confirmation of the sale order and the delivery. ) and the HS Code. HS Code is the standardized code for international shipping and goods declaration. In addition the Responsible persons details should be added and this user will be responsible for the next activities related to logistic operations of this product.
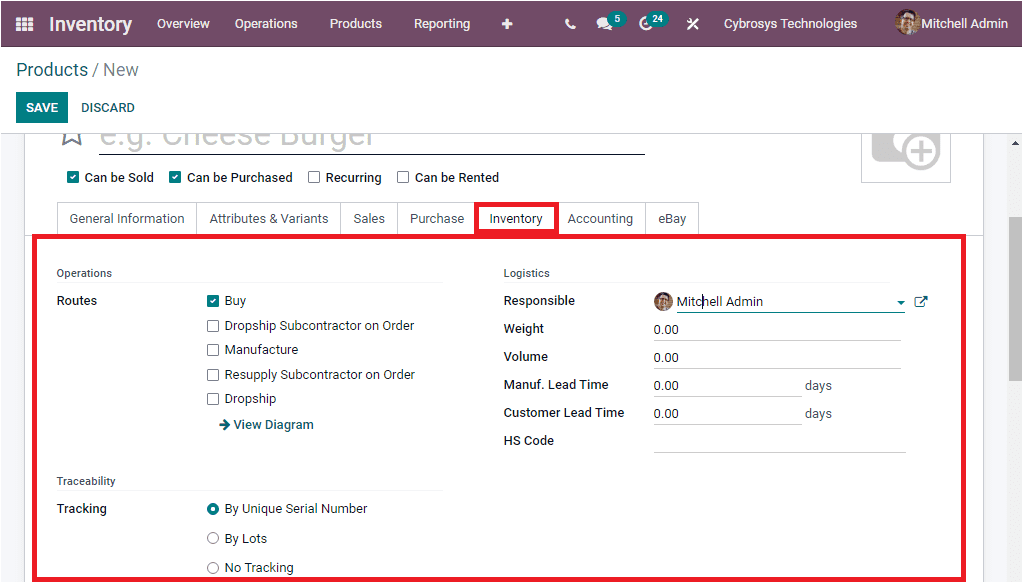
You can also view more options under this Inventory tab when you scroll the window down. The Expiration Date option can be enabled or disabled based on your requirements. If you are enabling this option, you have the possibility to specify the dates to manage product expiration on both the product and on the corresponding lot /serial numbers. So that you can define the Expiration Time, Best Before Time, Removal Time, and Alert Time. Under the Packaging section, you can provide different ways to package the same product. This can be done by selecting the Add a line option available. Where you can provide the Packaging, Package Type, Contained Quantity, and many other aspects.
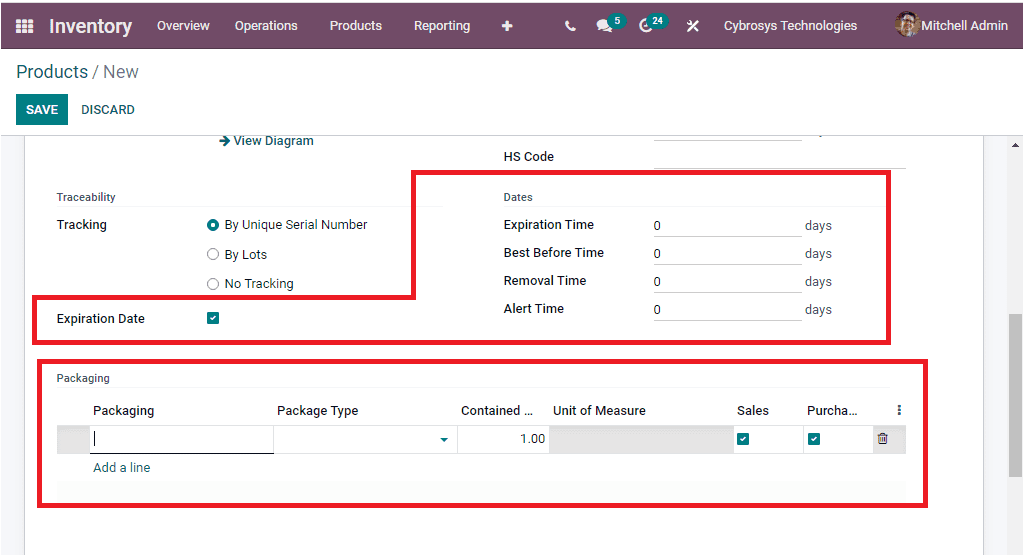
Finally you might be able to provide Descriptions for Receipts, Delivery Orders, Internal Transfers separately in the provided space.
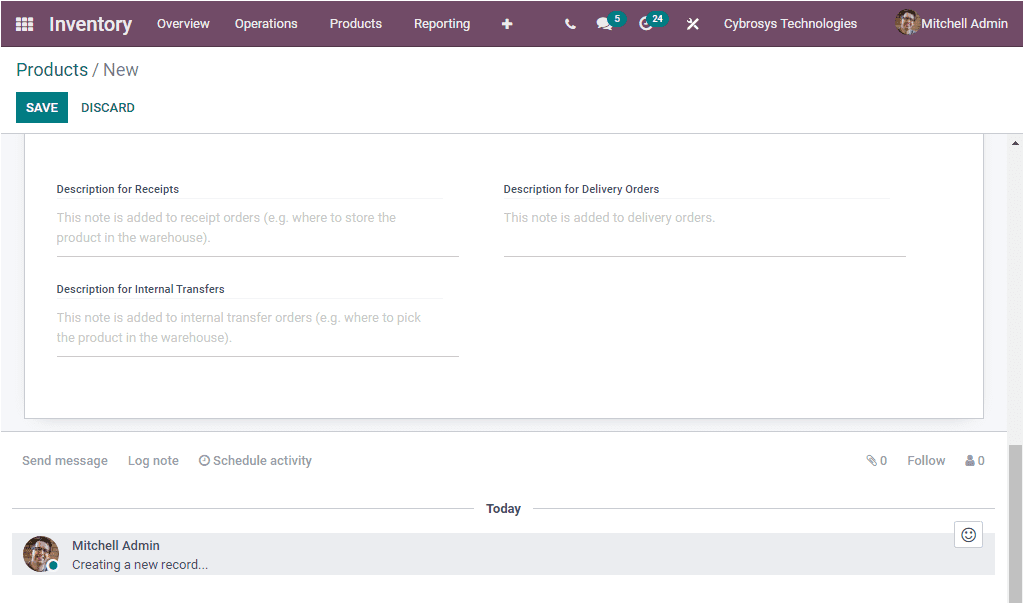
Now let us move on to the Accounting tab of the Product creation window. The financial statements of the respective product can be allocated under this tab. The financial operations of the product can be described in both Receivable and Payable aspects. That is your company specific Income Account, Expense Account, Price Difference Account can be defined. Moreover, the Commodity Code, Country of Origin, UNSPSC Category related to this product, and an Email Template for sending automatic email at invoice can be provided.
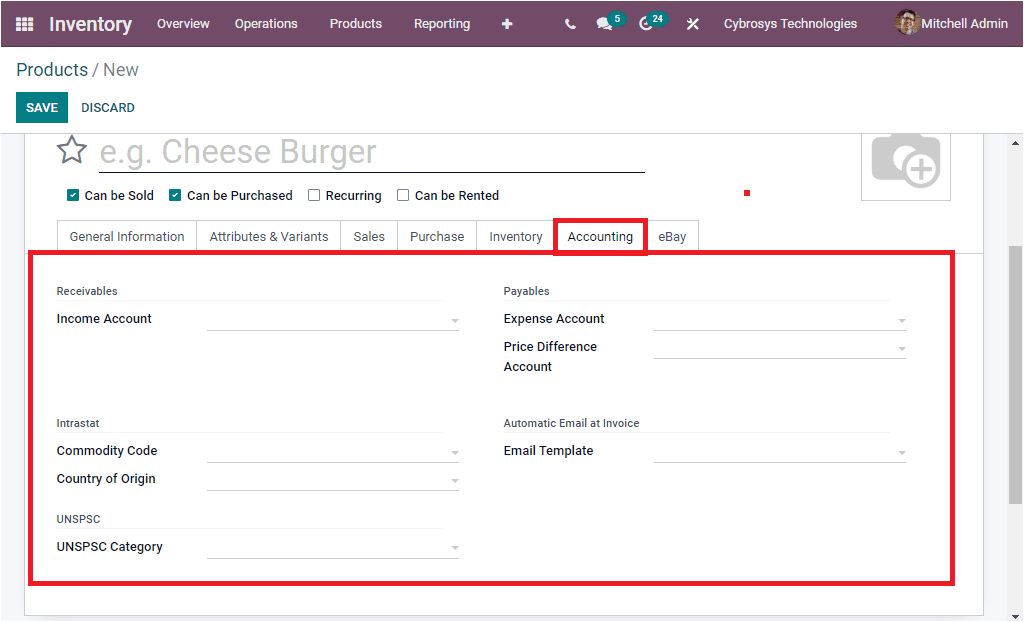
And finally under the tab, you can activate the Sell on eBay option for selling the product on eBay. Then you can provide the details such as Title (the title should not be exceeded from 80 characters), Subtitle (the subtitle is restricted to 55 characters), Item Condition, Category, Store category, Payment Policy, Return Policy, Shipping Policy, Listing Type, Starting Price for Auction, Buy It Now Price, Duration. Additionally you can activate the options such as Allow Best Offer, and Private Listing if required. Under the eBay description you can describe the product characteristics along with the Description Template. When you provide all these details, you can save the details by clicking on the SAVE button.
Apart from these described options, the Product creation window also includes various smart tabs in the top of the window as highlighted in the below image.
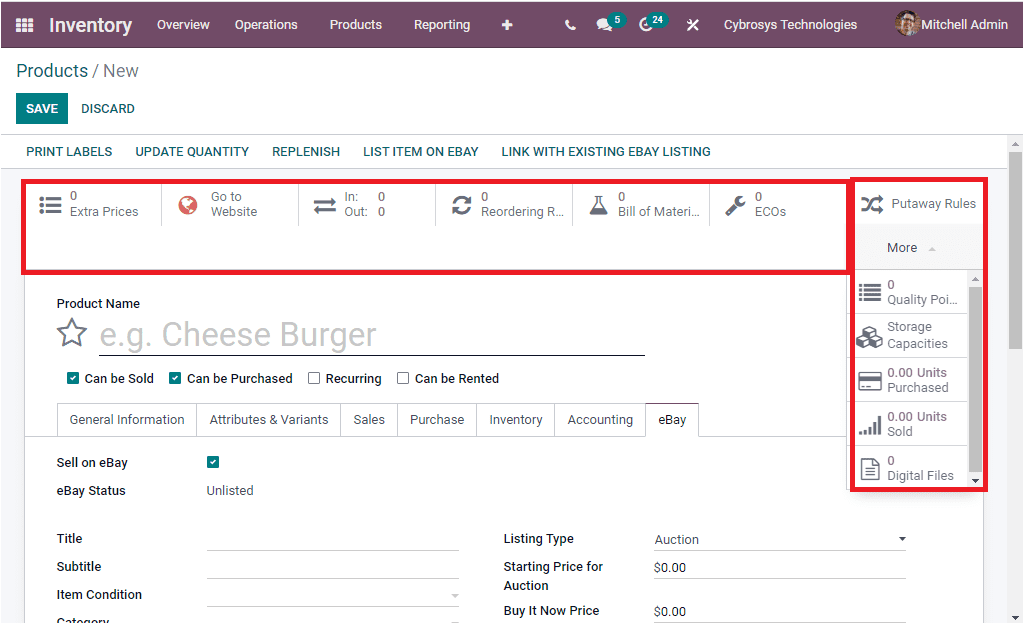
The smart button named Extra Prices will allow you to define price rules for this particular product. If you click on the button, you will be navigated to the Price rules window where you can create price rules.
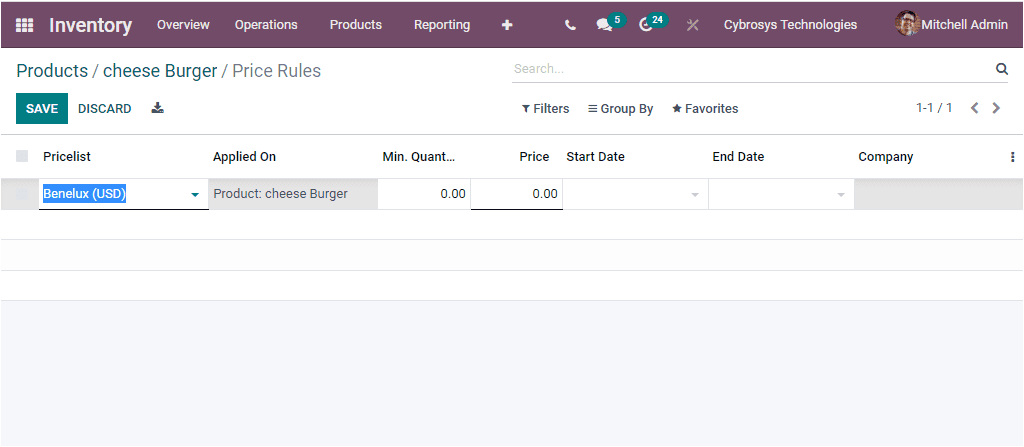
Likewise, you can directly jump into the website window by clicking on the GO to Website button available. Where you can view the website view of the defined product.
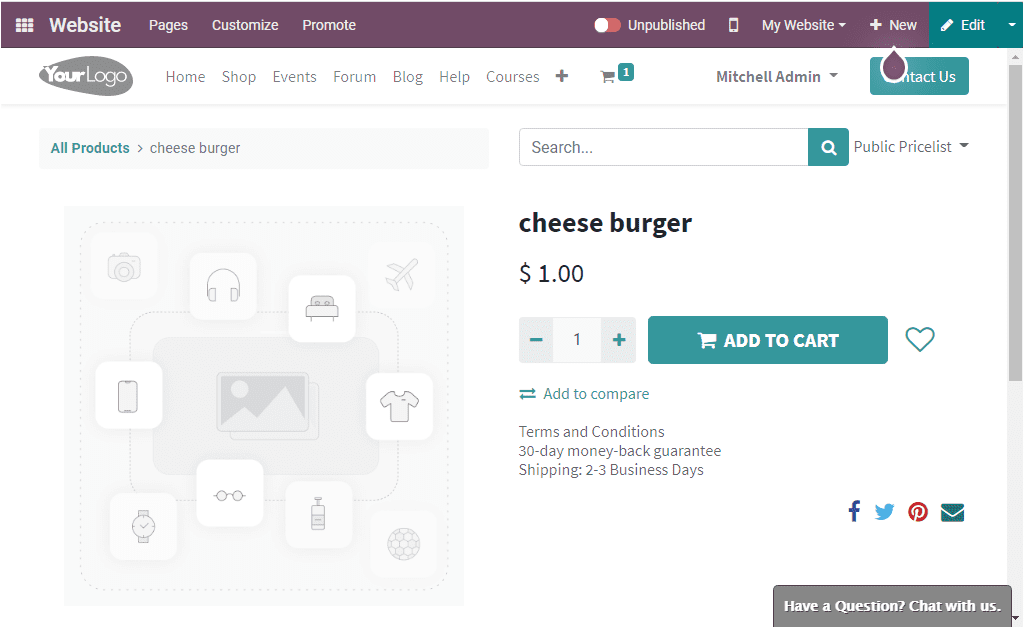
In the same way you can also check the Units On Hand, Units Forecasted, In Out Product moves, Reordering rules, Bill of Material, ECOs, Putaway Rules, Storage Capacities, Units purchased, Units Sold, Digital Files, Quality Control Points buttons for viewing the respective window. Similarly, the PRINT LABELS, UPDATE QUANTITY, REPLENISH, LIST ITEM ON EBAY, LINK WITH EXISTING EBAY LISTING menus can be viewed.
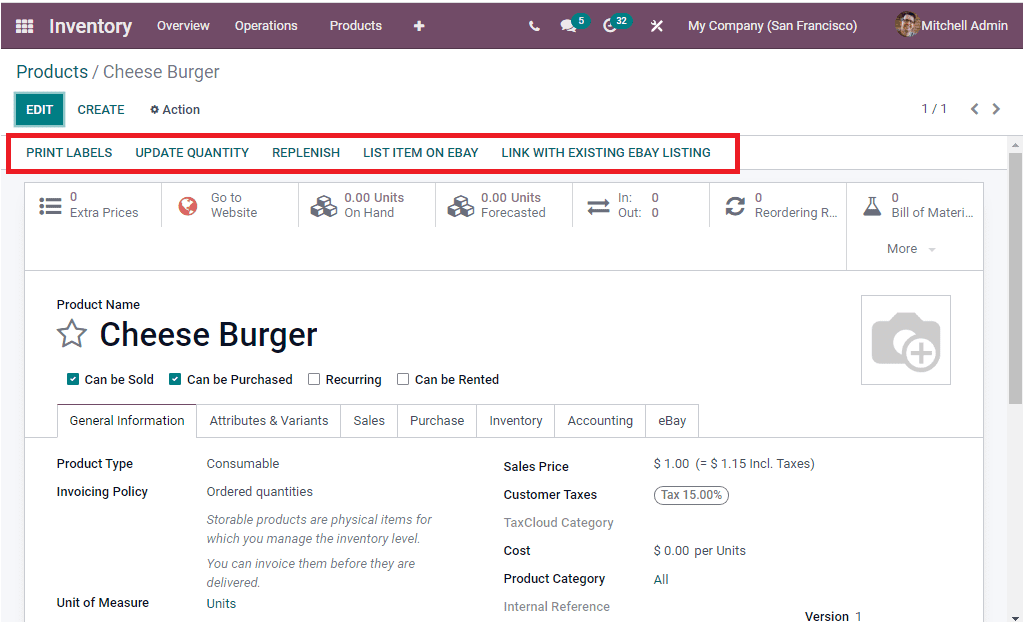
Moreover, the additional actions can be performed by clicking on the Action button available. The Action button includes various options such as Archive, Duplicate, Delete, Get Pictures from Google Images, Generate Pricelist Report, eBay: List Products,eBay : Revice products, eBay:Relist products, eBay: End product listings, eBay : Unlike product listings.
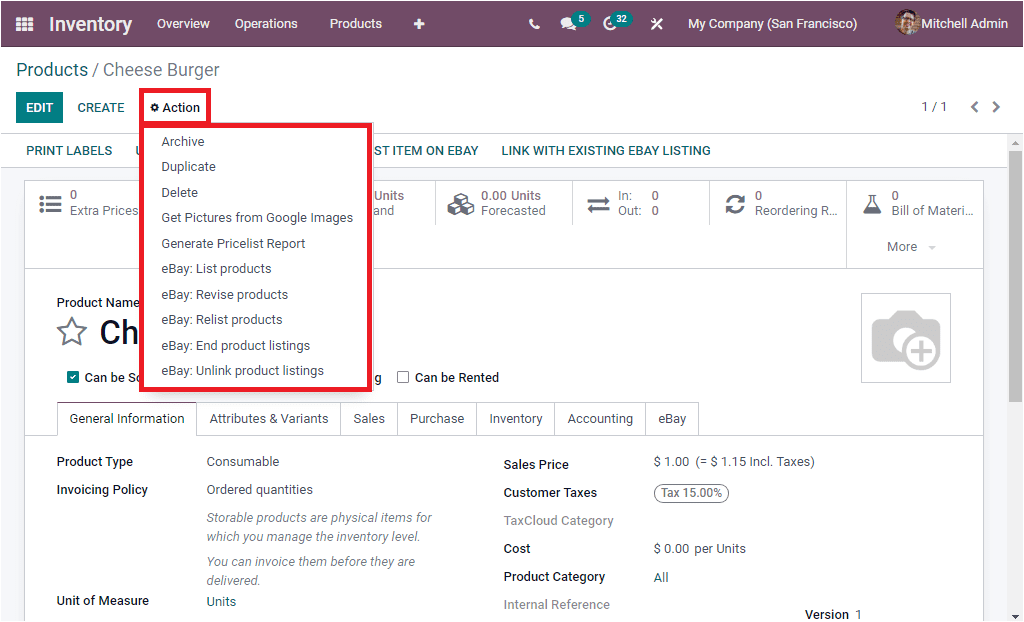
So far we were discussing how Odoo manages products in its Inventory module and we had a detailed analysis on the Product creation window. Now let us move on to the Product Variants window.