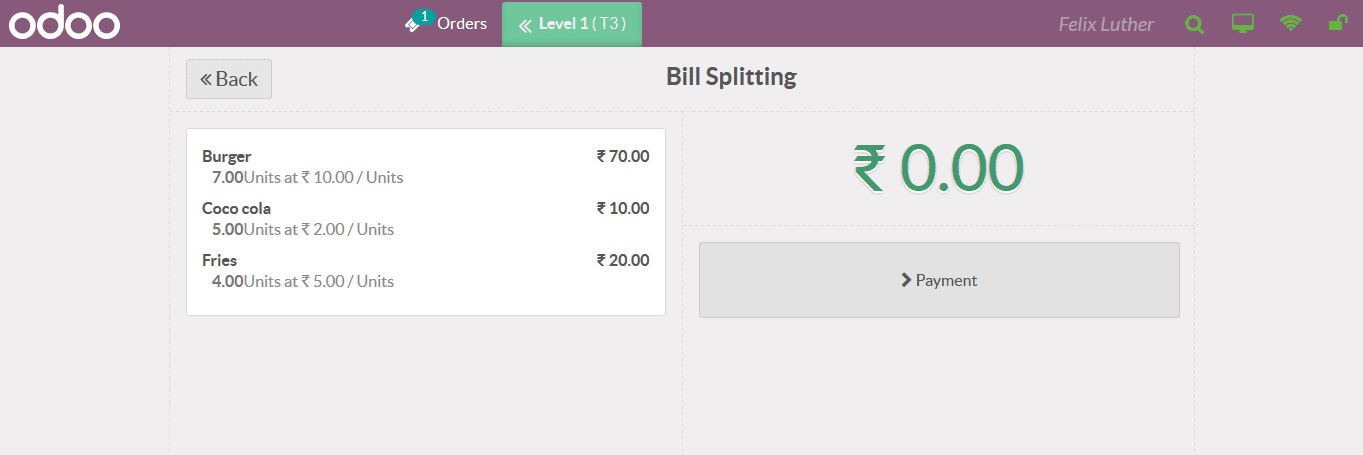-
- Acuerdos de compra
- Advertencia
- Atributos del producto
- Categoria de ProductO
- Coincidencia de Recibos de Compra y Facturas de 3 Vías
- Compra
- Gestión de Productos
- Gotero
- Ordenes de Compra
- Receptores productos
- Reportes
- RequestForQuotationPurchaserOrder
- Unidad de Medida
- UnitfMeAsurectatecturaciones
- Vendorbills
- Vendormanagació
-
- Administrador
- Billofmateriales
- CREACIÓN DE DOCUMENTOS
- Categoría de equipos
- Configuraciones de WorkCenters
- CorrectiveMaintenancerequest
- Creando Merman Oferta
- Creando una orden de reparacia
- Enrutamiento
- Fabricación
- Gerencia
- Gerencia de Reparacia
- Gestión de la Calidad
- Gestión del Ciclo de Vida del Producto
- HowtounBuildOrder
- Manejo de Mantenimiento
- ManufacturingOrderManagement
- Mermanes de Creendo
- Nobildaproducto
- Orden
- Planificación de Trabajadores
- Planificante
- Preventivemaintenancerequest
- Productora de administración
- QualityControlpoints
- Reportes
- Subcontratacia
- WorkCenters y Rutings
- Workcenters
-
- Ajustes de Inventario
- Anuncios
- Capacidad de Productos
- Categorizacia de productos
- Configuración del producto
- Confirmación de Correo Electrónico de Entrega
- Consiguio un
- Coste de Aterrizaje
- Entrega
- Gestión de Almacenes
- Horario de Programació
- IntegratingthirdPartyshipper
- Inventario
- Operaciones de inventario
- Paquetes de Entrega
- Parpadeo
- Planificador
- ProductVariants
- Ratidrategas
- Reglas y rutas
- Reportes
- SMSCONFirmationAtDelivery
- Ubicacia
- Unidades de Medida
Odoo 14 book
Creating restaurant POS session
The Odoo platform allows the user to configure the restaurant as well the bar options to deal in the POS operations. The Odoo platform has a separate support module which can be installed from the application menu of the Odoo. The restaurant as well as the bar's operational module can be installed from this window.
To configure the restaurant or bar operation the user can create a new POS operation in the back end of the module. In the creation windows provide the name of the operations and enable the bas /restaurant option. If the floors and the tables are enabled the user can configure the floors by selecting the mu option available.
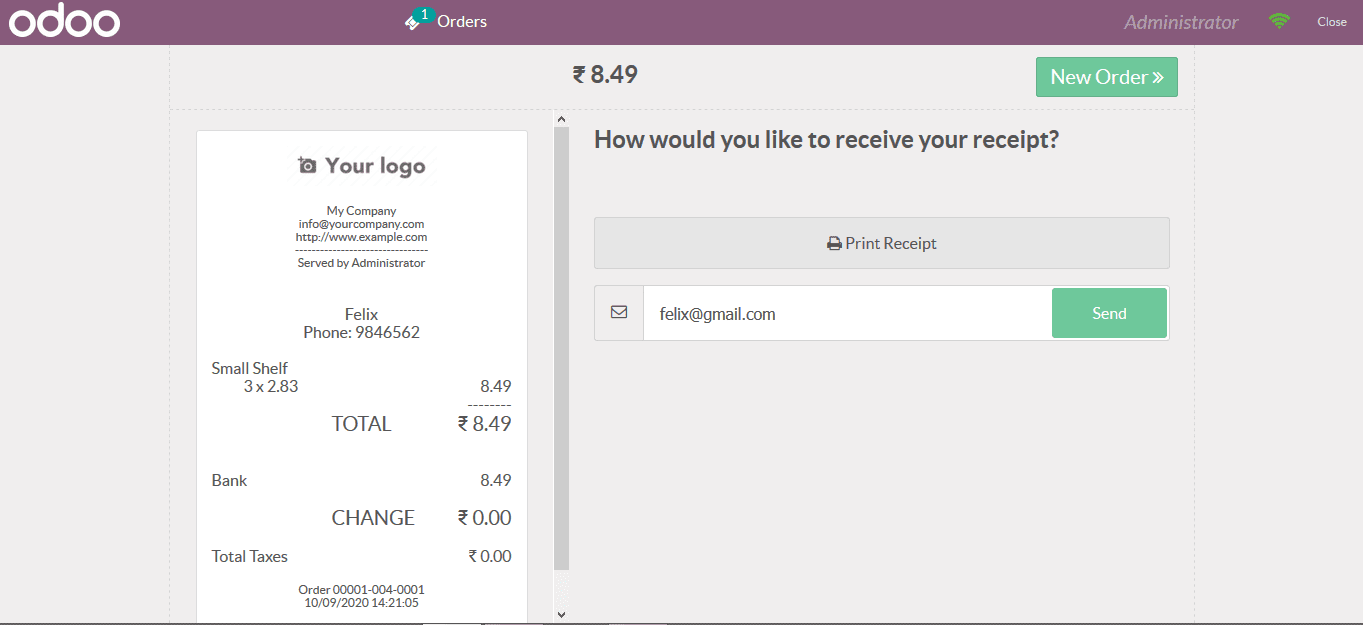
In the floors menu select the create option and the user will be depicted with the following menu to provide the description. Provide the floor name and allocate the point of sale which its been associated with.
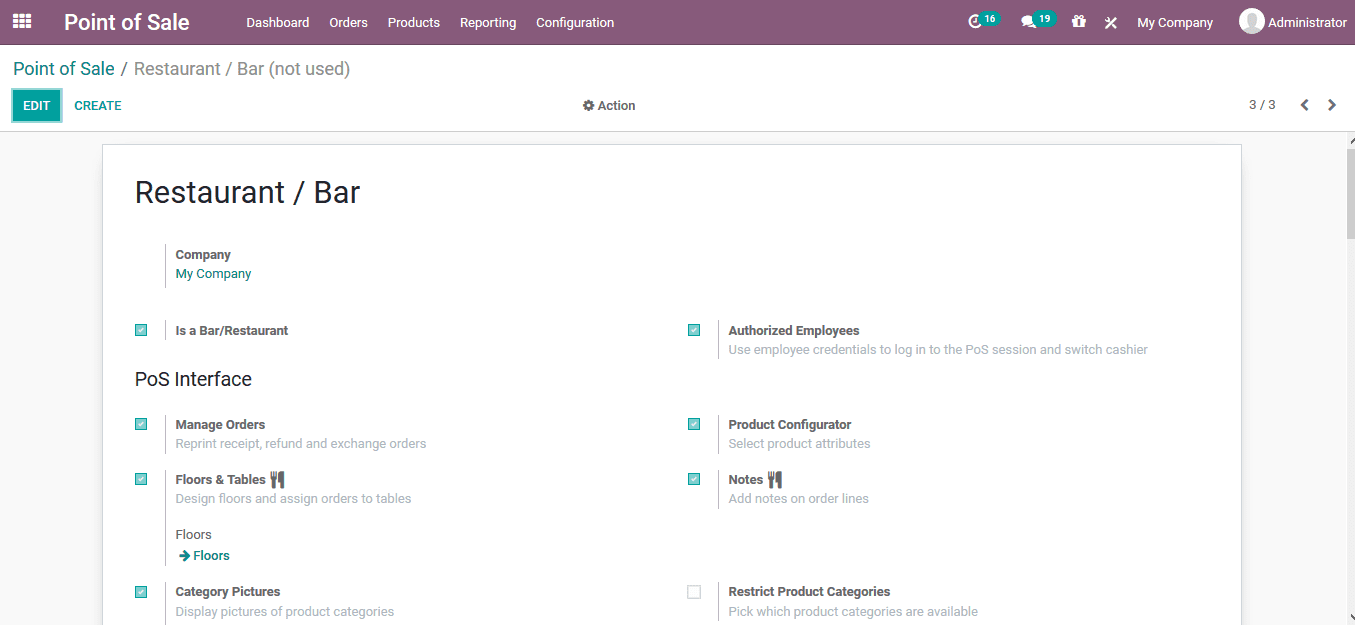
The user can add the tables by selecting the add a line option available. In the menu depicted the user can provide the table name and the number of seats allocated with it.
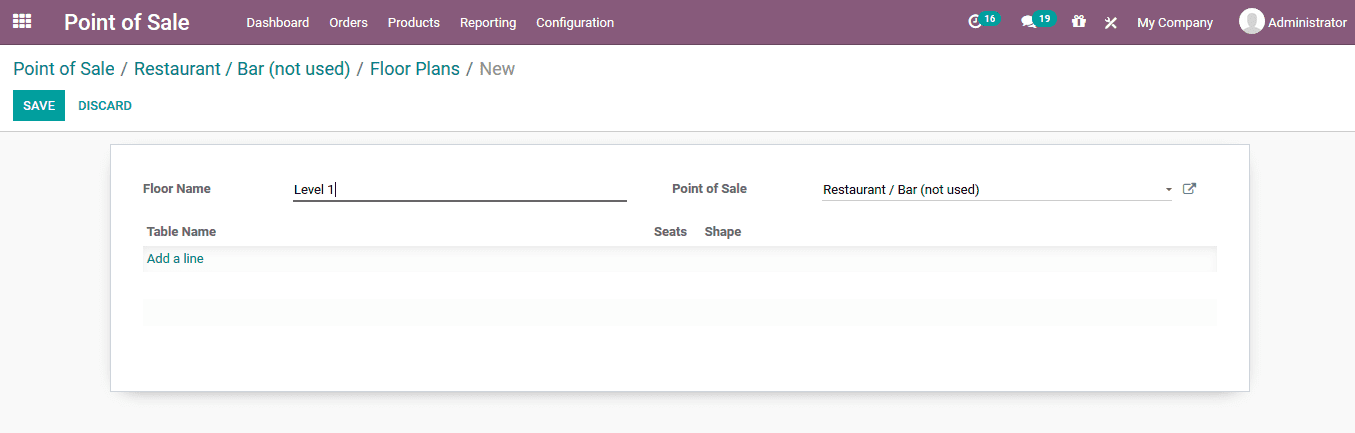
Now back in the POS session the user can view the table allocations being made based on the floor described. The user can select the edit option available and add new tables, change name, allocate number of seats, change the shape of the table, create a color coordination as per the user prospects and delete any if not required.
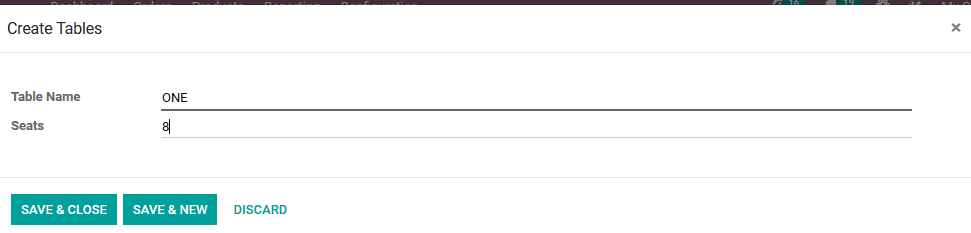
The order of the respective table can be done by selecting the table and the user will be depicted with the window as shown in below. Here the user can select the products form the list available, the user can also navigate to the home product window where all the products are being described can be viewed assigned to the point of sales operation. In need of multiple quantities of the product the user can enter in the virtual keyboard available.
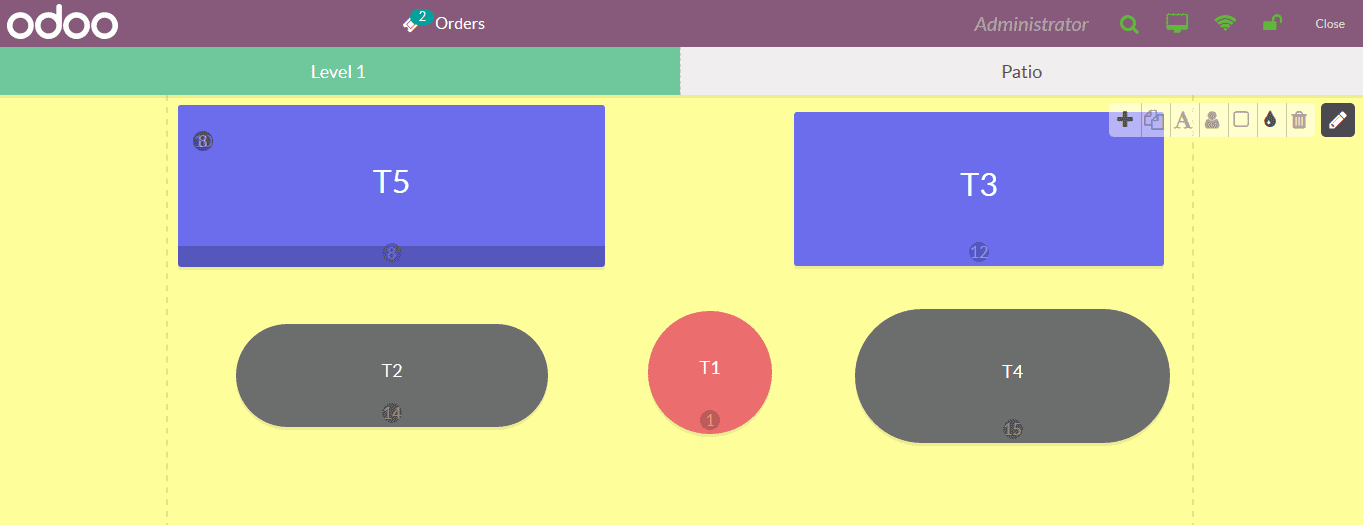
Add notes to the respective order by selecting the add note option available. This will be depicted to the cook, server or the accountant on the specific needs and the notes from the customer.
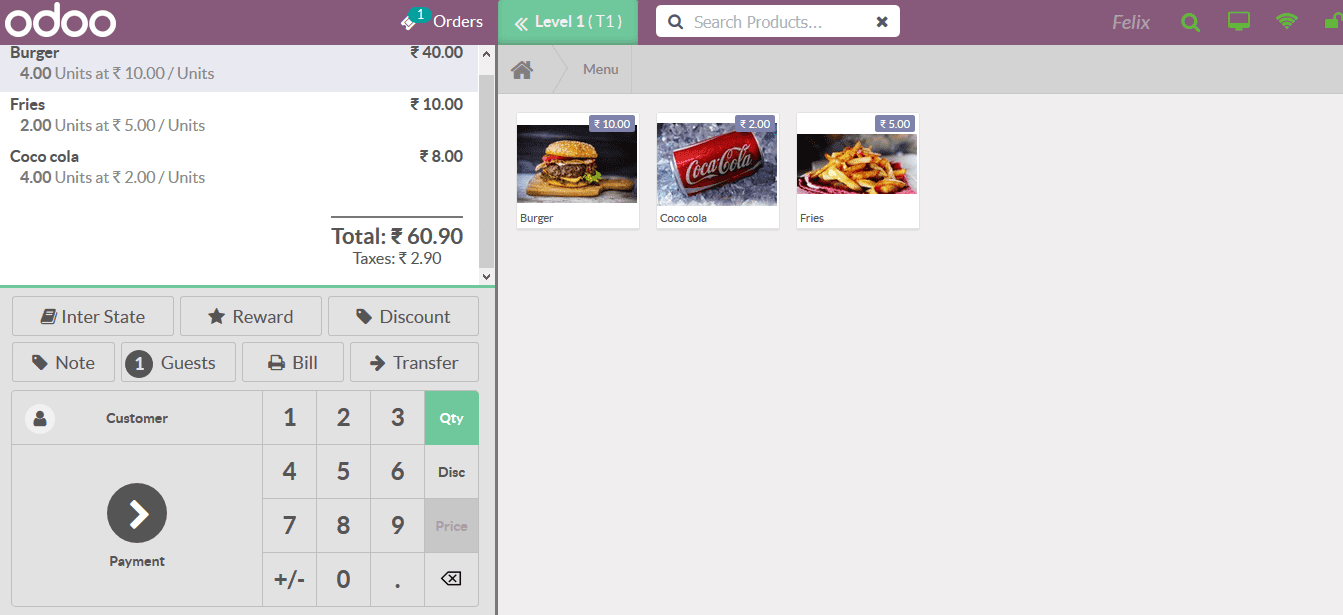
Product category
The user can assign the product categories in the system of operation by enabling the product category in the product menu and the pictures will be visible in the point of sale menu by selecting the category pictures available. The restricted as well as the start product category can be assigned.
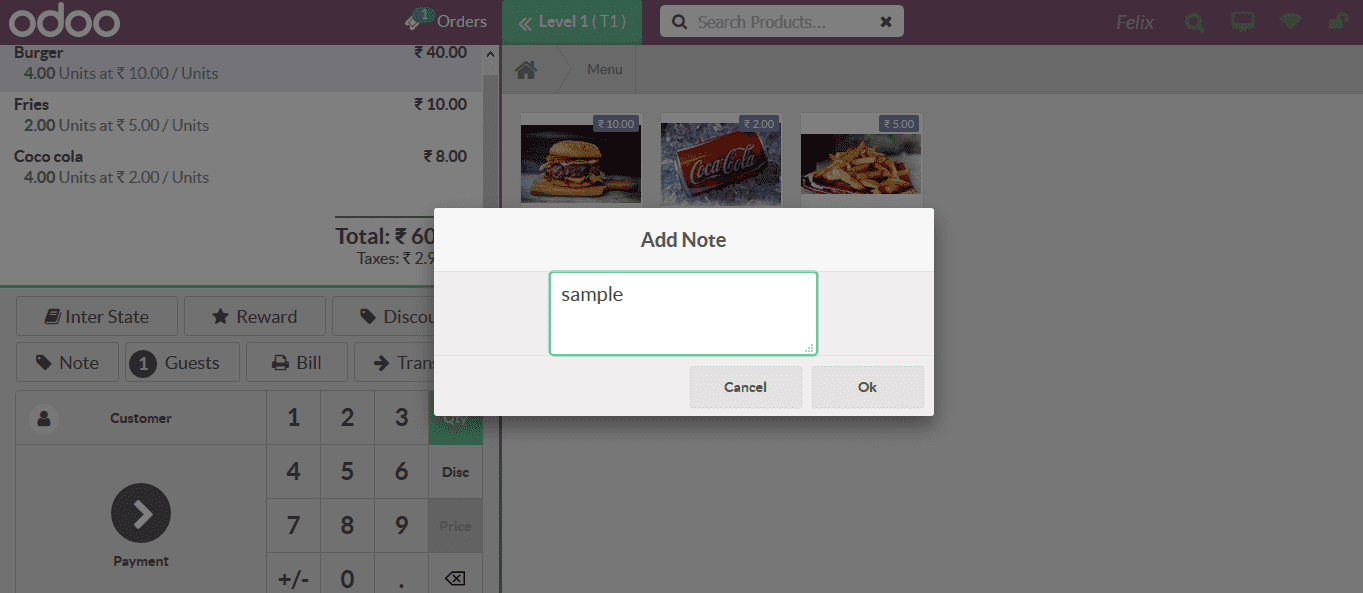
The assigned product categories will be visible in the Point of sale menu when the user is there to place an order.
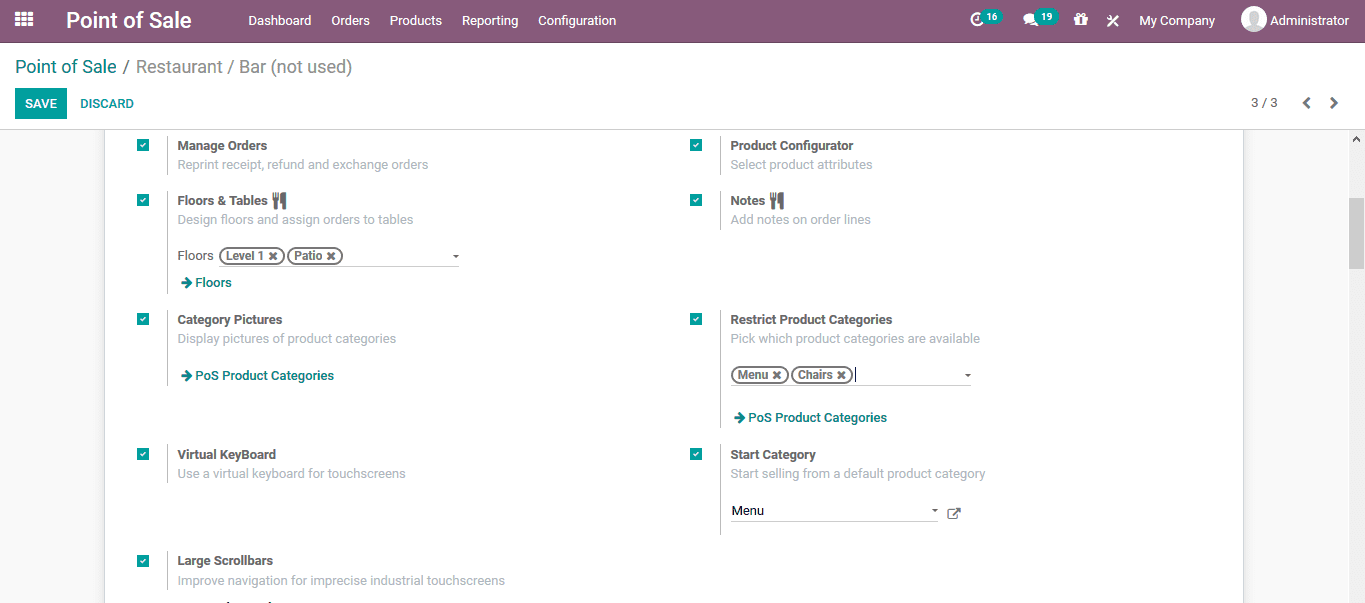
Connected devices
As the Odoo platform allows the users to have external third party device integration the user can assign them to the Point of sales module. In the point of sale description window the user can assign the IoT devices such as printers, customer display, barcode scanner and electronic sale using the Odoo IoT box. The IoT devices can be configured by selecting the IoT devices menu accessible through the settings window. The customer window and the direct devices can be enabled and configured as per the user needs. Under the barcodes menu the user can assign the barcode nomenclature for the operation in the platform. The order printers can be enabled and the user can assign the printers available, the printers can be configured by selecting the printer menu accessible from the settings window.
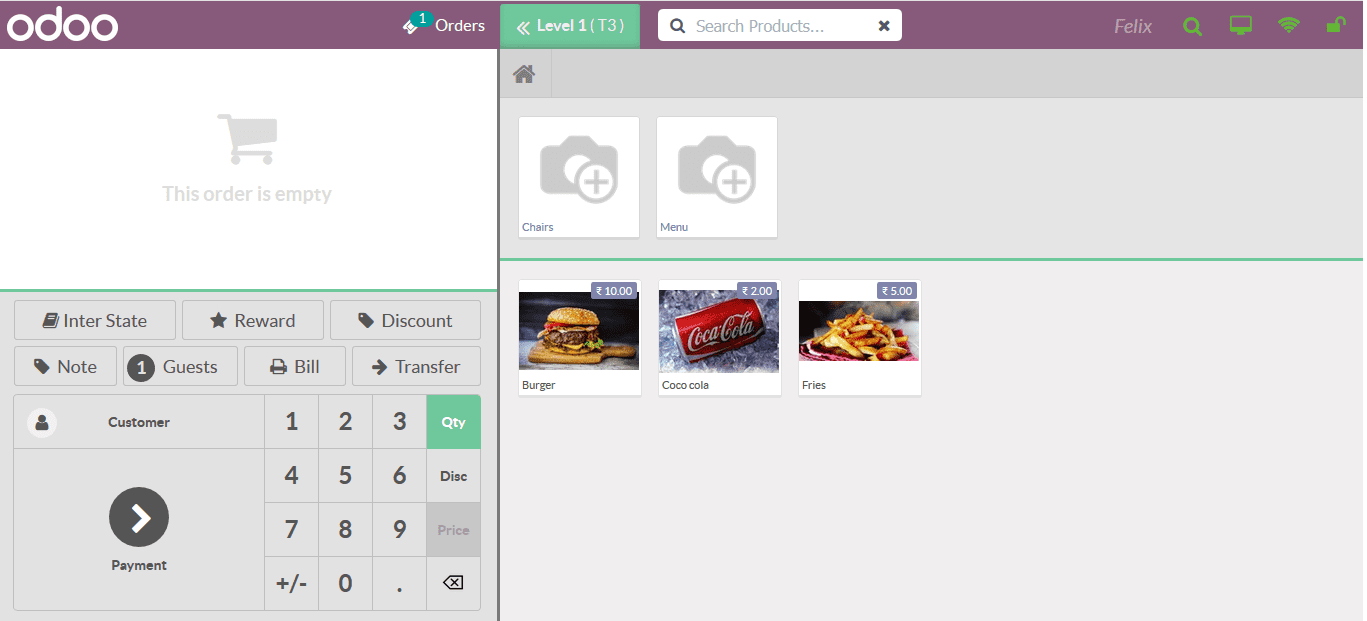
In the printers menu the user can provide a name, assign the printer type, allocate the IoT devices and add the printer product categories.
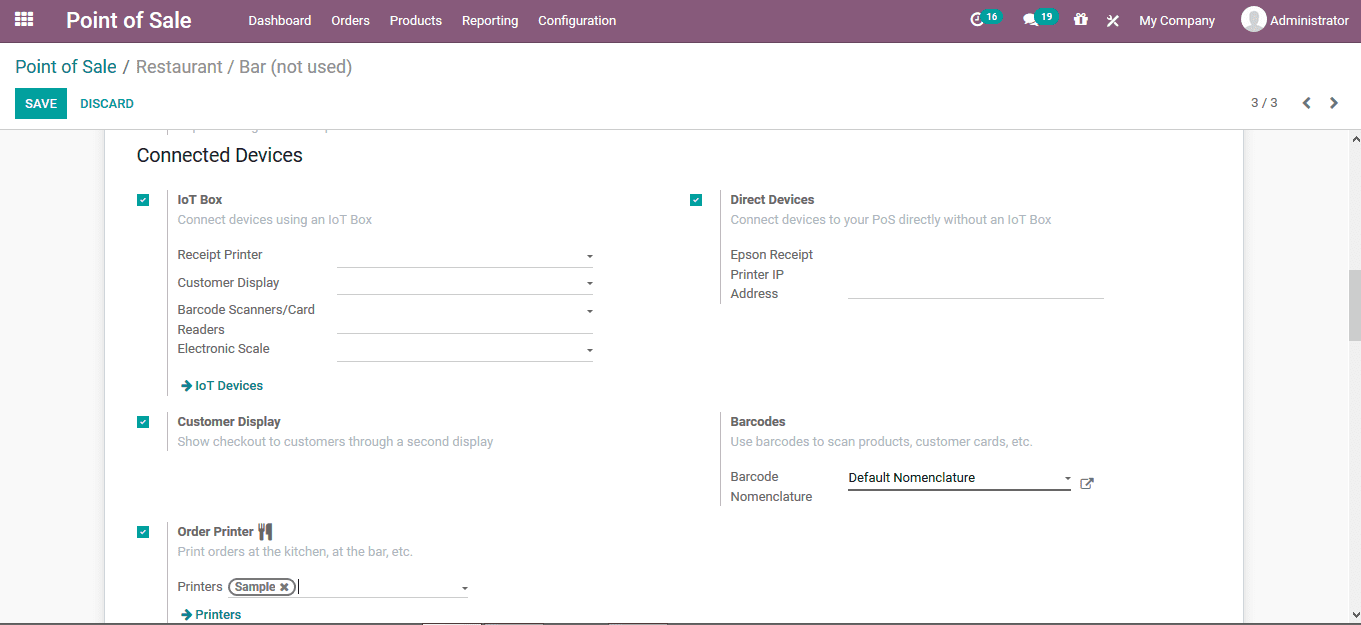
Configuring Taxes
The taxes for the products can be configured under the taxes menu to be operating at the point of sales of the platform. The fiscal position per order can be enabled and assigned, along with the total fiscal positions for the entire POS operation.
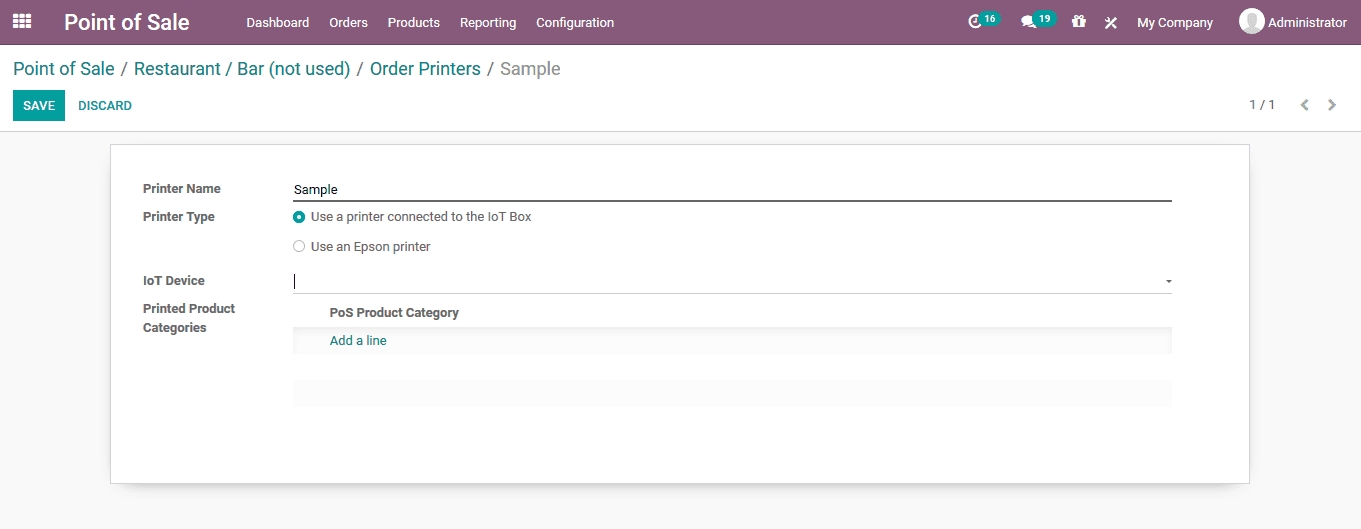
The respective fiscal prepositions menu can be accessed by selecting the menu icon variable in the settings window. The details and the descriptions can be edited as per the user needs.
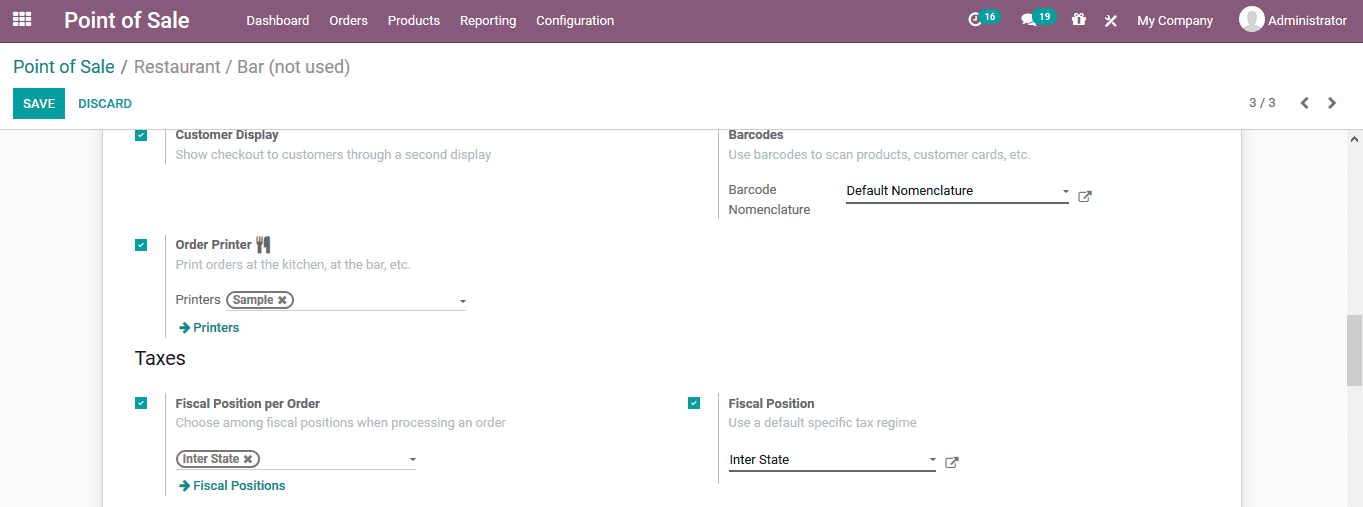
Price list and loyalty programs.
The price list for the operation of the POS model can be configured under the pricing menu, here the respective price list can be chosen along with the pricing taxes should be excluded or included. Advanced price list along with manual and global discount can be assigned. Additionally, the price control operations can be enabled to operate in the platform.
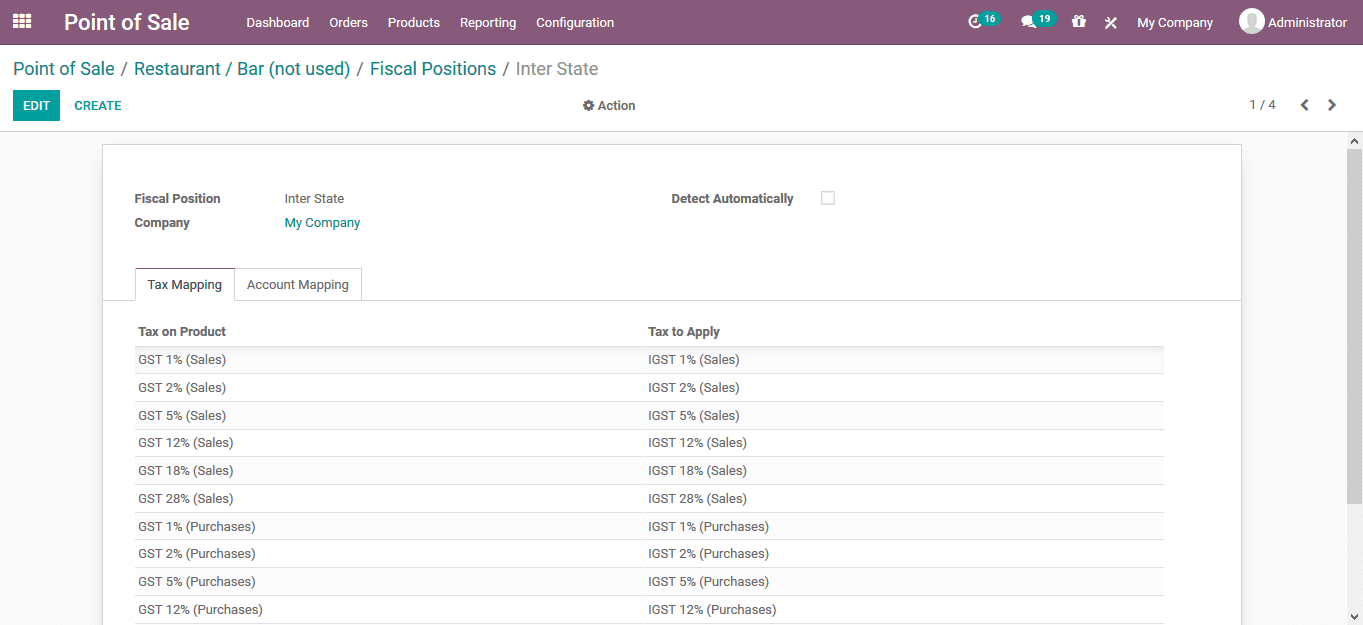
The loyalty programmerâs operation can be enabled and the user can describe the respective loyalty control by selecting the menu available and describing the loyalty point details. Back in the orders menu when the sale is to be conducted the loyalty points are displayed in the pricing section.
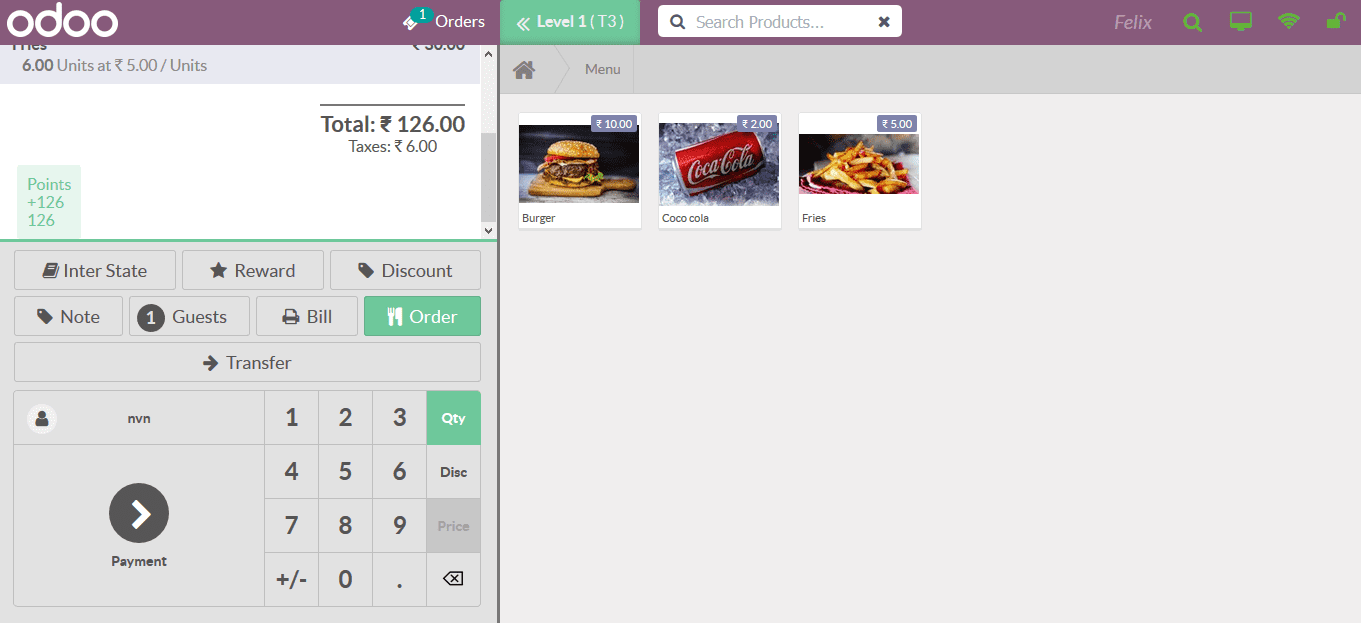
Payments
The payment methods can be configured for the POS operation under the payments menu of the respective POS descriptions tab. The payment methods menu can be described in the payment method menu accessible from the same page.
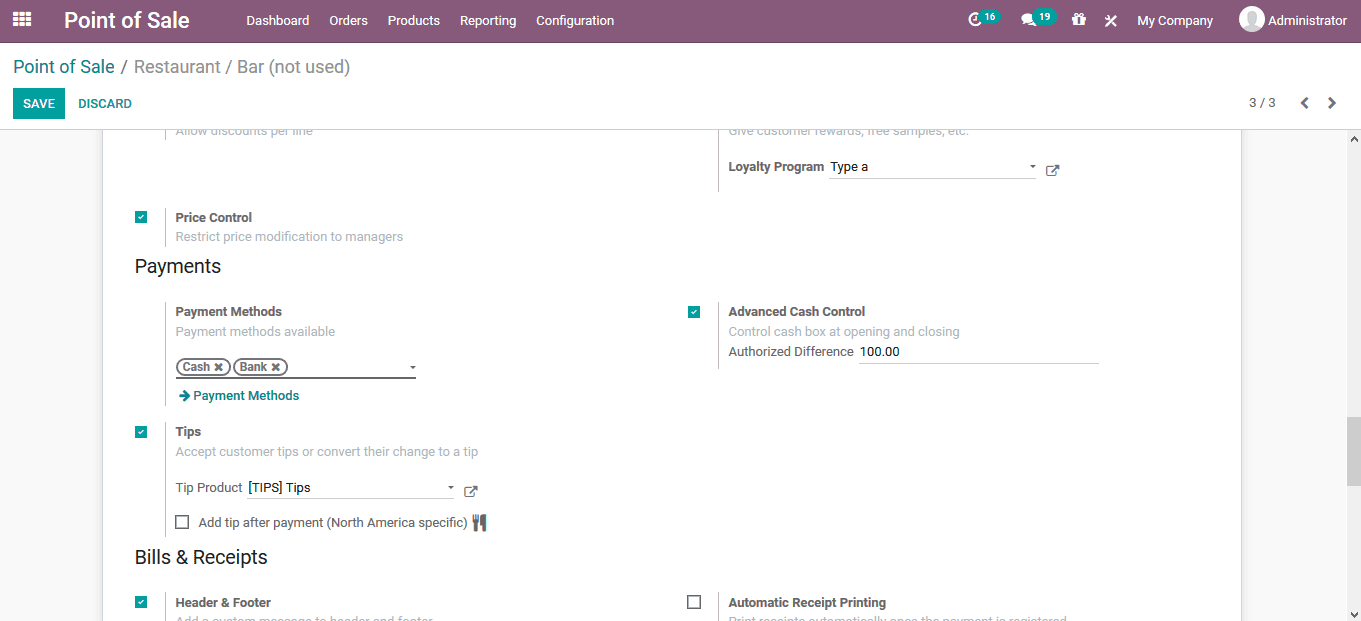
In the payment methods the user can view all the described payment methods and can create and assign new one using the creation window available.
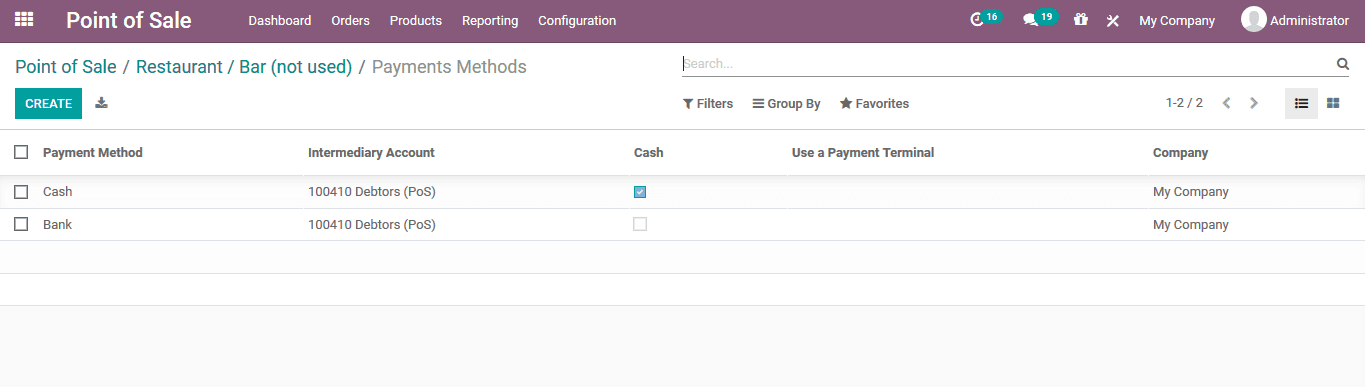
Advanced cash control operation can be enabled and the authorized deference in the cash control can be described. As it is a restaurant or a bar operation the tips for the waiters and servers can be described by enabling the tips option available. The tips in Odoo are defined as products and the user can assign any tips products being defined in the platform to the respective operation. On selecting the external link of the tips assigned the user can view the product description and the user can assign the price on each tip being assigned.
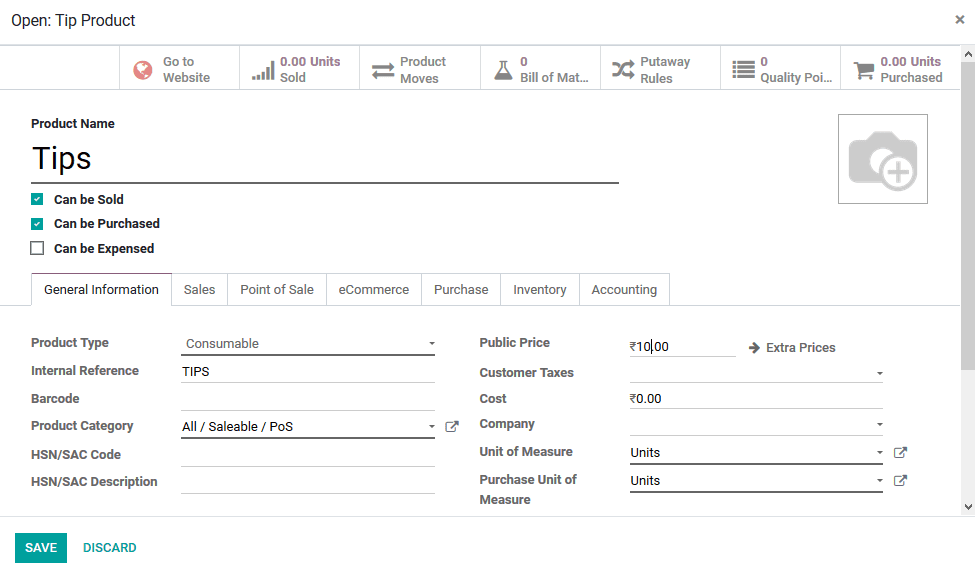
Bills and receipt
The platform allows the user to assign and configure the bills and receipts and its operations for the user to generate then ducting the POS sessions. The header and footer can be enabled and can be described which will be visible in the bills generated. Bill printing, bill splitting, invoicing and automatic receipt printing can be enabled and configured.
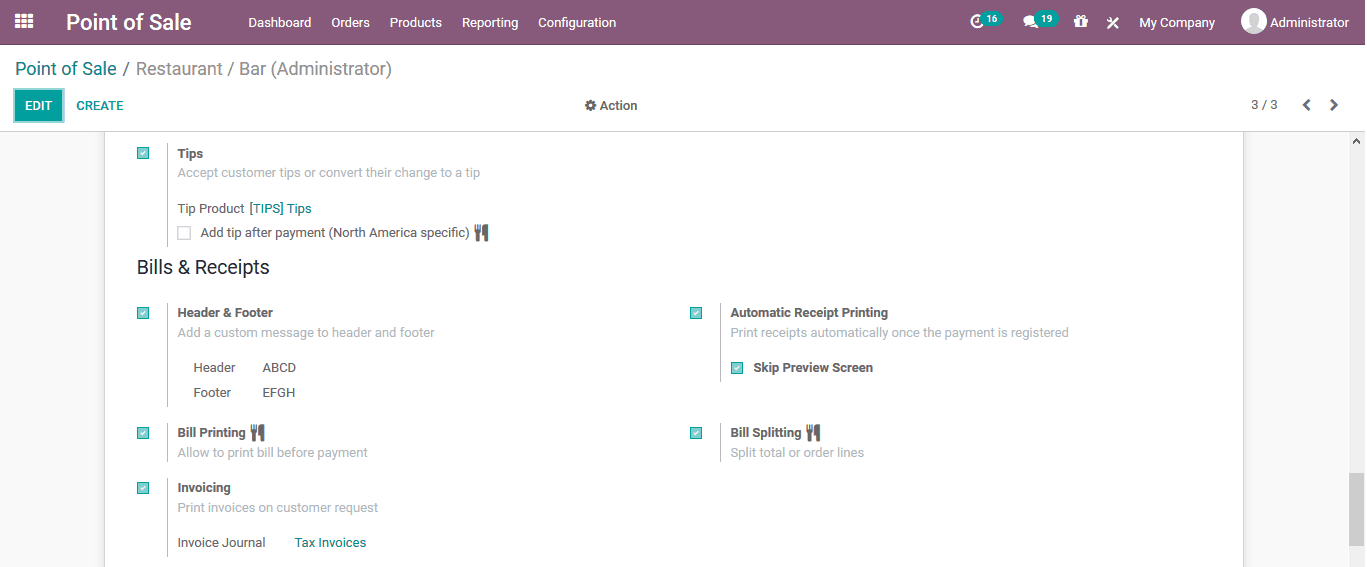
Back in the POS orders window the user can select the bills option to view the invoices being generated.
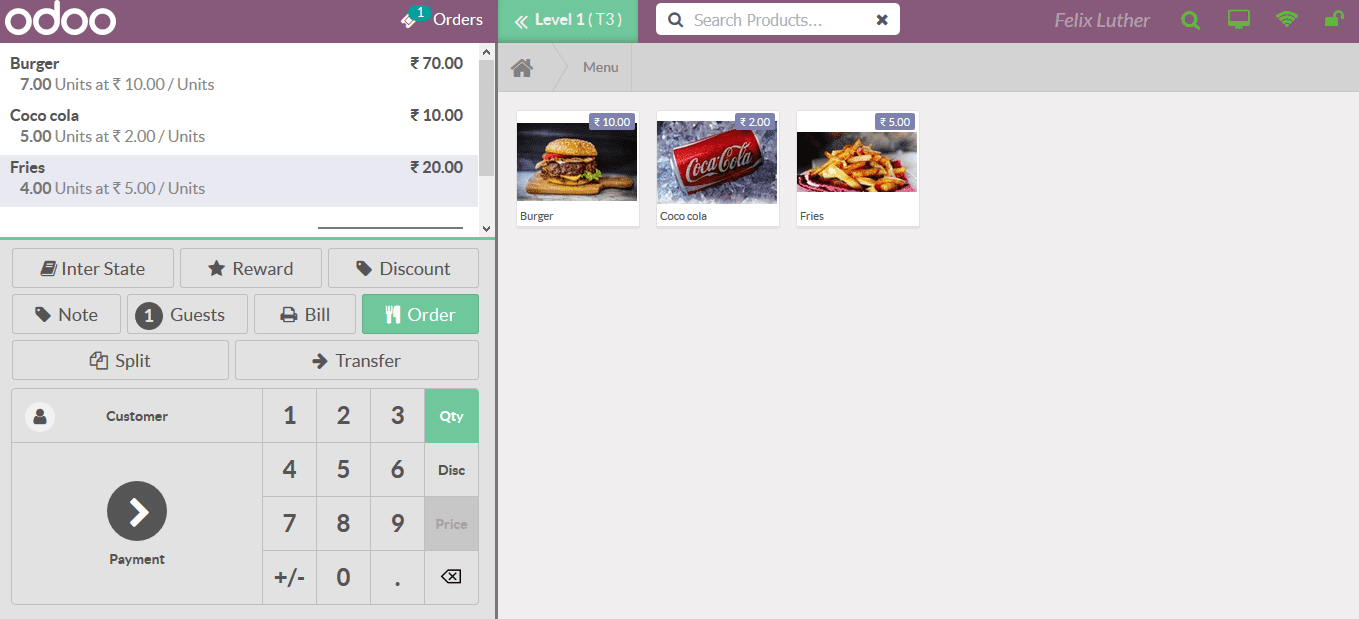
As described in the billing aspect of the settings the header and the footers are being described.
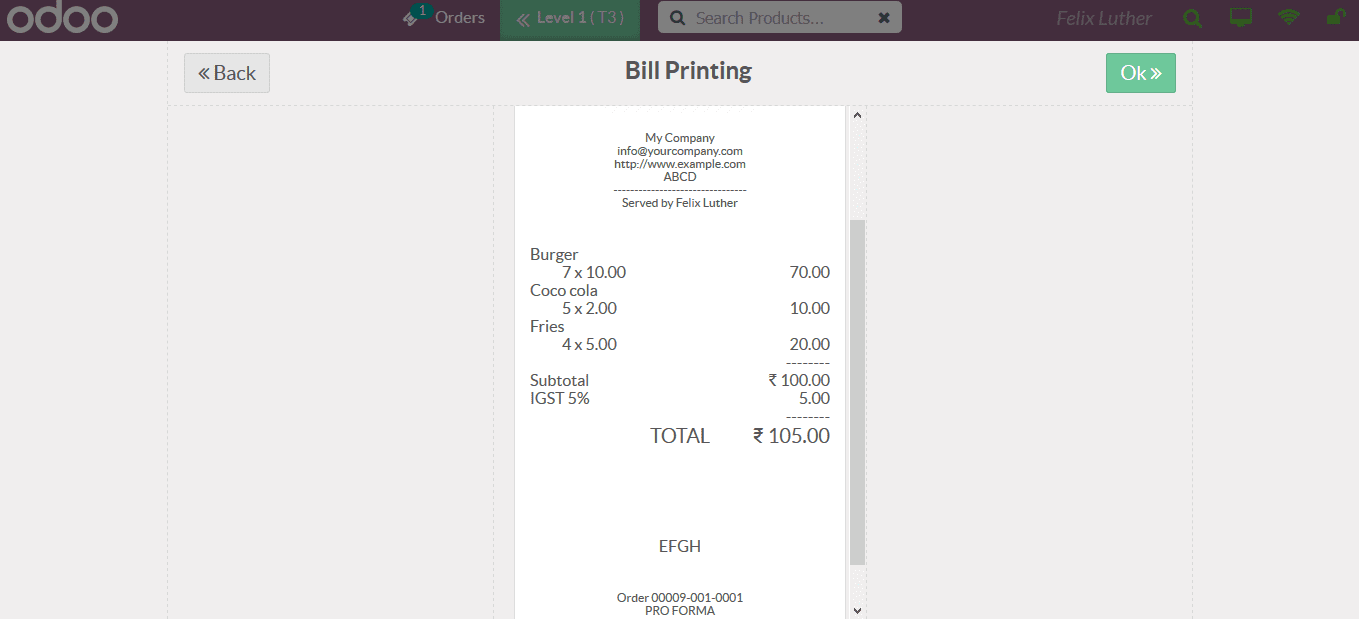
On selecting to split the bill form the borders menu all the customers associated will be described and the user can assign the bill split or the customers as per their need.