-
- Aviones recurrentes
- CREACIÓN DE CITAS
- CRM
- Caracteríssticas del CRM
- Enriquecimiento de plomo
- Etiqueta
- Gestión del equipo de ventas
- Informes en CRM
- Manejo de liderazgo
- Mi gestión de actividades
- Minería de Plomo
- Oportunidadas de las Nueva Creando un Partir de Plomo
- Programar actividades
- Razones Perdidas
- Visita a la conversión de leads
-
- Acordador una cuenta bancaria
- Adquirentes de pagos
- Ajustes
- Análisis de facturas
- Catálogo de cuentas
- Contabilidad
- Diario
- Diario de corte
- Envío de factura
- Factura de probador
- Facturas de los clientes
- Fiscal de posición
- Fábrica
- Gastos de Empleados
- Impuestos
- Incoterms
- Modelos de reconciliatura
- Monedas
- Métodos de Redondeo en Efectivo
- Notas de Crédito
- Panel de configuración
- Registro de Pago
- Términos de Pago
-
- Ajustes de Inventario
- Categorías de Almacenamiento
- Confirmación de Correo Electrónico
- Confirmación de sms
- Costos de aterrizaje
- Ejecutar el Planificador
- Envío
- Fecha de Caducidad
- Firma
- Gestión de Almacenes
- Gestión de Chatarra
- Gestión de productos
- Informar
- Informe de recepción
- Inventario
- Muchos Números de Serie
- Métodos de envío
- Operaciones de inventario
- Paquetes de Entrega
- Programació Avanzada
- Reglas de Caída
- Reglas de reordenamiento
- Reposiciónico
- Rutas y reglas
- Tipos de Operación
- Transferencia de olas
- Transferencia por lotes
- Transferir
- Ubicacia
-
- Ajustes
- Blogs
- Comercio Electrónico
- Constructor Del Sitio Web de Odoo
- Gestión de Productos
- Informar
- Lista de precios
- Múltiples Lenguas
- Múltiples sitios web
- Personalizacia de aparencia
- Porcos
- Programas de cupón de promoción
- Publicar Contenido para el Sitio Web
- RedirracionAmiento
- Sitio Web
- Tablero
- Visitantes
POS - Odoo 15 Community Book
Point of Sale
Odoo lo ayudará en las operaciones minoristas de su empresa con la ayuda del menú de punto de venta en el módulo.Puede administrar y configurar fácilmente las operaciones POS de tiendas, bares o restaurantes en esta plataforma.Podrá acceder al menú de punto de venta en el menú de configuración del módulo.
Como puede ver en la imagen a continuación, el menú de punto de venta mostrará todas las operaciones POS configuradas en el sistema Odoo ERP.

La lista mostrará el nombre del punto de venta y el nombre de la empresa.Para crear una nueva sesión de POS, debe hacer clic en el botón â CREATE '.
Al hacer clic en el botón Crear lo llevará a la nueva ventana de creación, como se muestra a continuación.
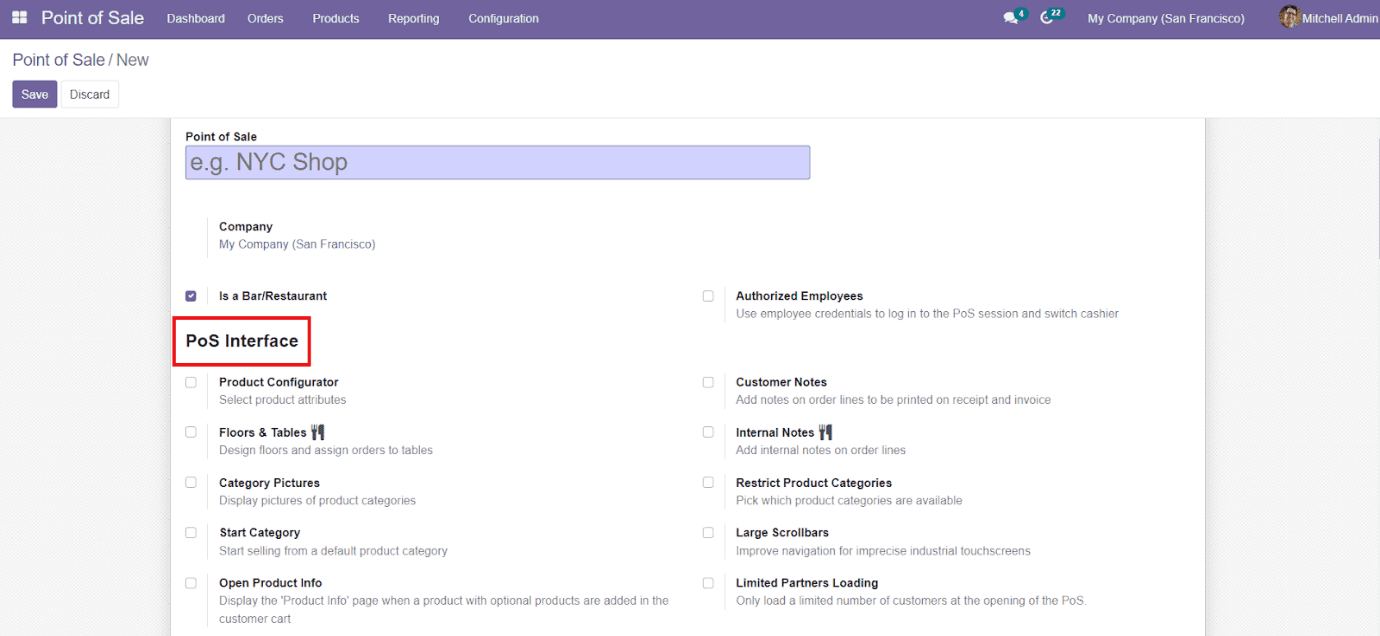
En los campos especificados, puede mencionar el nombre de su operación y empresa.También hay una opción adicional para habilitar si la operación POS es un bar/restaurante.Puede habilitar a los empleados autorizados para esta operación POS en particular.Al habilitar esta opción, solo los empleados autorizados pueden iniciar sesión en la sesión POS.El empleado puede usar credenciales para iniciar sesión en la sesión POS.Estas credenciales son configurables en la pestaña Configuración de recursos humanos del formulario del empleado.
Según la interfaz POS, obtendrá varias opciones para habilitar según sus tipos de operaciones, como productos y configuradores, pisos y tablas, imágenes de categoría, categoría de inicio, información abierta del producto, notas del cliente, notas internas, restringir las categorías de productos, grandes barras de desplazamiento.y carga de socios limitados.
Habilitando estos campos,
Product Configurator: You can configure products and select product attributes.
Floors & Tables: Design floors and assign orders to tables.
Category pictures: Display pictures of product categories.
Start Category: Start selling from a default product category.
Open Product Info: Display the 'Product Info' page when a product with optional products is added to the customer cart.
Customer Notes: Add notes on order lines to be printed on receipt and invoice.
Internal Notes: Add internal notes on order lines
Restrict Product Categories: Pick which product categories are available
Large Scrollbars: Improve navigation for imprecise industrial touchscreens
Limited Partners Loading: Only load a limited number of customers at the opening of the PoS.
The Connected Devices field includes the options IoT Box, Customer Display, Direct Devices, Barcode, and Order Printer to enable. Activating these fields will help you to connect with the specified device.
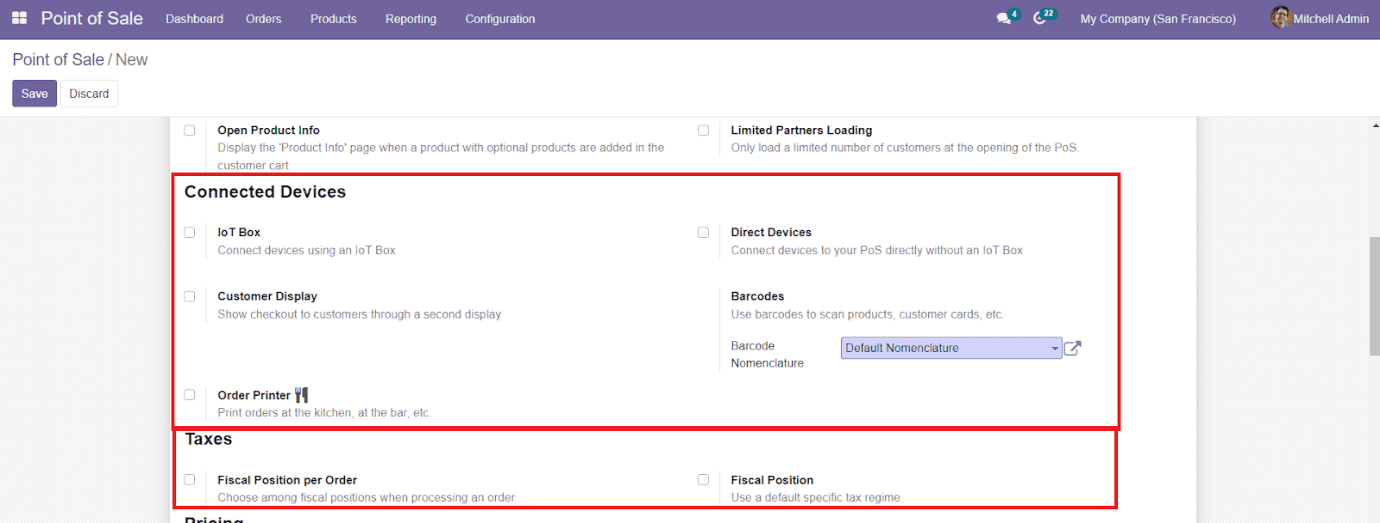
In the Taxes tab, you will get the Fiscal Position per Order and Fiscal Position option to activate.
Under the Pricing tab, you can set the Default Pricelist in the specified field. You will also get an option to enable the Advanced Price List in this field.
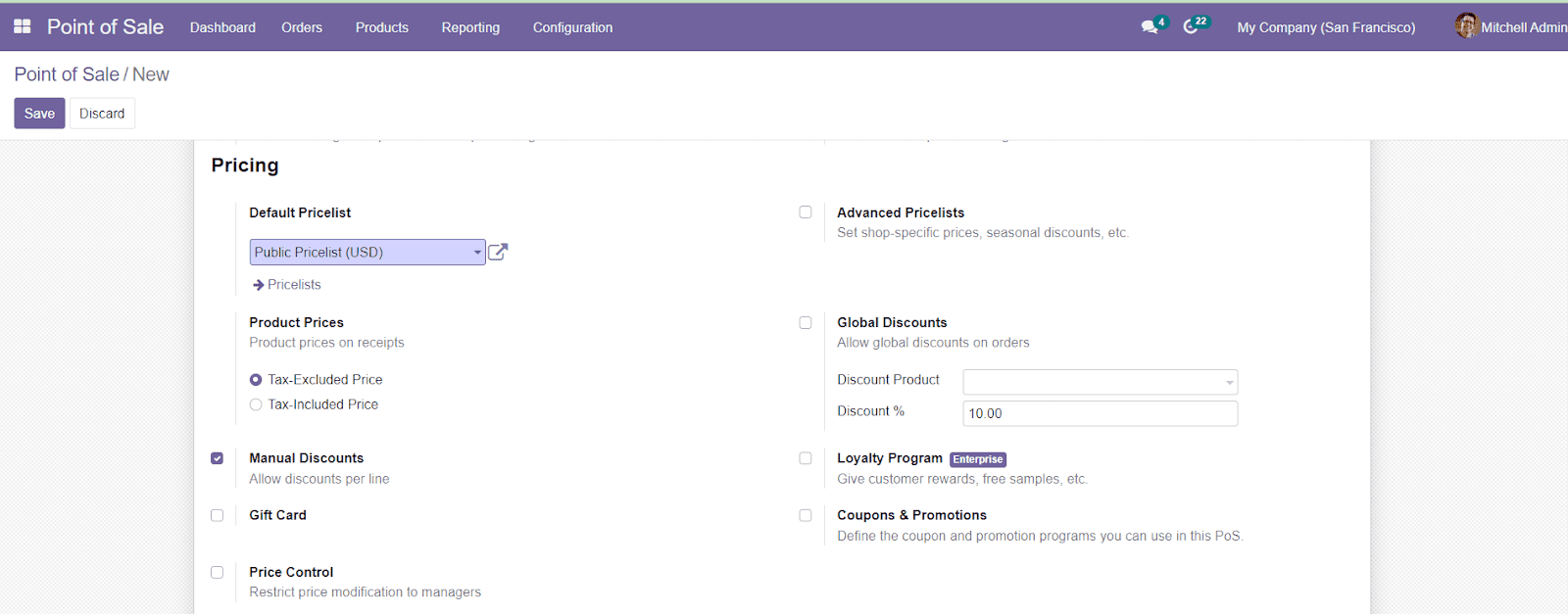
Similarly, you can enable and disable the Manual Discounts which allow discount per line, Gift Card, Price Control that restrict price modifications to managers, Global Discount which allows global discounts on orders, and Coupons & Promotions that help you to define the coupon and promotion programs you can use in this PoS.
In the Payments tab, you can configure different payment methods for the particular PoS operation. You can also define the Coins/Bills, Set Maximum Difference and Tips in the respective fields.
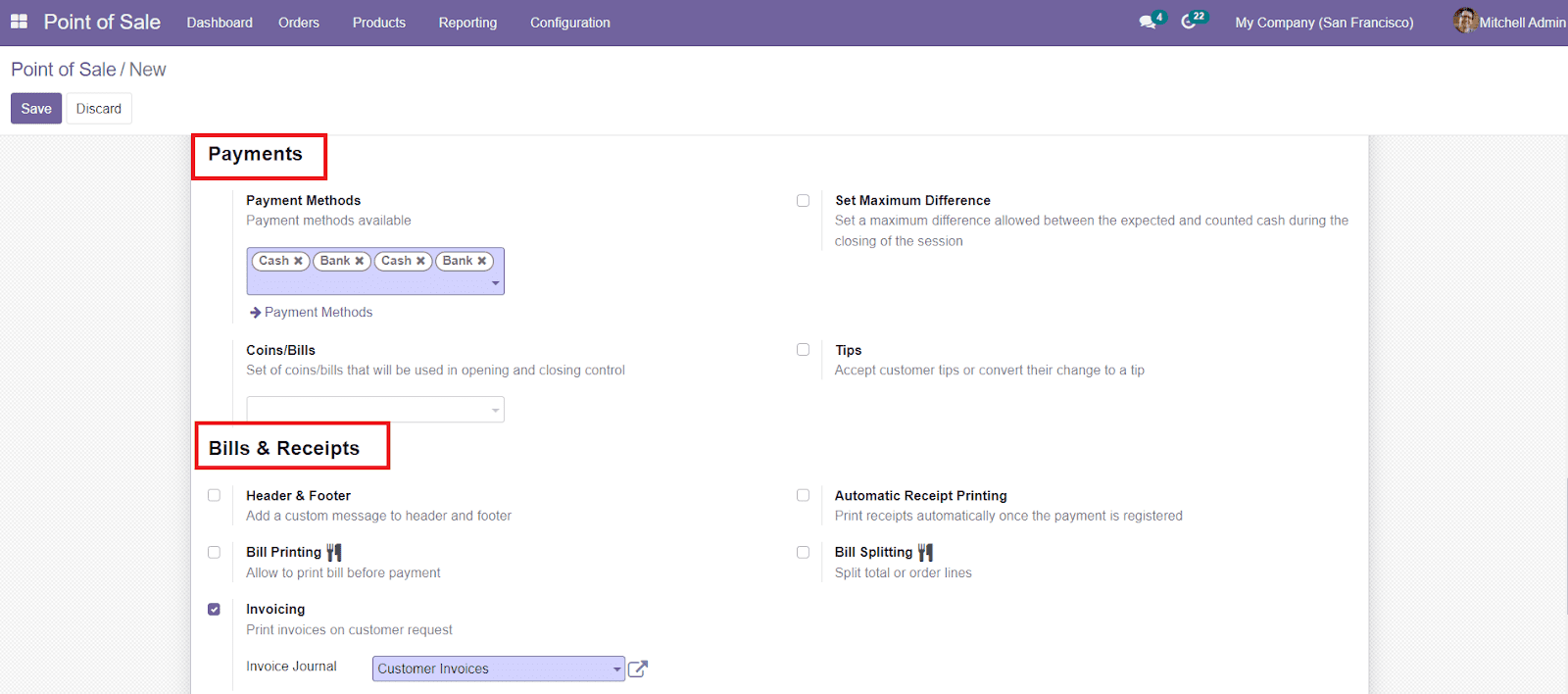
The Bill & Receipts field will include the Header & Footer, Bill Printing, Invoicing, Automatic Receipt Printing, and Bill Splitting options to activate.
In the Inventory tab, you can define the Operation Type, Limited Product Loading which helps you to Only load the most common products at the opening of the PoS, and the Ship Later option which helps you to sell products and deliver them later in the given fields.
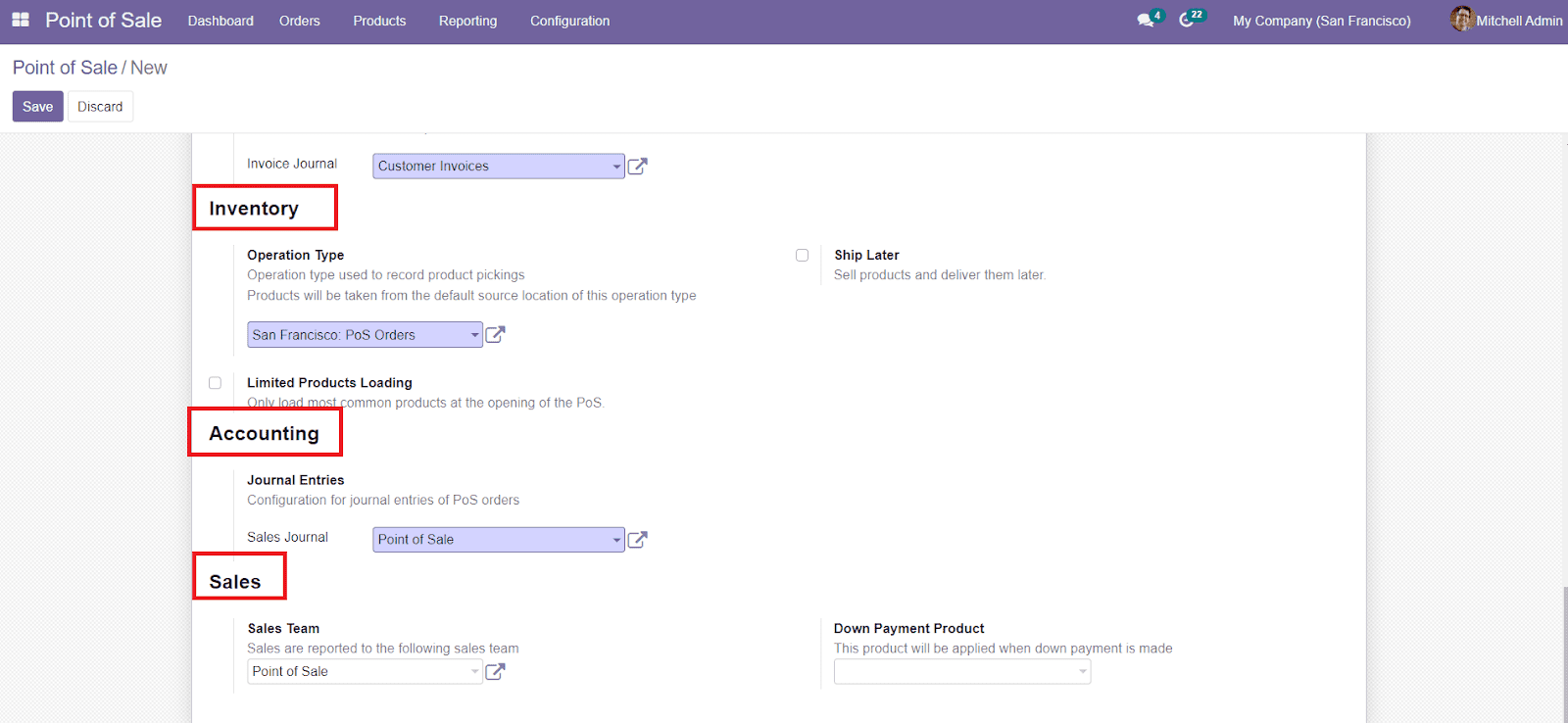
Odoo will help you to set Journal Entries in the Accounting field. The Sale tab can be used to configure the details about Sales Team and Down Payment Product. Save the new POS session by clicking the âSaveâ button after completing the necessary fields.
The following section will deal with the orders in the PoS module.