-
- Aviones recurrentes
- CREACIÓN DE CITAS
- CRM
- Caracteríssticas del CRM
- Enriquecimiento de plomo
- Etiqueta
- Gestión del equipo de ventas
- Informes en CRM
- Manejo de liderazgo
- Mi gestión de actividades
- Minería de Plomo
- Oportunidadas de las Nueva Creando un Partir de Plomo
- Programar actividades
- Razones Perdidas
- Visita a la conversión de leads
-
- Acordador una cuenta bancaria
- Adquirentes de pagos
- Ajustes
- Análisis de facturas
- Catálogo de cuentas
- Contabilidad
- Diario
- Diario de corte
- Envío de factura
- Factura de probador
- Facturas de los clientes
- Fiscal de posición
- Fábrica
- Gastos de Empleados
- Impuestos
- Incoterms
- Modelos de reconciliatura
- Monedas
- Métodos de Redondeo en Efectivo
- Notas de Crédito
- Panel de configuración
- Registro de Pago
- Términos de Pago
-
- Ajustes de Inventario
- Categorías de Almacenamiento
- Confirmación de Correo Electrónico
- Confirmación de sms
- Costos de aterrizaje
- Ejecutar el Planificador
- Envío
- Fecha de Caducidad
- Firma
- Gestión de Almacenes
- Gestión de Chatarra
- Gestión de productos
- Informar
- Informe de recepción
- Inventario
- Muchos Números de Serie
- Métodos de envío
- Operaciones de inventario
- Paquetes de Entrega
- Programació Avanzada
- Reglas de Caída
- Reglas de reordenamiento
- Reposiciónico
- Rutas y reglas
- Tipos de Operación
- Transferencia de olas
- Transferencia por lotes
- Transferir
- Ubicacia
-
- Ajustes
- Blogs
- Comercio Electrónico
- Constructor Del Sitio Web de Odoo
- Gestión de Productos
- Informar
- Lista de precios
- Múltiples Lenguas
- Múltiples sitios web
- Personalizacia de aparencia
- Porcos
- Programas de cupón de promoción
- Publicar Contenido para el Sitio Web
- RedirracionAmiento
- Sitio Web
- Tablero
- Visitantes
Events - Odoo 15 Community Book
Event Tracks
Mientras realizamos un evento, tratamos de incluir varias charlas y actividades con respecto al tema del evento para que sea más atractivo.En el módulo de eventos de Odoo, puede habilitar la opción Programación y pistas desde el menú Configuración que lo ayudará a administrar y publicar un cronograma del evento con pistas.
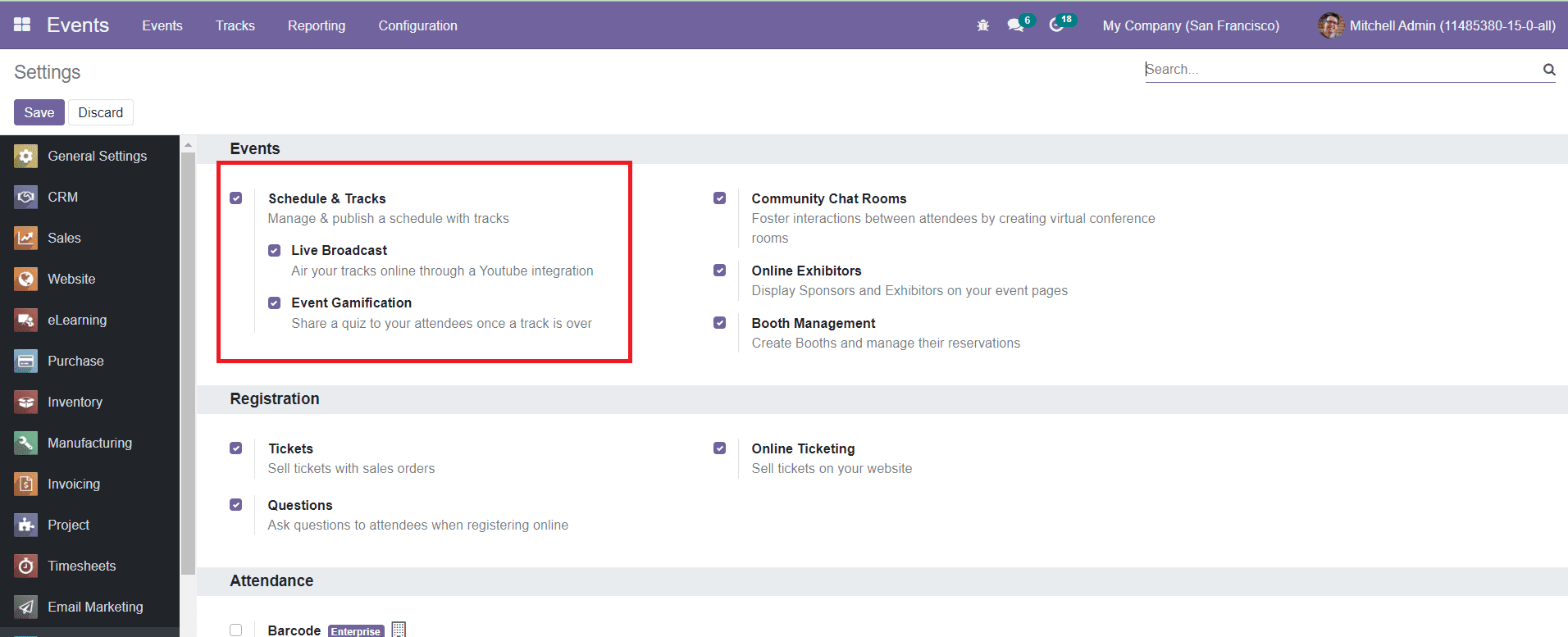
Después de activar esta opción, obtendrá los campos correspondientes en su ventana de creación de eventos para habilitar.Puede aceptar propuestas de conversación de oradores externos al habilitar la opción de propuesta de pista mientras publica un evento en el sitio web de su empresa.
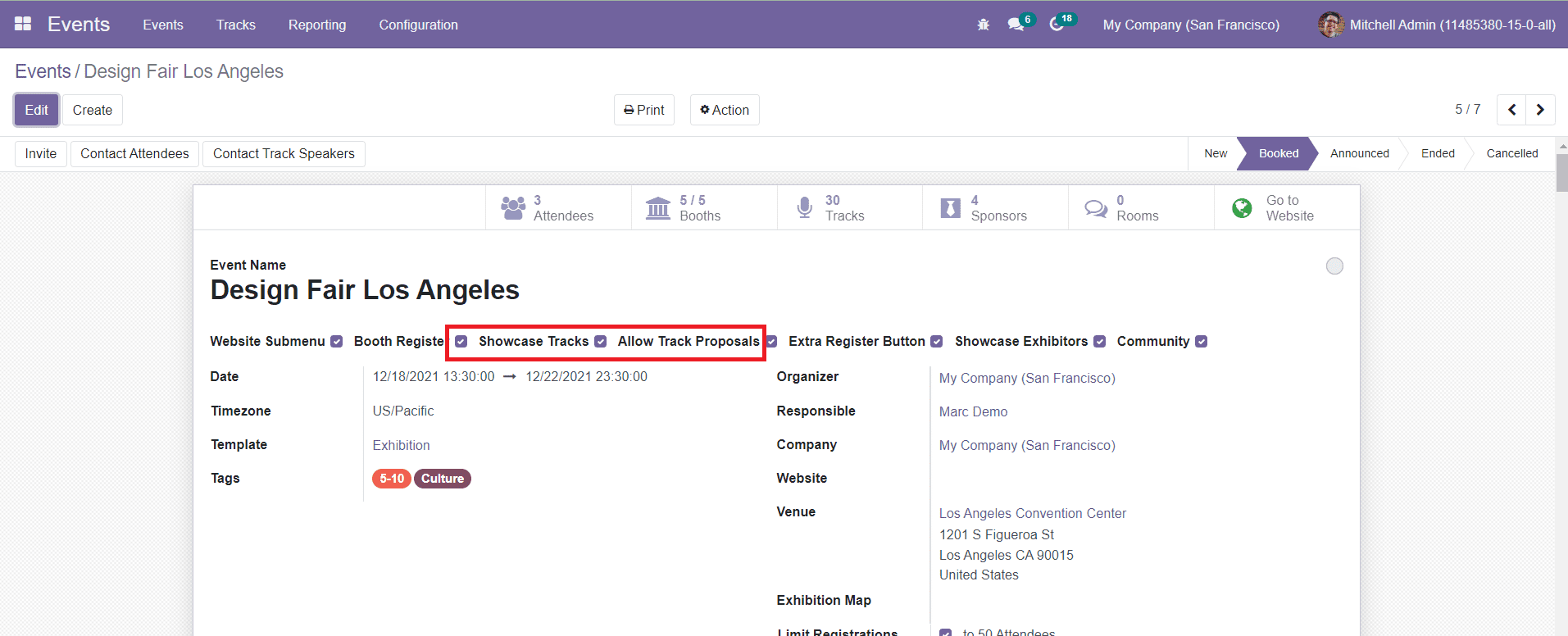
Al habilitar la opción de pistas de exhibición, la vista del sitio web del evento mostrará el cronograma del evento que incluye conversaciones, talleres o cualquier actividad similar.Al hacer clic en el botón â â ° del sitio web, lo navegará a la vista del sitio web del evento.
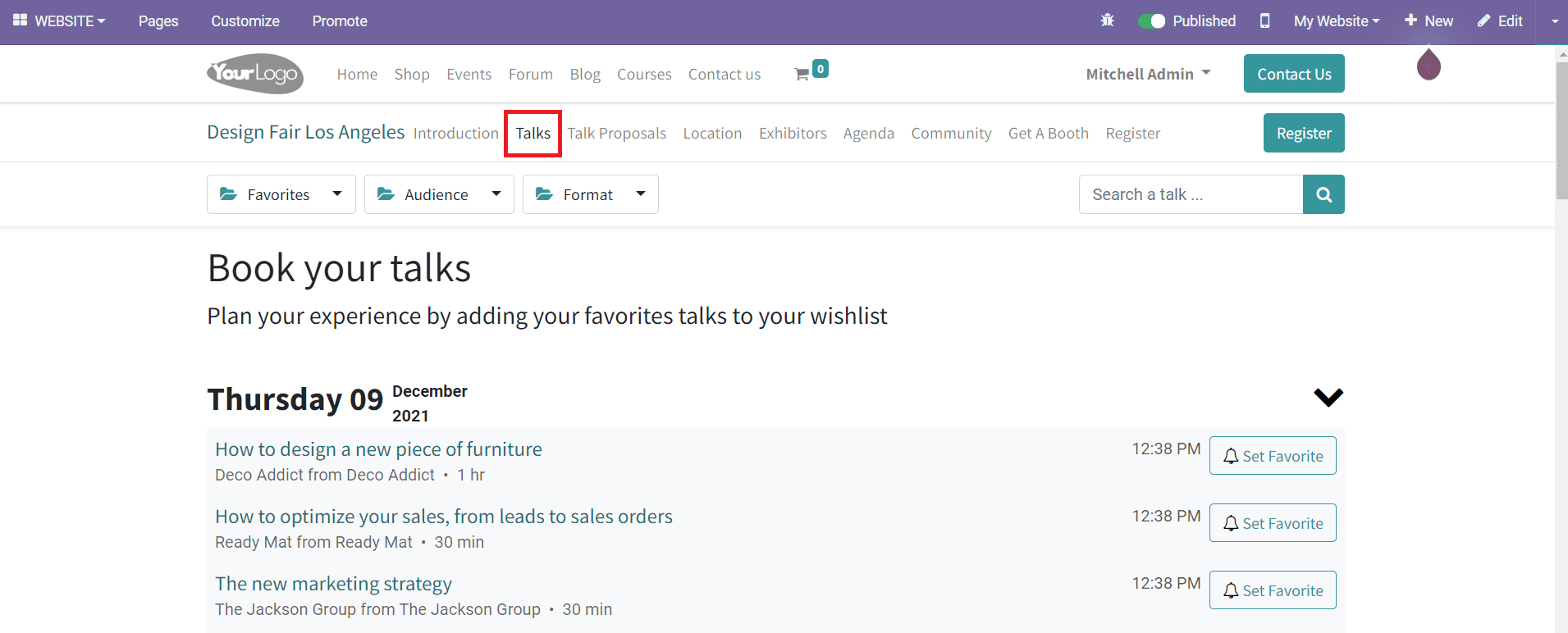
Aquí, puede ver la opción de conversaciones que mostrará todas las conversaciones publicadas en el evento particular.Usando la opción de propuestas de conversación, una persona puede enviar una propuesta para hablar para el evento.
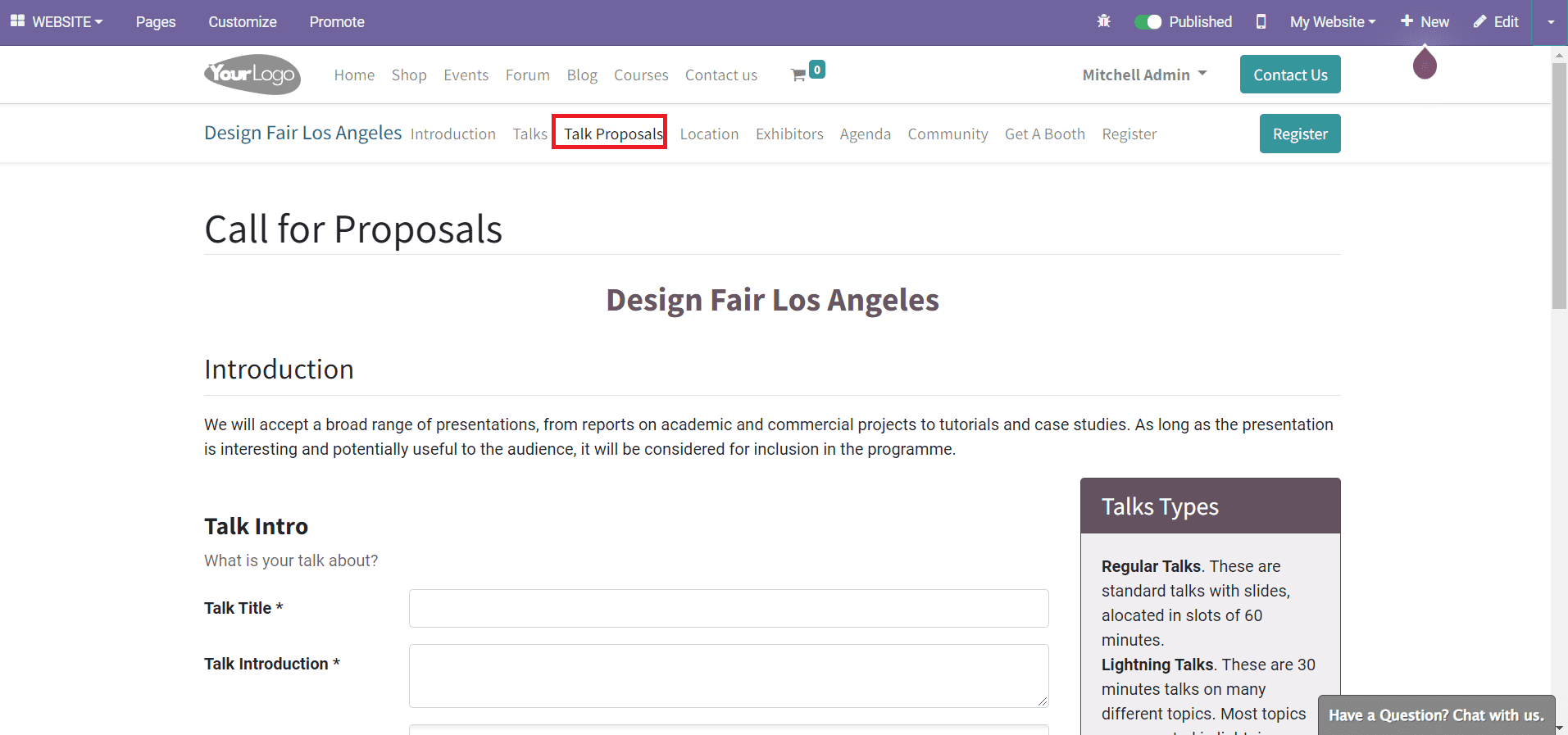
Por ejemplo, si desea presentar un informe de proyecto en un evento, puede enviar una propuesta de charla desde la página del sitio web de ese evento en particular.Obtendrá un formulario para llenar el sitio web.Puede mencionar el título de las conversaciones en el campo especificado.En el campo de Introducción de Talk, puede definir de qué está hablando.
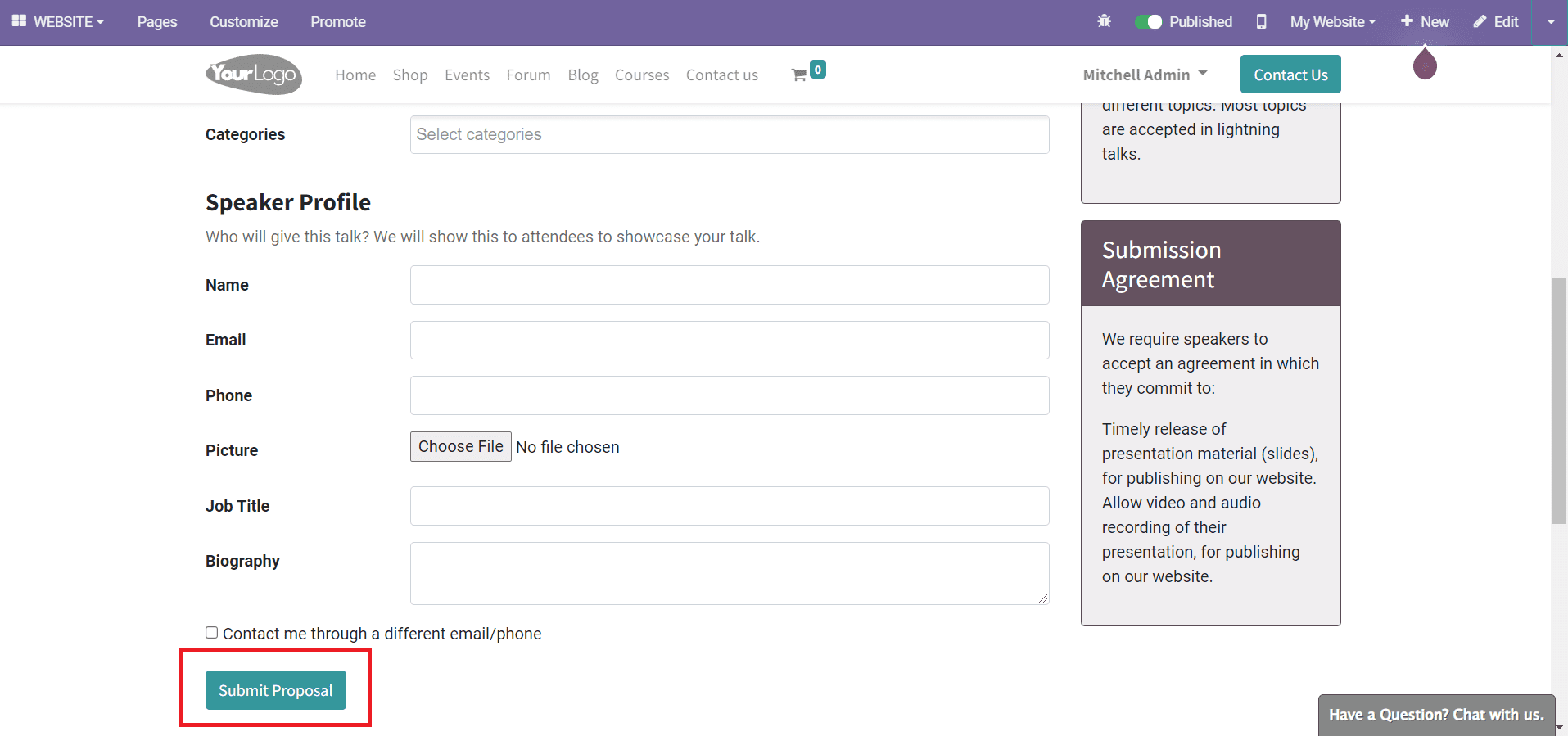
En el campo Categorías, podrá obtener diferentes categorías de las conversaciones.Puede seleccionar una categoría adecuada de la lista.El campo de perfil del altavoz se utiliza para mencionar detalles sobre el altavoz de la charla.Estos detalles se mostrarán a los asistentes para mostrar su charla.Puede agregar su nombre, correo electrónico, teléfono, imagen, título de trabajo y una breve biografía en los campos correspondientes.Podrá mencionar su número de correo electrónico/teléfono adicional para contactarlo activando el contácteme a través de una opción de correo electrónico/teléfono diferente.
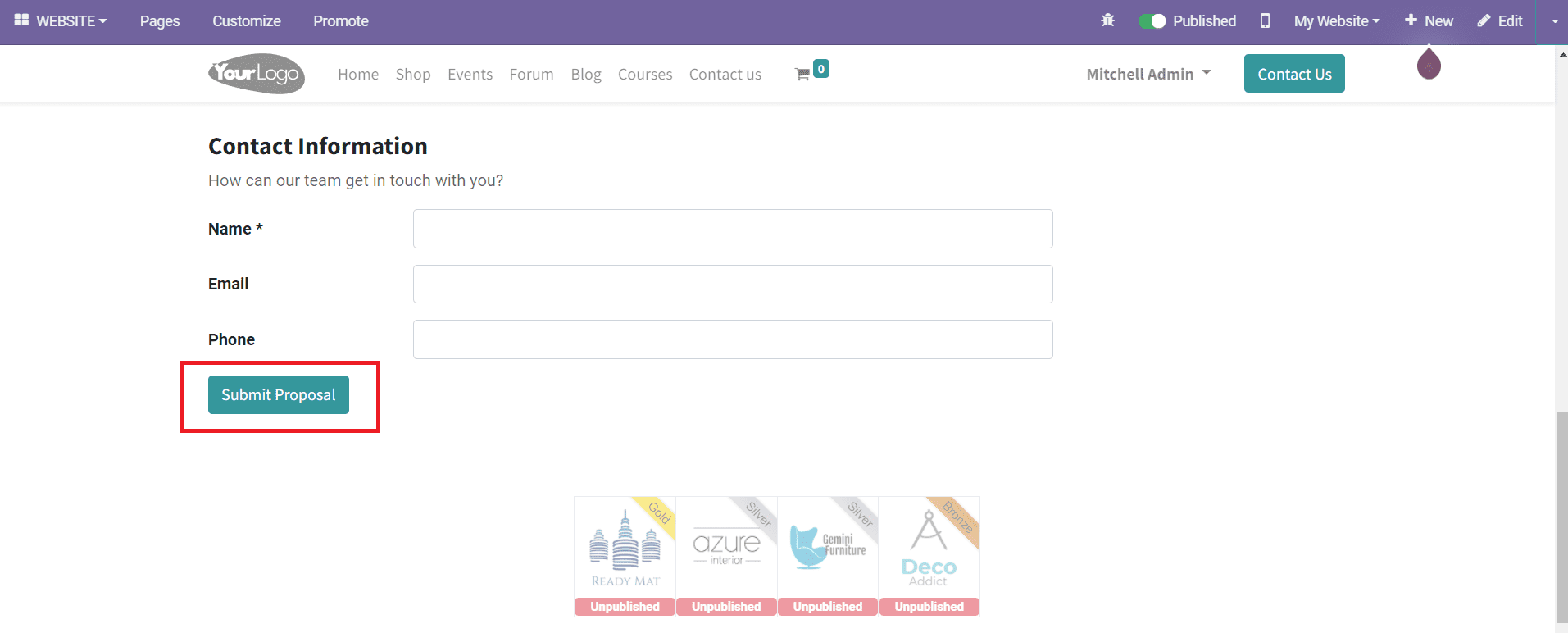
Después de completar todos los campos, puede usar el botón Propuesta de enviar para enviar.
Ahora, todas las propuestas enviadas se pueden administrar desde el menú Pistas en el módulo de eventos Odoo.Este menú aparecerá solo después de activar la opción Programar y Tracks desde el módulo de configuración.
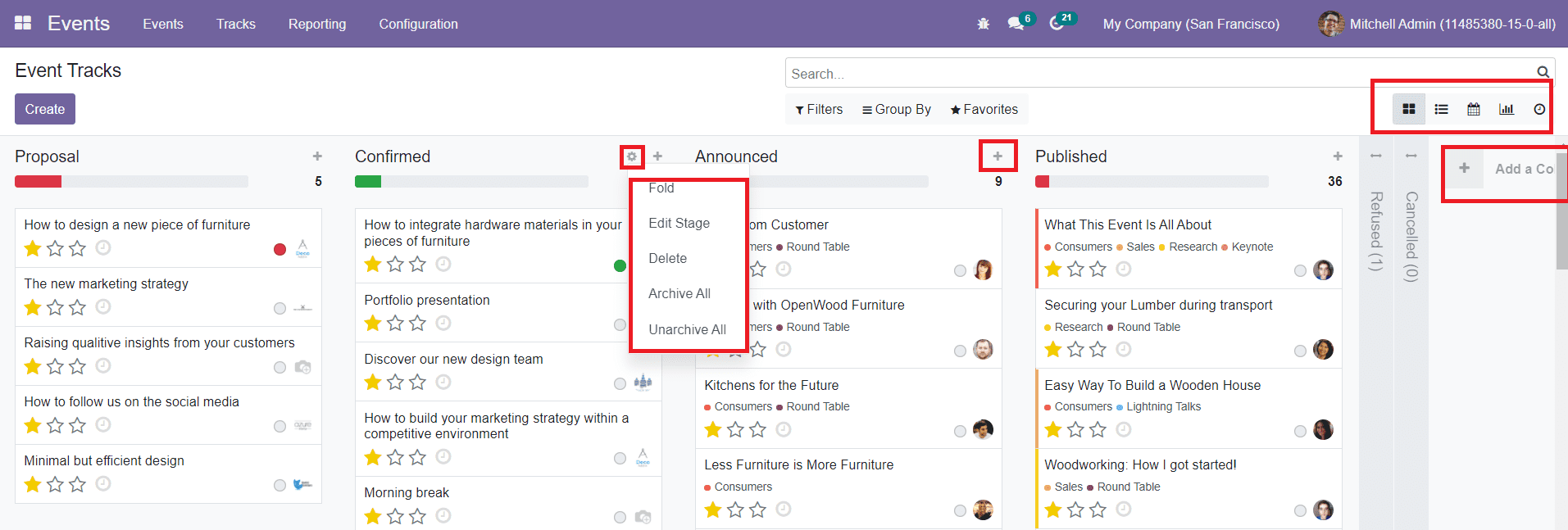
Como puede ver en la captura de pantalla anterior, la plataforma de pistas de eventos mostrará propuestas de varios altavoces.Puede asignar diferentes etapas para las pistas para monitorear su progresión.Al hacer clic en el botón de agregar una columna, puede agregar una nueva etapa para las pistas.Usando el icono +, puede agregar directamente una nueva pista a cualquiera de estas etapas.
Puede crear una nueva pista para eventos haciendo clic en el botón Crear.
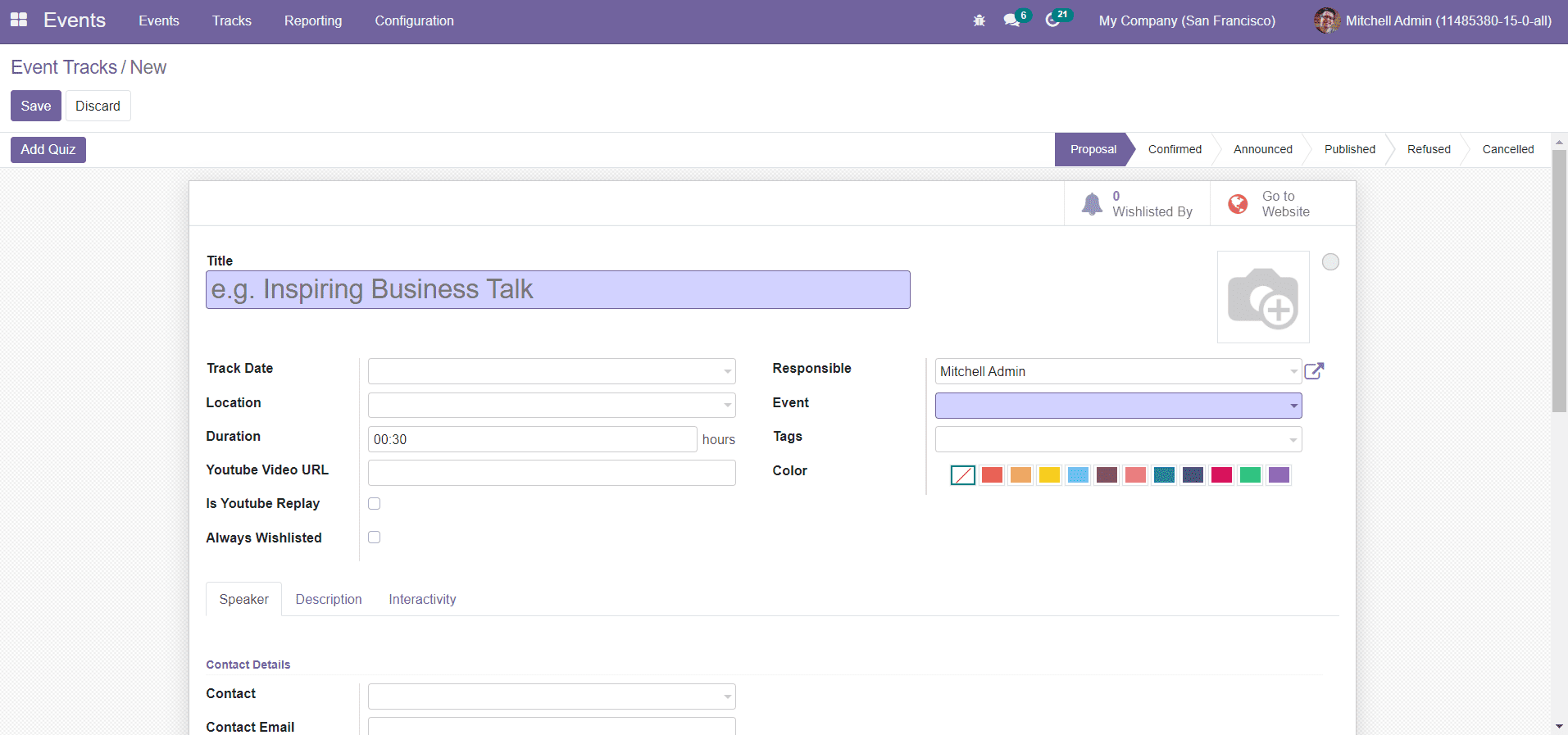
Mencione el título de la charla y agregue una imagen adecuada para la charla en los campos especificados.Del mismo modo, especifique la fecha de pista, la ubicación y la duración de la pista en el formulario.Puede agregar la URL de video de YouTube del video de la pista para que los asistentes al evento puedan ver su pista en video.Puede habilitar la opción de repetición de YouTube si el video ya está disponible en YouTube para evitar mostrar la opción "directa".Active la opción â siempre lista de deseos para establecer la charla como la favorita para cada asistente registrado en el evento.Especifique el oficial responsable, el nombre del evento, las etiquetas adecuadas y el color de la etiqueta en los campos correspondientes.
Los detalles sobre el altavoz de la charla se pueden especificar en la pestaña del altavoz.
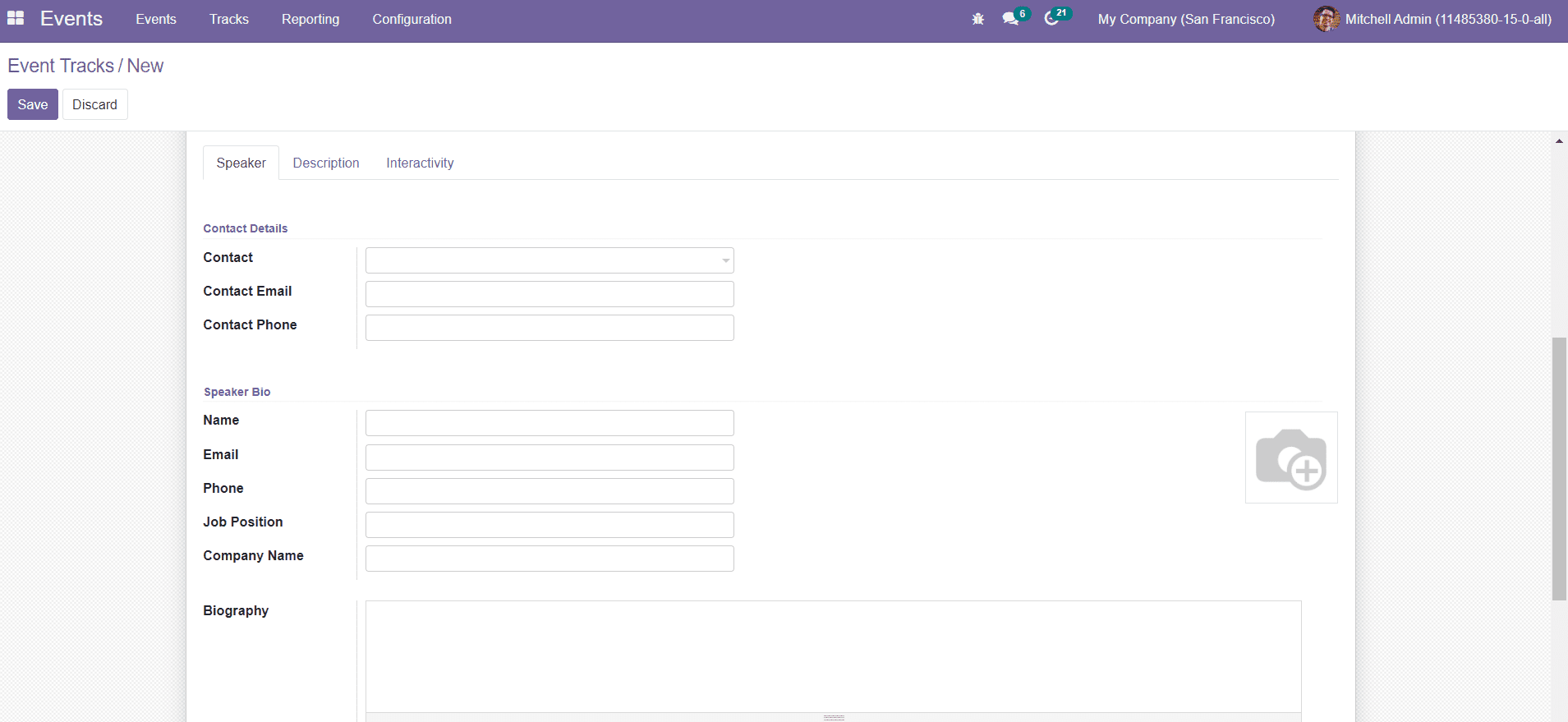
En esta pestaña, puede mencionar los datos de contacto, el nombre, el correo electrónico, el teléfono, el puesto de trabajo, el nombre de la empresa y la biografía del altavoz.También puede agregar una imagen del altavoz en el espacio dado.

Se puede agregar una breve descripción de la charla en la pestaña Descripción.
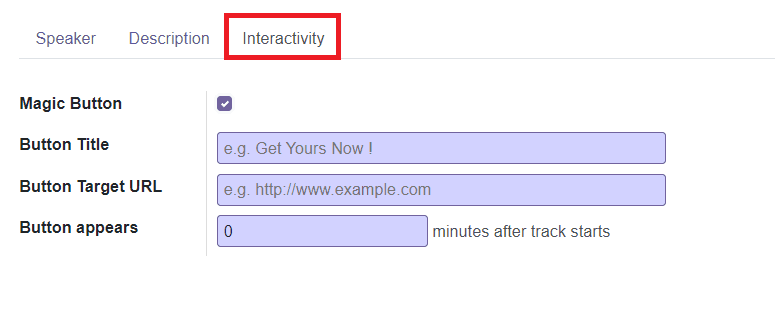
En la pestaña Interactividad, obtendrá un botón Magic de opción para activar que mostrará un botón de llamada a la acción a sus asistentes mientras miran su pista.Al activar esta opción, podrá obtener nuevos campos para mencionar el título del botón y la URL de destino del botón.Puede especificar el momento en que el botón debe aparecer después de que se inicia la pista.Después de completar todos los campos, haga clic en el botón Guardar para guardar la pista.
Puede compartir una prueba con los asistentes una vez que termine la pista habilitando la opción de gamificación de eventos en el menú Configuración.
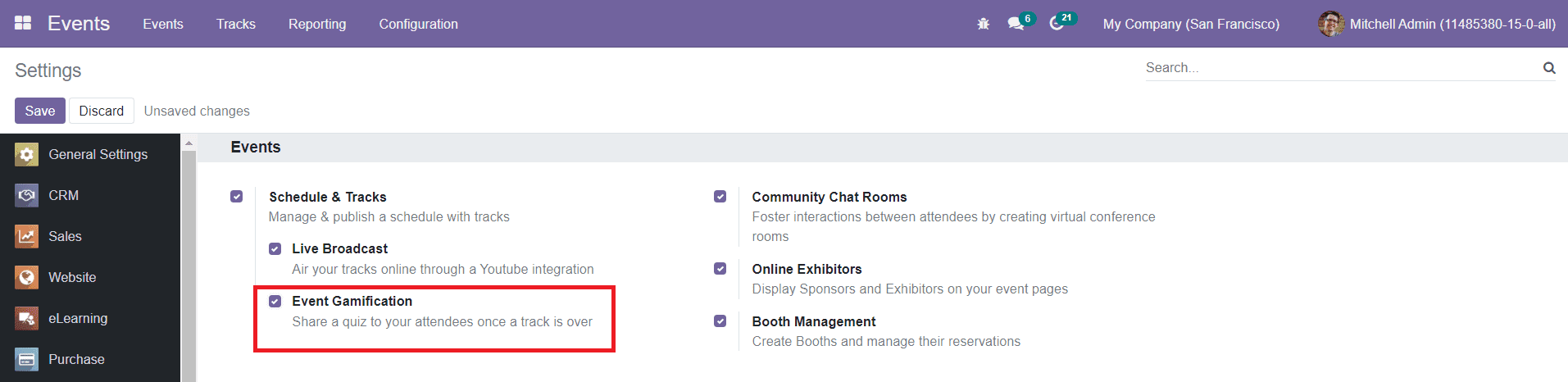
Después de activar esta opción, obtendrá la opción Agregar cuestionario en la ventana de creación de pistas como se muestra a continuación.
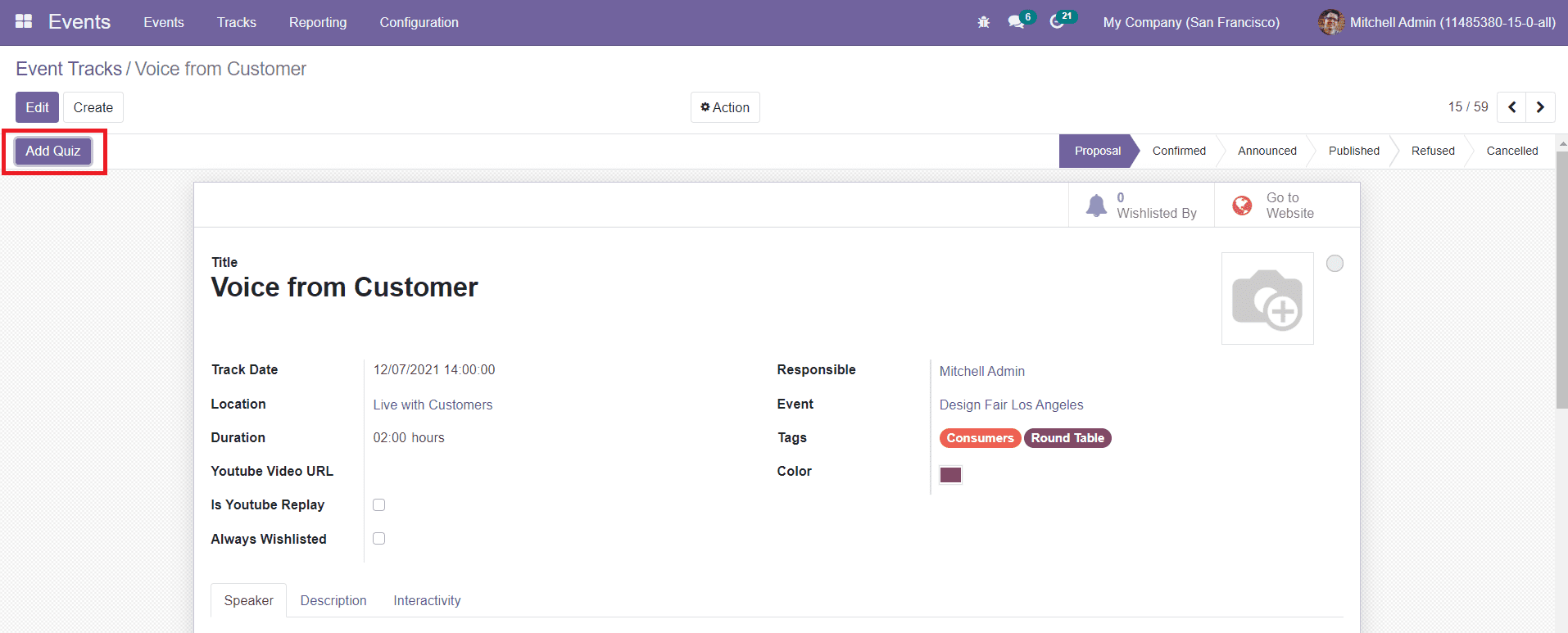
Al hacer clic en el botón Agregar prueba, obtendrá una nueva ventana para especificar las preguntas.
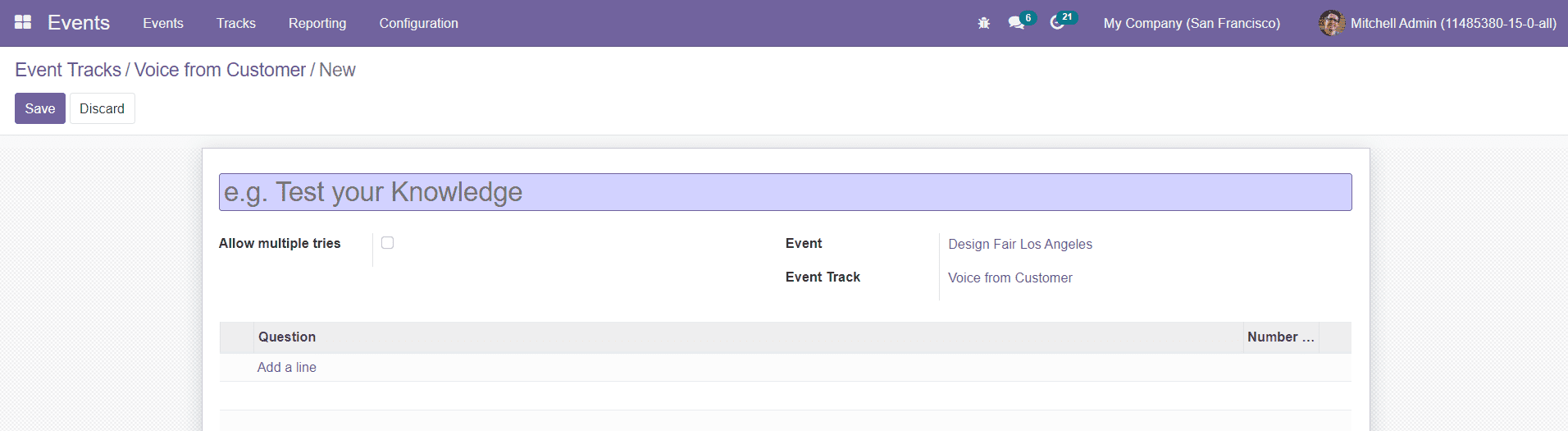
Aquí, puede dar un nombre para el cuestionario.Puede activar el Permitir múltiples intentos para que los asistentes restablezcan el cuestionario e intente nuevamente.Usando la opción â Agregar una línea, puede agregar preguntas al cuestionario.Después de agregar preguntas, puede hacer clic en el botón â Guardar.
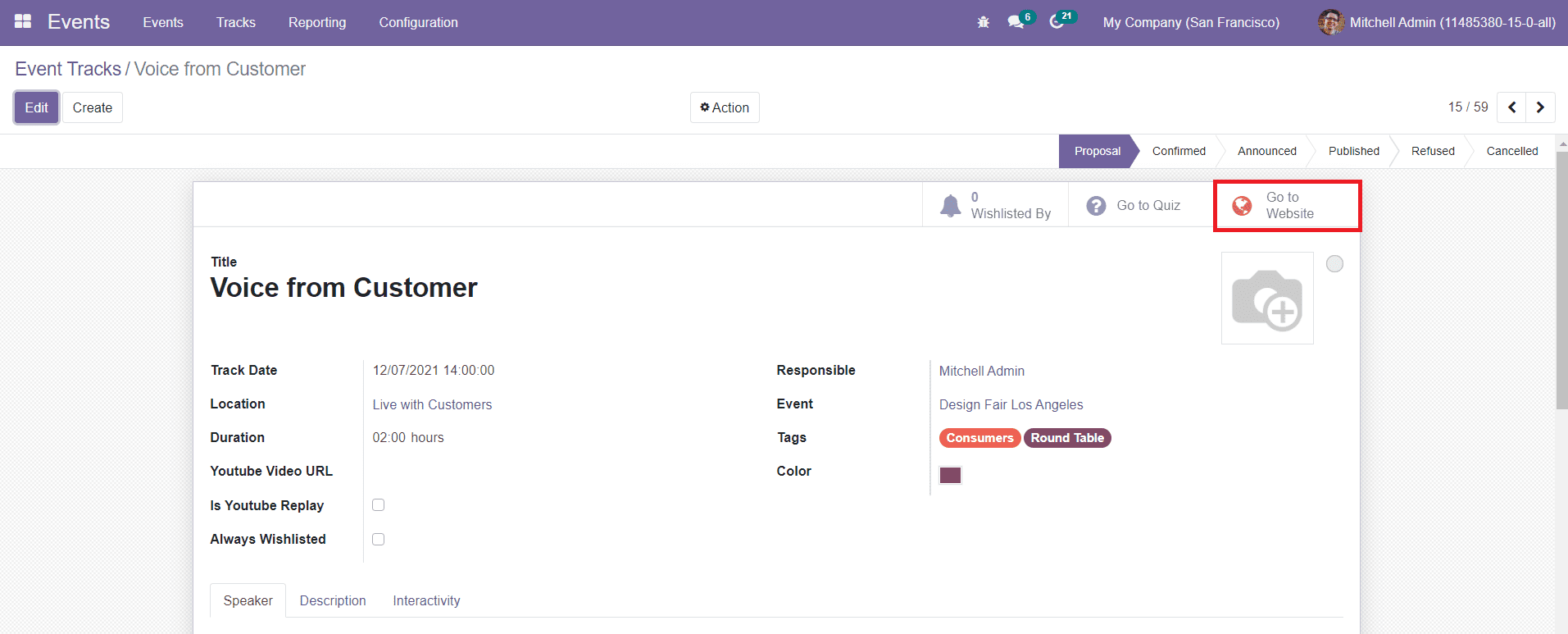
Ahora, haga clic en el botón â Vaya al sitio web para publicar esta pista en su sitio web.
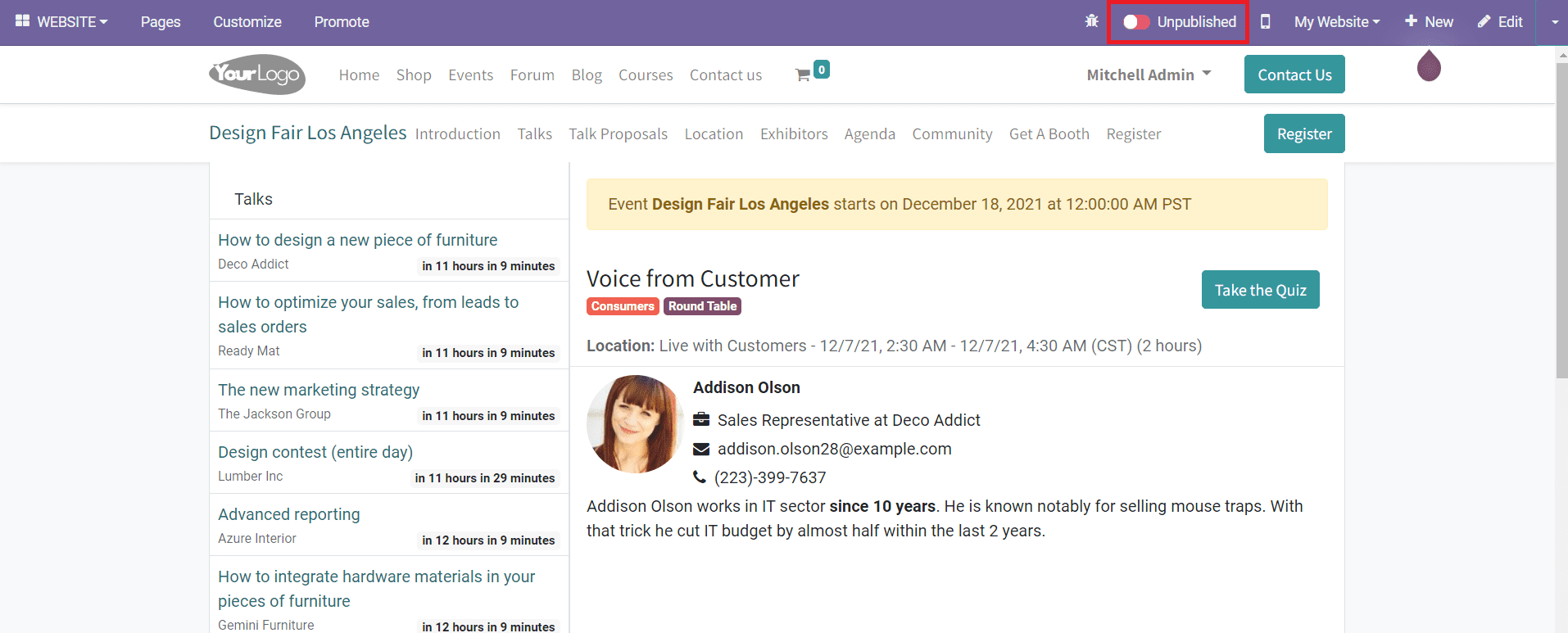
Cambie el estado inédito de publicar para publicar la pista.Los participantes del evento pueden hacer clic en el botón â Take el botón de cuestionario después de asistir a la pista.
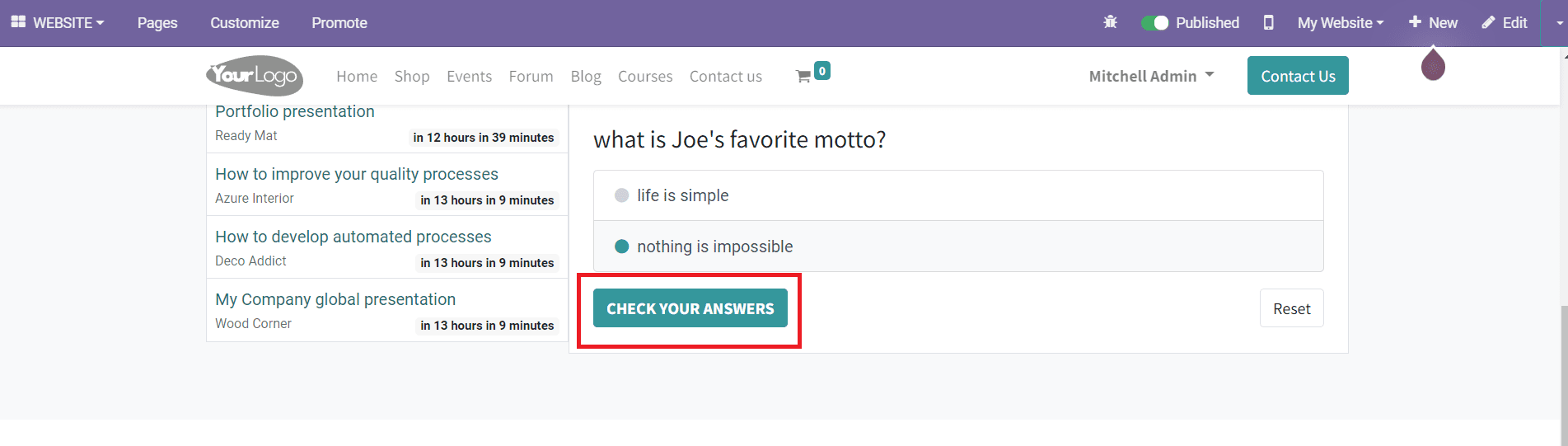
Pueden asistir al cuestionario y verificar sus respuestas desde la misma ventana en sí.
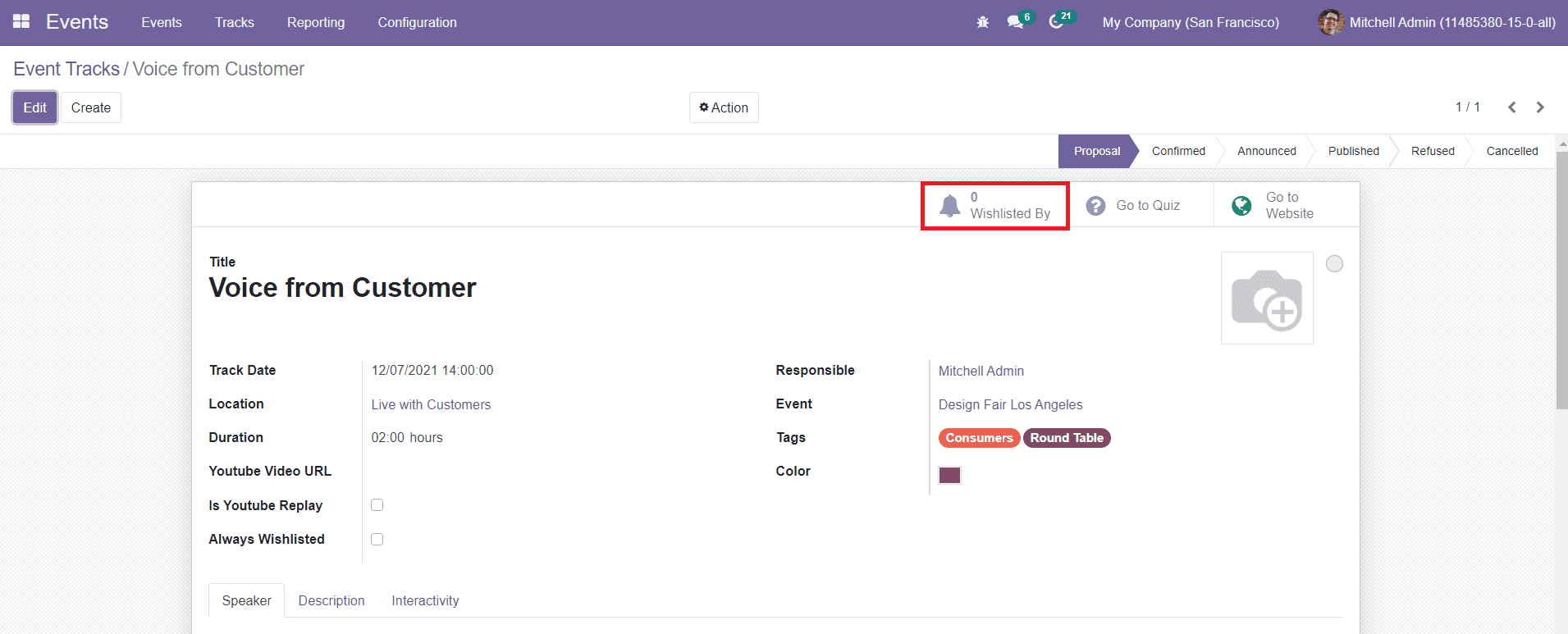
El botón Lista de deseos en la pestaña inteligente mostrará la lista de visitantes que agregaron esta pista a su lista favorita.
Así es como creamos y administramos pistas de eventos en el módulo de eventos Odoo.Ahora, veamos las opciones disponibles en el menú Configuraciones.