-
- Aviones recurrentes
- CREACIÓN DE CITAS
- CRM
- Caracteríssticas del CRM
- Enriquecimiento de plomo
- Etiqueta
- Gestión del equipo de ventas
- Informes en CRM
- Manejo de liderazgo
- Mi gestión de actividades
- Minería de Plomo
- Oportunidadas de las Nueva Creando un Partir de Plomo
- Programar actividades
- Razones Perdidas
- Visita a la conversión de leads
-
- Acordador una cuenta bancaria
- Adquirentes de pagos
- Ajustes
- Análisis de facturas
- Catálogo de cuentas
- Contabilidad
- Diario
- Diario de corte
- Envío de factura
- Factura de probador
- Facturas de los clientes
- Fiscal de posición
- Fábrica
- Gastos de Empleados
- Impuestos
- Incoterms
- Modelos de reconciliatura
- Monedas
- Métodos de Redondeo en Efectivo
- Notas de Crédito
- Panel de configuración
- Registro de Pago
- Términos de Pago
-
- Ajustes de Inventario
- Categorías de Almacenamiento
- Confirmación de Correo Electrónico
- Confirmación de sms
- Costos de aterrizaje
- Ejecutar el Planificador
- Envío
- Fecha de Caducidad
- Firma
- Gestión de Almacenes
- Gestión de Chatarra
- Gestión de productos
- Informar
- Informe de recepción
- Inventario
- Muchos Números de Serie
- Métodos de envío
- Operaciones de inventario
- Paquetes de Entrega
- Programació Avanzada
- Reglas de Caída
- Reglas de reordenamiento
- Reposiciónico
- Rutas y reglas
- Tipos de Operación
- Transferencia de olas
- Transferencia por lotes
- Transferir
- Ubicacia
-
- Ajustes
- Blogs
- Comercio Electrónico
- Constructor Del Sitio Web de Odoo
- Gestión de Productos
- Informar
- Lista de precios
- Múltiples Lenguas
- Múltiples sitios web
- Personalizacia de aparencia
- Porcos
- Programas de cupón de promoción
- Publicar Contenido para el Sitio Web
- RedirracionAmiento
- Sitio Web
- Tablero
- Visitantes
Sales - Odoo 15 Community Book
Invoices
El siguiente paso después de confirmar un pedido de ventas del cliente es enviar la factura a la parte opuesta.Las facturas actúan más como un documento comercial enviado al cliente por la compañía sobre el producto y los servicios descritos en el pedido de ventas.Es un acuerdo por escrito entre ambas partes.Las facturas incluyen todos los detalles sobre la transacción de ventas, como detalles del producto, precios, cantidades, términos de pago y muchos más, acordados tanto por el cliente como por el vendedor.
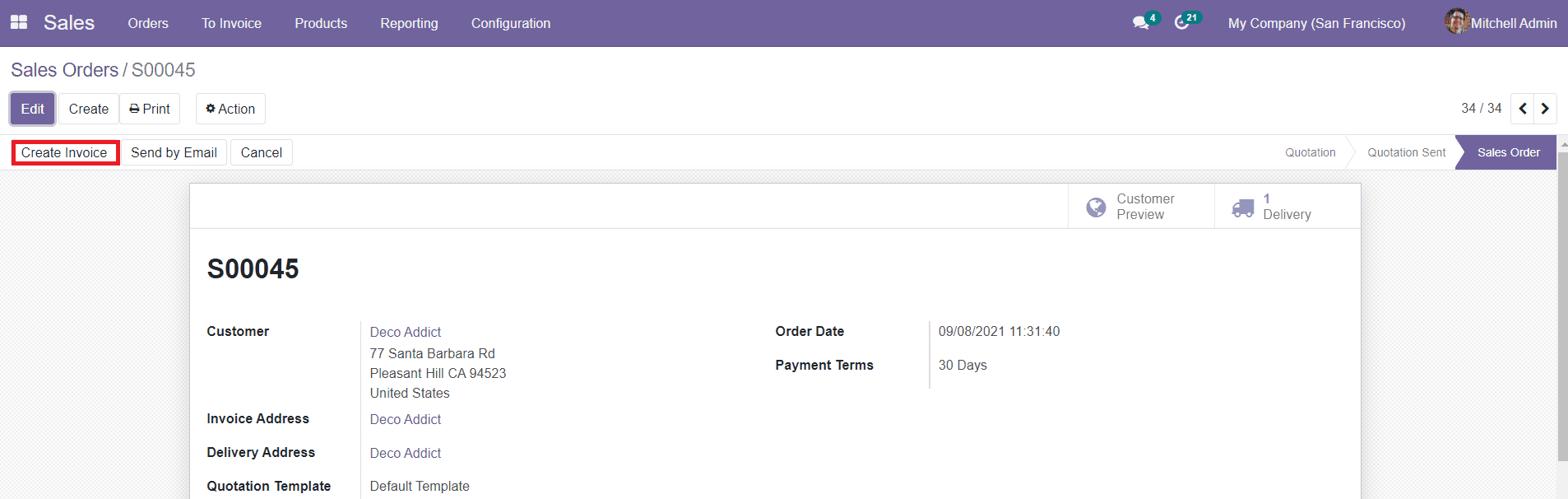
Para crear la factura para un pedido de ventas en particular, haga clic en el botón Crear factura como se muestra en la imagen de arriba.Se le dirigirá a una ventana emergente donde puede agregar detalles para crear facturas.
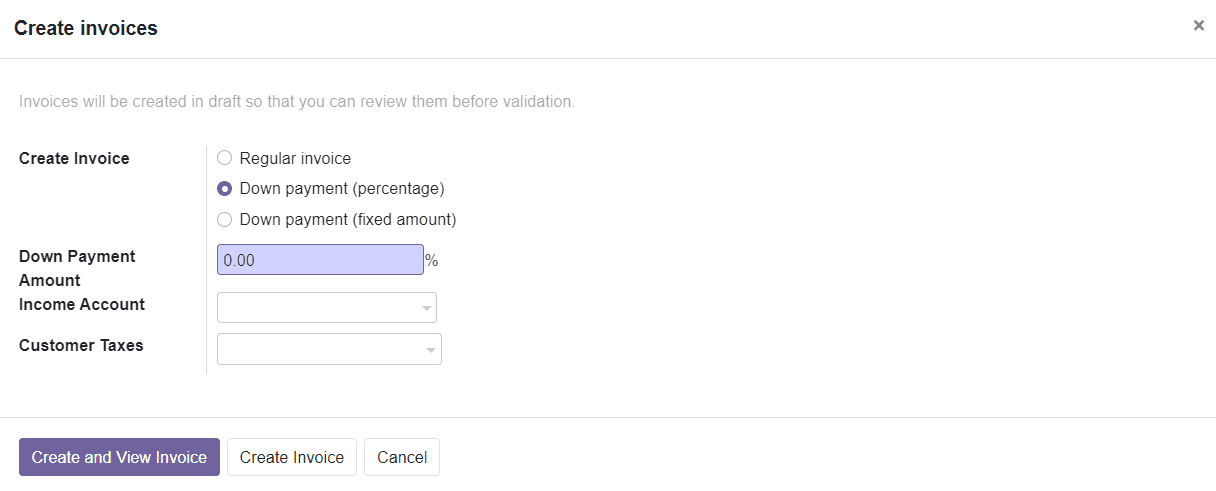
Esta será un borrador de las facturas para que pueda revisarlas antes de validar los datos.El formulario mostrará diferentes opciones para crear facturas como factura regular, pago inicial (porcentaje) y pago inicial (monto fijo).Si ha seleccionado la opción de pago inicial, obtendrá dos campos adicionales para agregar detalles sobre la cuenta de ingresos y los impuestos al cliente junto con el monto del pago inicial.Después de agregar detalles al formulario, puede hacer clic en el botón Crear y ver la factura para ver el borrador de la factura.
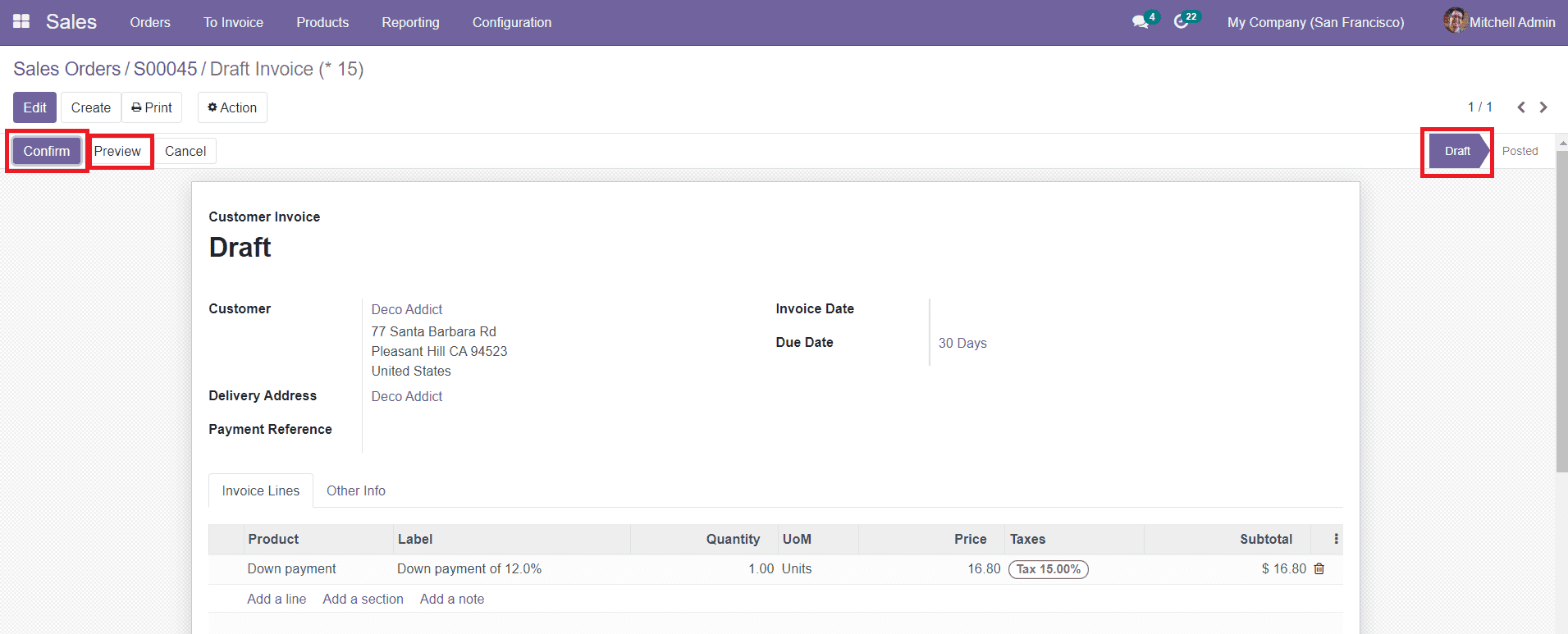
Esta será una forma borradora de la factura del cliente y puede realizar cambios en los datos utilizando el botón â Edit '.Al hacer clic en el botón "Vista previa" lo llevará a la vista del sitio web del borrador de la factura.
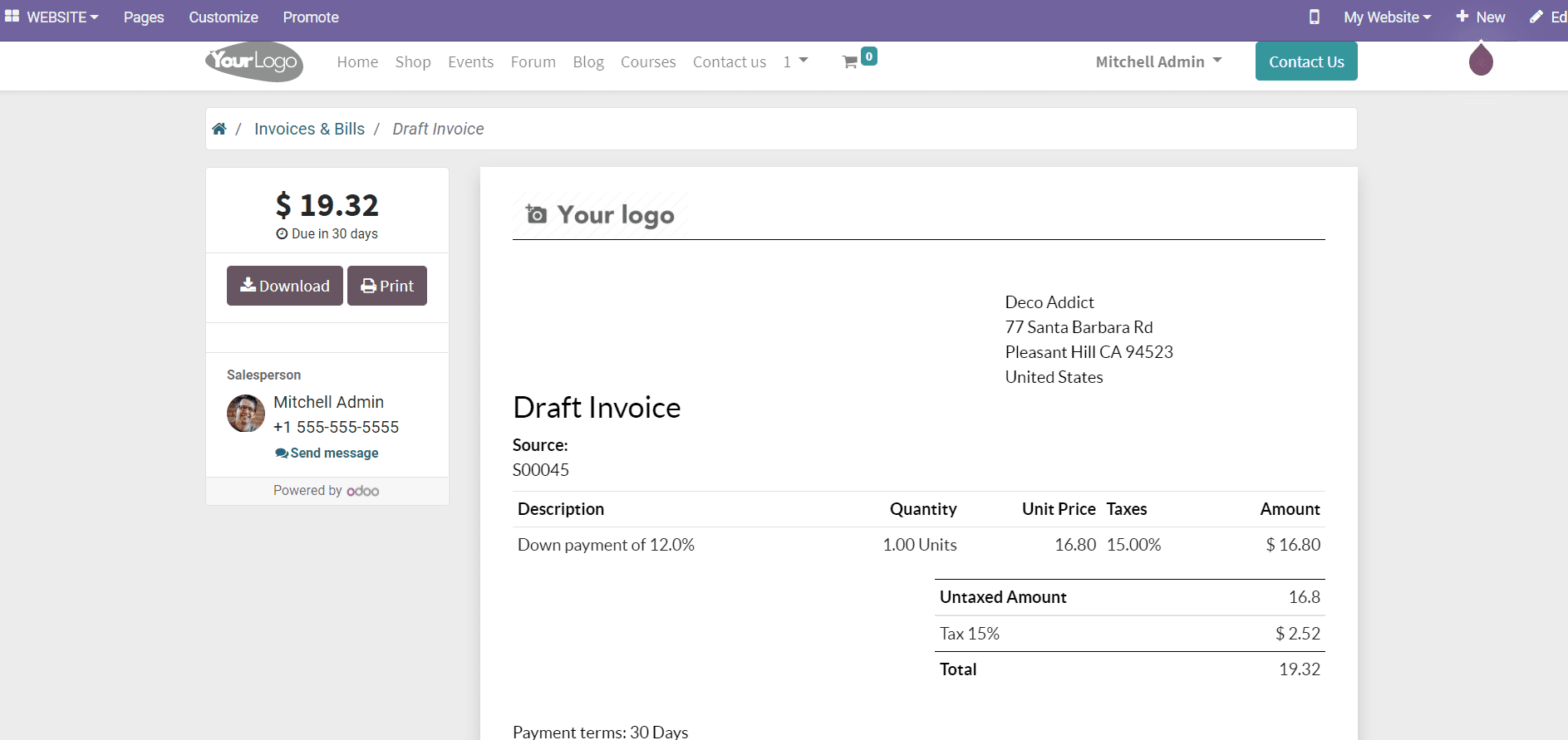
Para confirmar la factura, puede hacer clic en el botón Confirmar.Después de hacer clic en el botón Confirmar, podrá obtener las diversas opciones para tomar medidas en la factura, como enviar e imprimir, registrar el pago, obtener una vista previa, agregar una nota de débito, agregar nota de crédito y restablecer a la redacción.
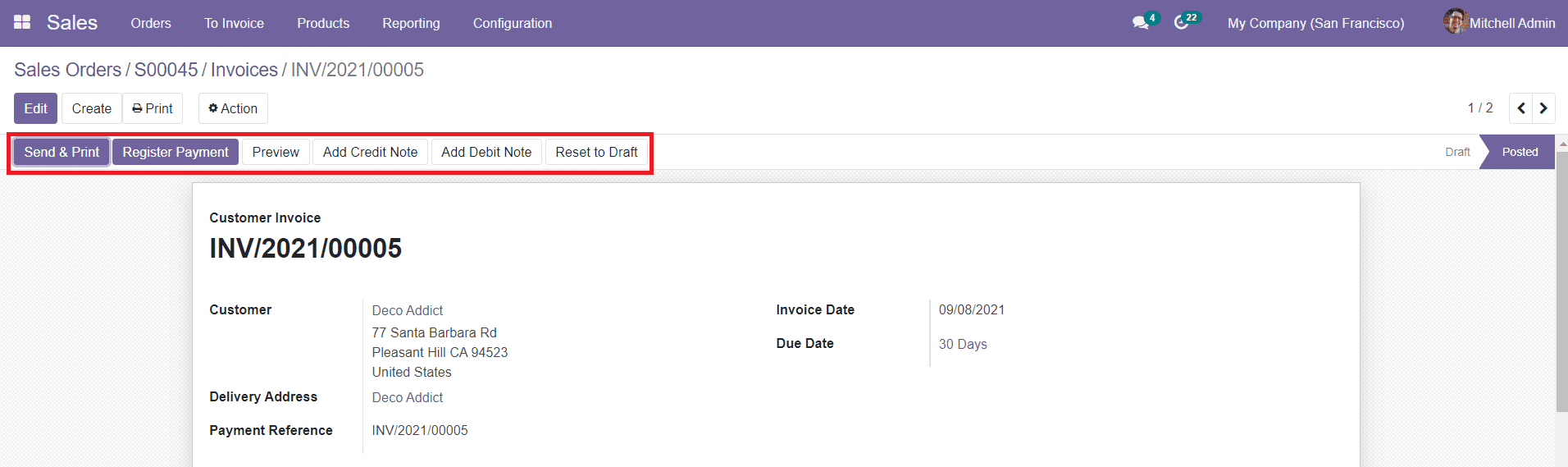
Para enviar la factura al cliente respectivo y realizar una impresión del documento, puede hacer clic en el botón â Send e imprimir.Obtendrá una plantilla de correo electrónico para enviar la factura al cliente.Puede decidir si enviar la factura por publicación o correo electrónico.
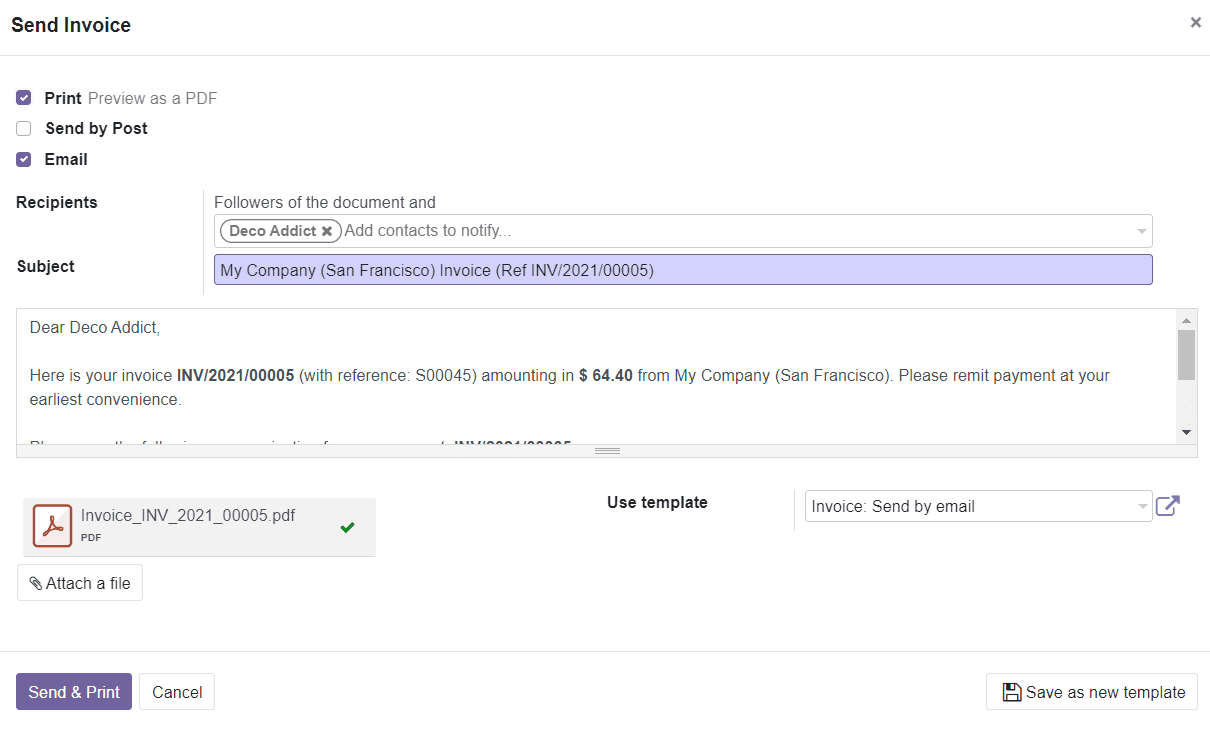
Además, puede adjuntar documentos relacionados con la factura y hacer clic en el botón Enviar e imprimir.Odoo lo llevará a una nueva página donde puede ajustar el diseño del documento.
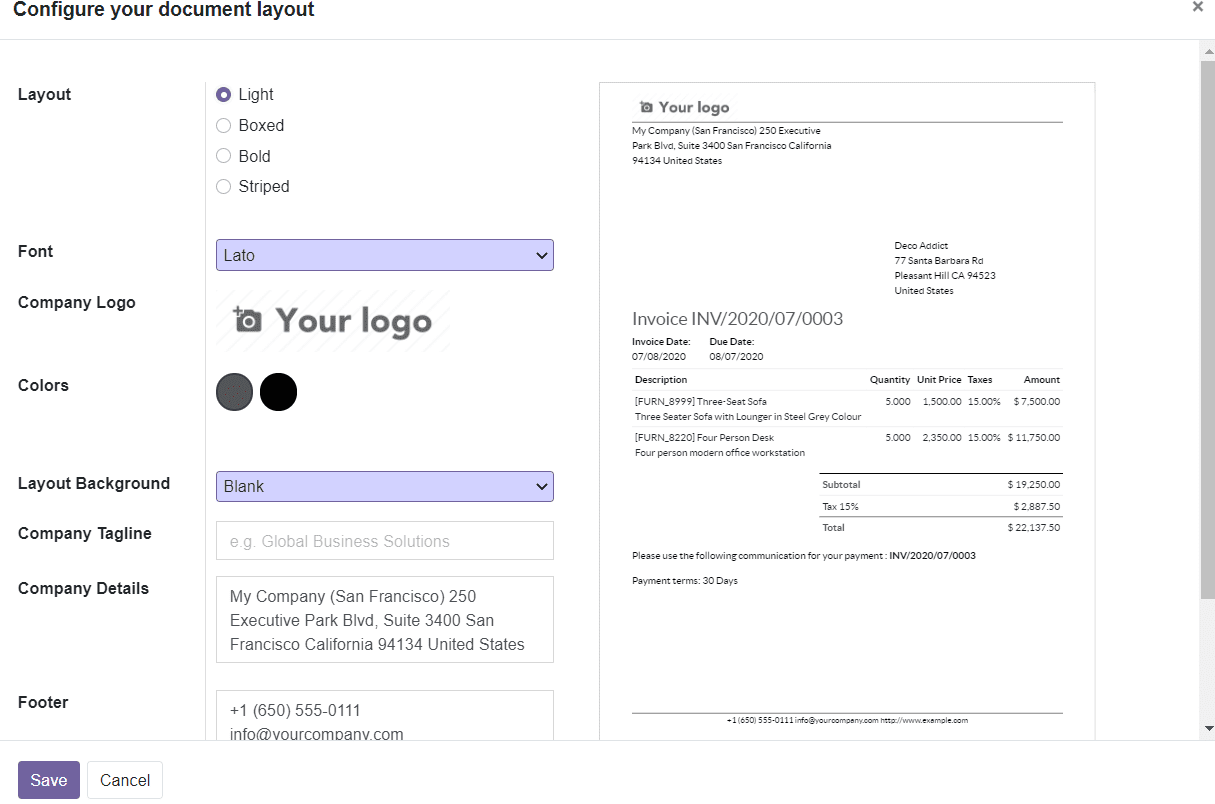
En este campo, puede definir el diseño, la fuente, el logotipo de la empresa, los colores, el fondo de diseño, el lema de la empresa, los detalles de la empresa, el pie de página y el formato de papel de la factura.Puede diseñar el diseño en su propia conveniencia.Después de configurar un diseño adecuado para el documento, puede hacer clic en el botón "Guardar".
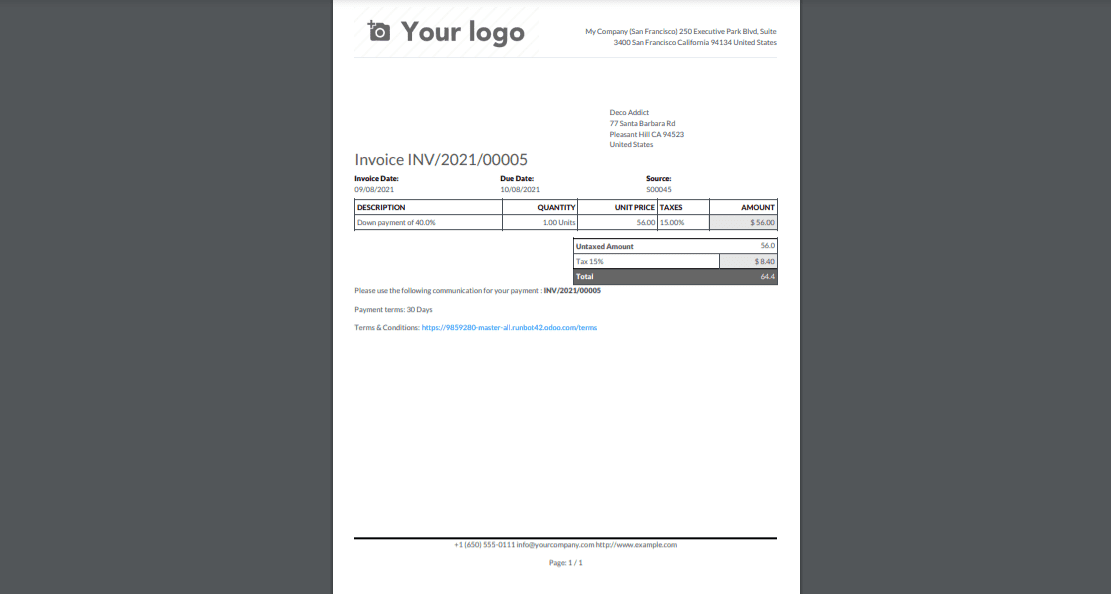
Obtendrá una impresión de la factura como se muestra en la imagen de arriba.
Para registrar el pago del pedido de ventas, puede utilizar el botón "Registro de registro" dado en la ventana de factura de clientes en particular.
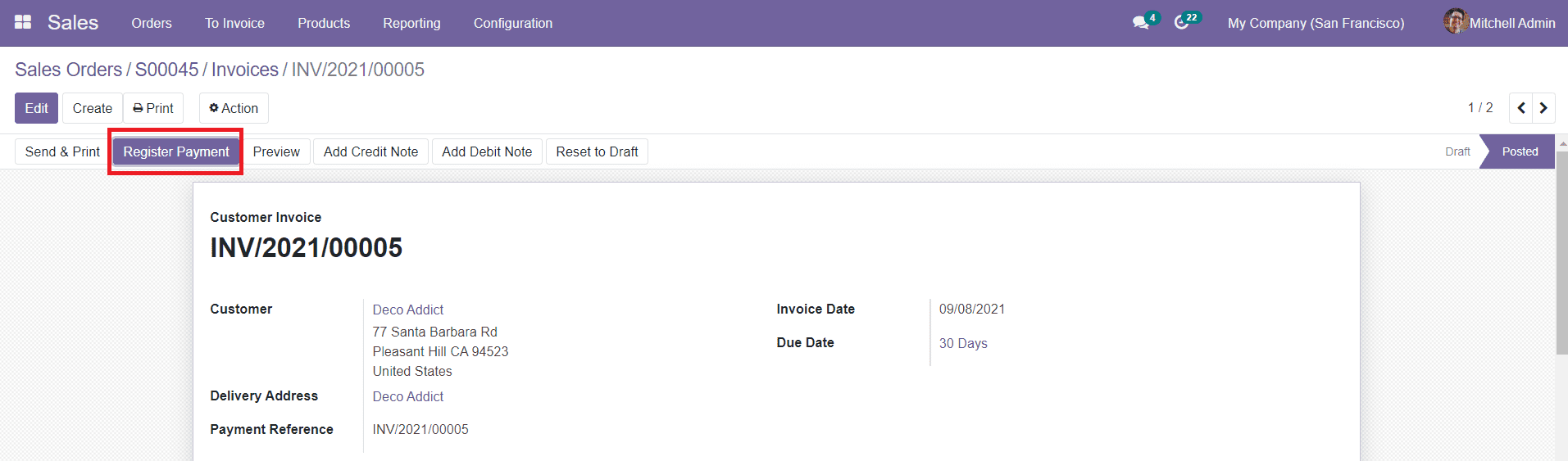
Puede registrar fácilmente el pago agregando detalles en la ventana emergente como se muestra a continuación.
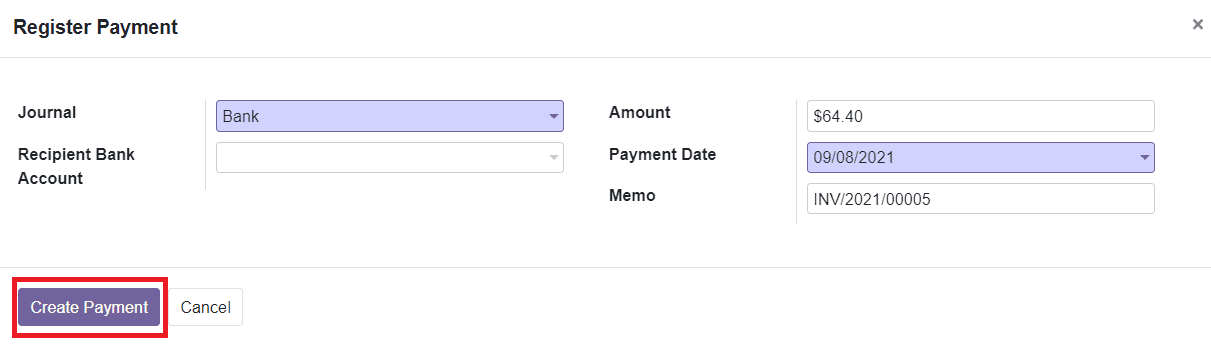
Puede seleccionar el diario del menú desplegable.Mencione la cuenta bancaria de los destinatario en el campo especificado.Los campos para agregar el monto del pedido en particular y la fecha de pago se completará automáticamente de acuerdo con los datos agregados en el pedido de ventas.El número de referencia de la nota de la factura también puede ser visible en este formulario.Haga clic en el botón Crear pago para registrar el pago.
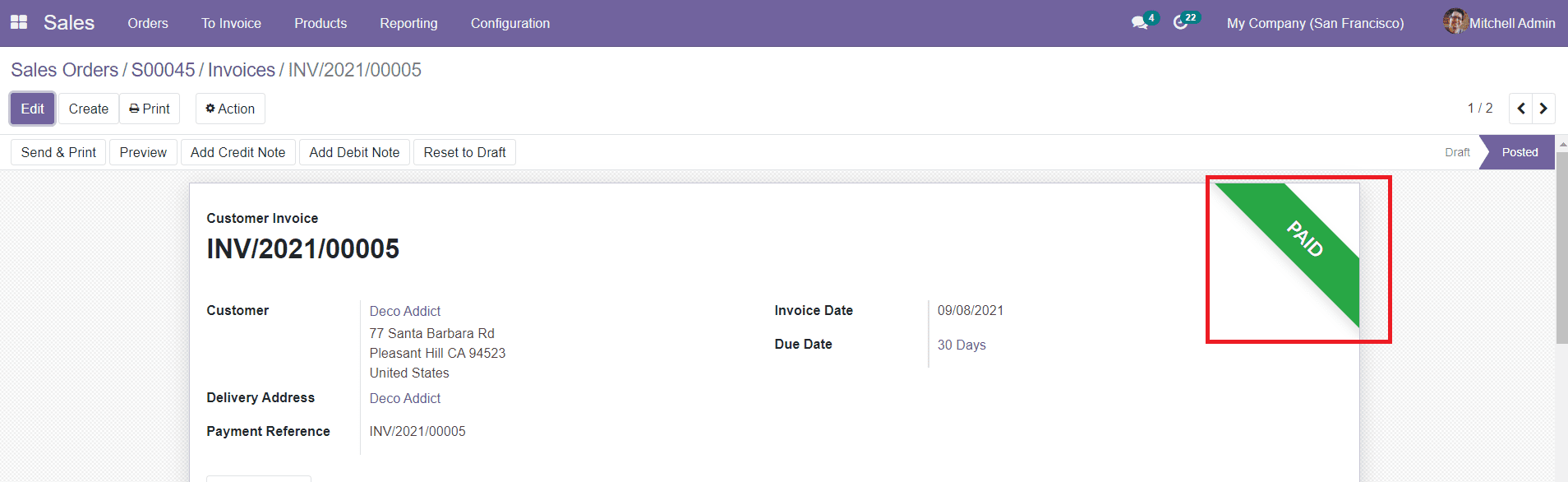
Después de completar el pago, el estado del pedido se mostrará como se pagó como se muestra en la imagen.
La barra de menú principal del módulo de ventas contiene el campo â to factura donde obtendrá una lista separada de todos los pedidos para la factura y la venta de ventas.

Ahora, discutamos cómo generar reembolsos en el módulo de ventas.