-
- Aviones recurrentes
- CREACIÓN DE CITAS
- CRM
- Caracteríssticas del CRM
- Enriquecimiento de plomo
- Etiqueta
- Gestión del equipo de ventas
- Informes en CRM
- Manejo de liderazgo
- Mi gestión de actividades
- Minería de Plomo
- Oportunidadas de las Nueva Creando un Partir de Plomo
- Programar actividades
- Razones Perdidas
- Visita a la conversión de leads
-
- Acordador una cuenta bancaria
- Adquirentes de pagos
- Ajustes
- Análisis de facturas
- Catálogo de cuentas
- Contabilidad
- Diario
- Diario de corte
- Envío de factura
- Factura de probador
- Facturas de los clientes
- Fiscal de posición
- Fábrica
- Gastos de Empleados
- Impuestos
- Incoterms
- Modelos de reconciliatura
- Monedas
- Métodos de Redondeo en Efectivo
- Notas de Crédito
- Panel de configuración
- Registro de Pago
- Términos de Pago
-
- Ajustes de Inventario
- Categorías de Almacenamiento
- Confirmación de Correo Electrónico
- Confirmación de sms
- Costos de aterrizaje
- Ejecutar el Planificador
- Envío
- Fecha de Caducidad
- Firma
- Gestión de Almacenes
- Gestión de Chatarra
- Gestión de productos
- Informar
- Informe de recepción
- Inventario
- Muchos Números de Serie
- Métodos de envío
- Operaciones de inventario
- Paquetes de Entrega
- Programació Avanzada
- Reglas de Caída
- Reglas de reordenamiento
- Reposiciónico
- Rutas y reglas
- Tipos de Operación
- Transferencia de olas
- Transferencia por lotes
- Transferir
- Ubicacia
-
- Ajustes
- Blogs
- Comercio Electrónico
- Constructor Del Sitio Web de Odoo
- Gestión de Productos
- Informar
- Lista de precios
- Múltiples Lenguas
- Múltiples sitios web
- Personalizacia de aparencia
- Porcos
- Programas de cupón de promoción
- Publicar Contenido para el Sitio Web
- RedirracionAmiento
- Sitio Web
- Tablero
- Visitantes
Project Management- Odoo 15 Community Book
New Projects
Odoo ha permitido una plataforma eficiente en el módulo de gestión de proyectos para crear nuevos proyectos en métodos fáciles.Puede hacer clic en el botón â CREATEâ desde el tablero principal del proyecto para crear nuevos proyectos en esta plataforma.
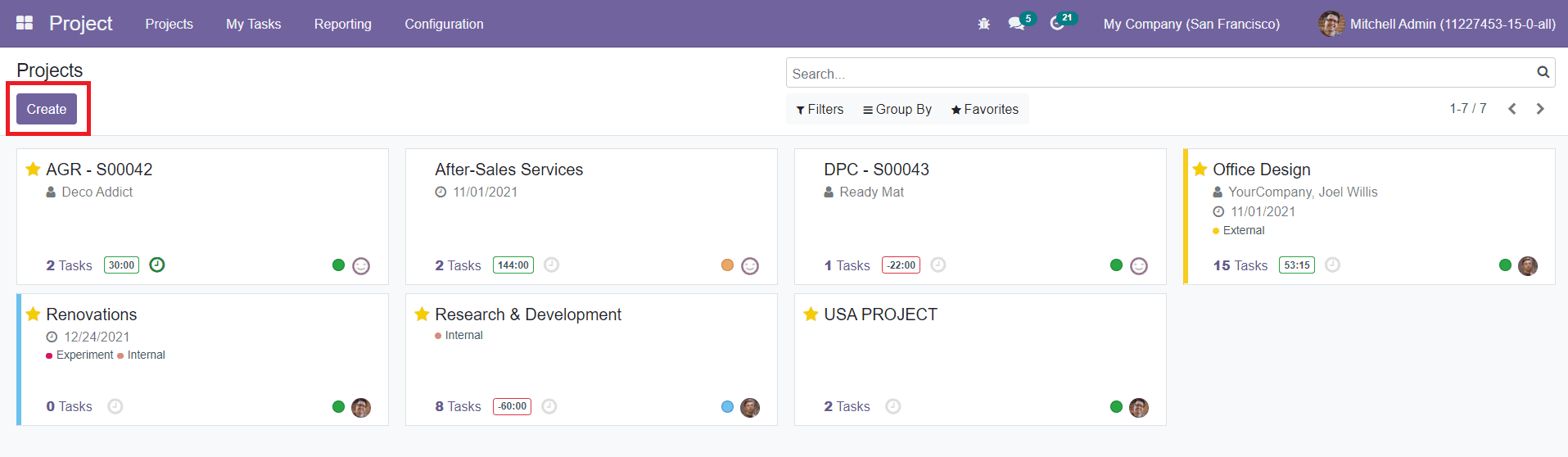
Al hacer clic en el botón â CREATEâ, podrá obtener una ventana emergente como se muestra a continuación para mencionar el nombre del proyecto.
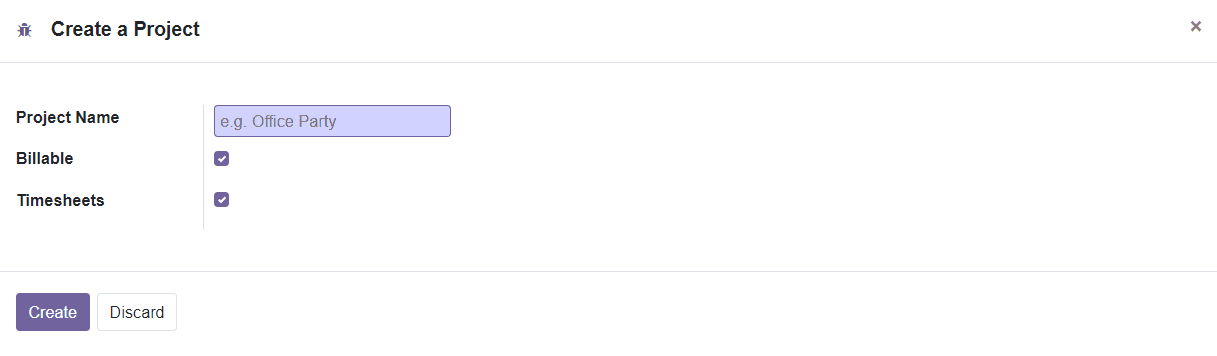
Puede activar el campo facturable para facturar su tiempo y material de las tareas.La opción Timheets habilitará la hoja de tiempo en el proyecto.Al hacer clic en el botón â CREATEâ, se le dirigirá a una nueva página donde puede agregar diferentes tareas en este proyecto.
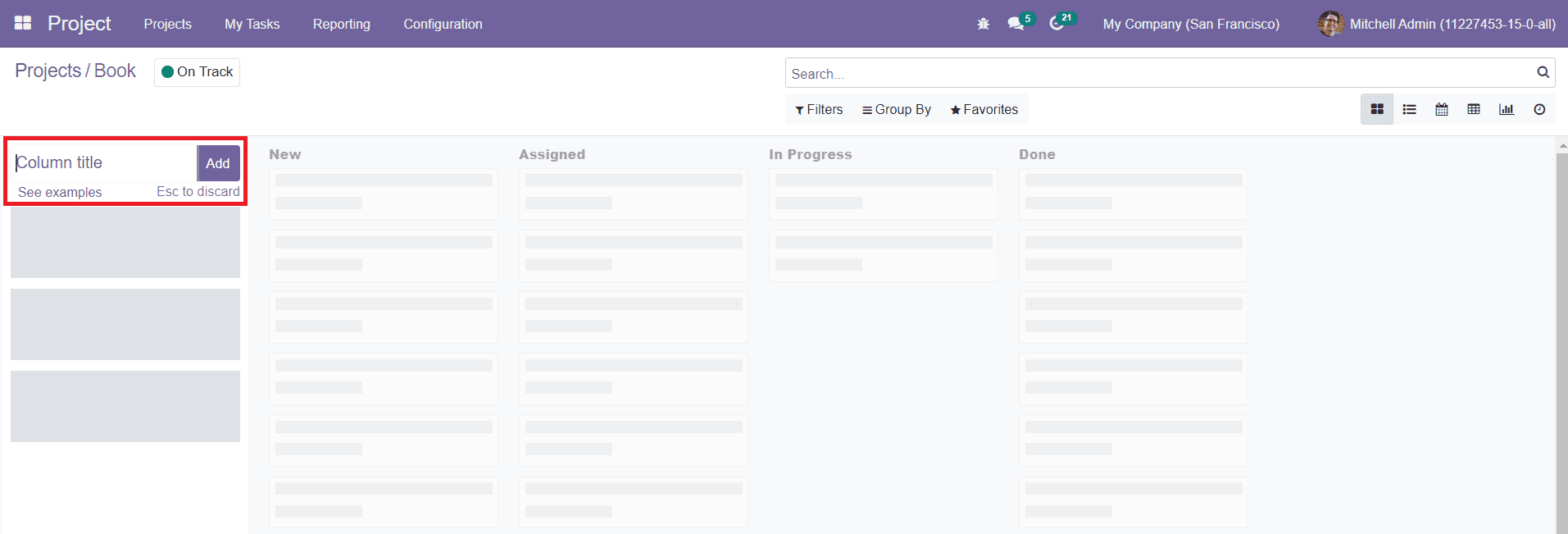
En esta ventana, puede agregar diferentes etapas para las tareas.Especifique el título de la columna en el campo dado y haga clic en el botón Agregar.
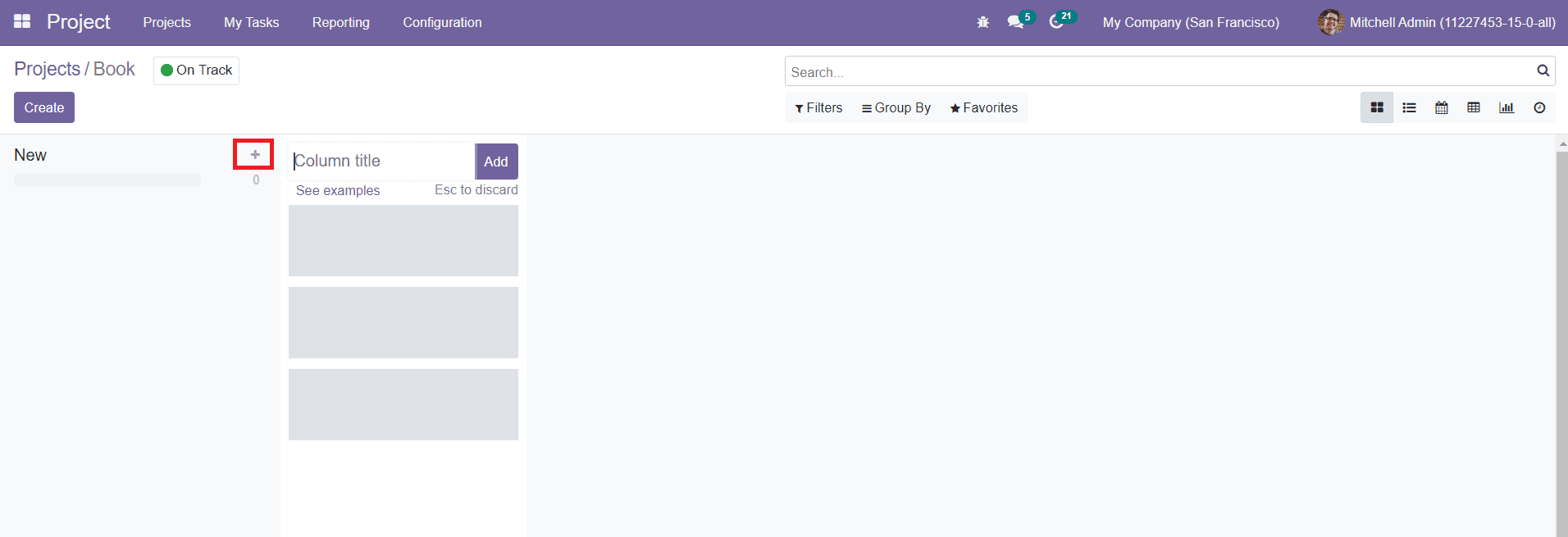
Por ejemplo, agregamos "Newâ como una etapa para las tareas del proyecto como se muestra en la imagen de arriba.Puede crear etapas similares de acuerdo con la progresión en las tareas.Para agregar tareas en la etapa especificada, puede hacer clic en el icono â+.
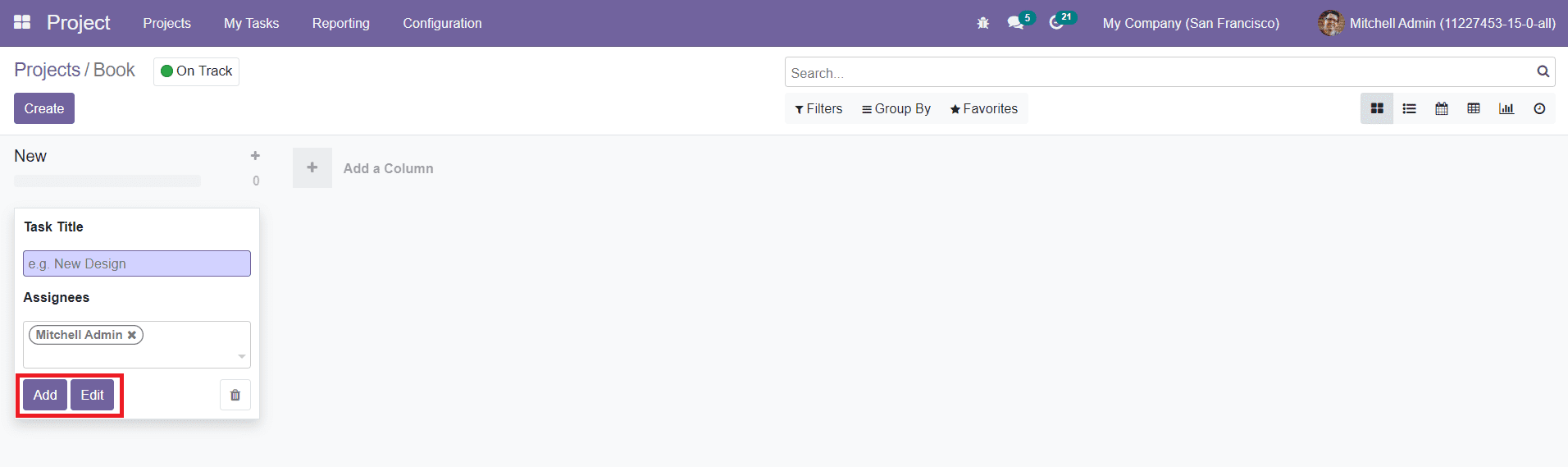
Puede agregar el título de la tarea en la etapa respectiva junto con los nombres de los empleados asignados.Puede hacer clic en el botón "Agregar para agregar esta tarea a la etapa seleccionada y el botón â Editar para editar la tarea.
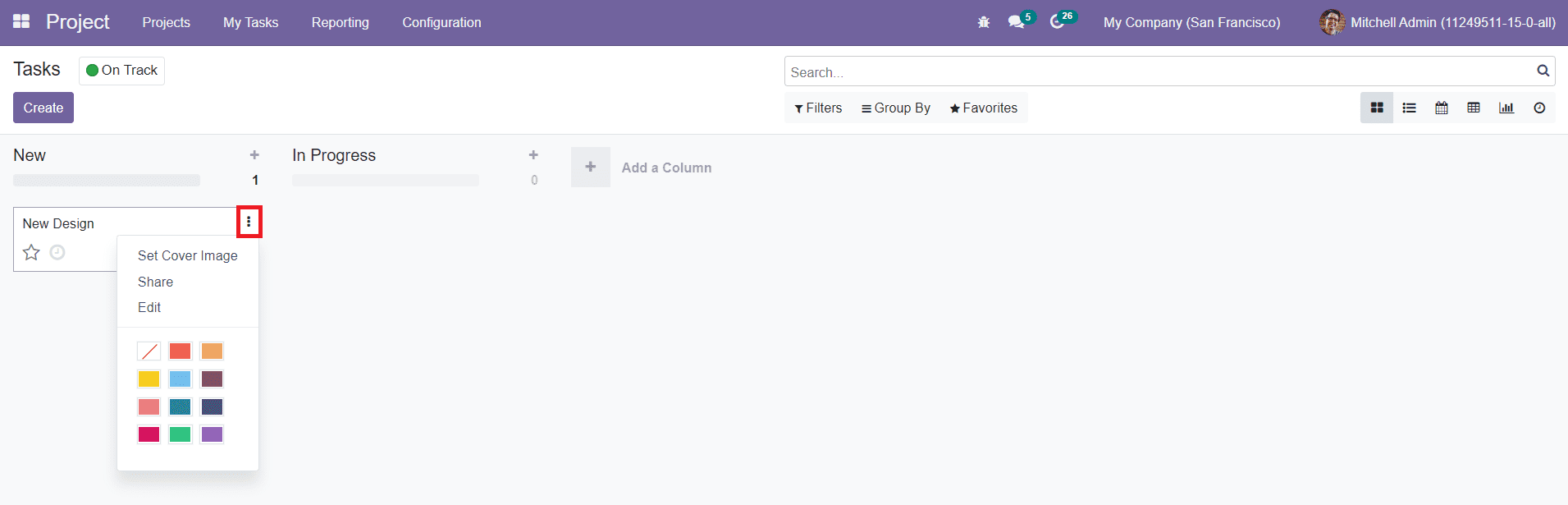
Obtendrá la imagen de portada establecida, compartir y editar opciones en los tres puntos verticales que se dan en la esquina superior derecha de la tarea recién agregada.

Al hacer clic en el establecimiento de una imagen de portada, obtendrá una ventana emergente para cargar y establecer una imagen de portada para su tarea.
Ahora, haga clic en la tarea recién agregada para editar.
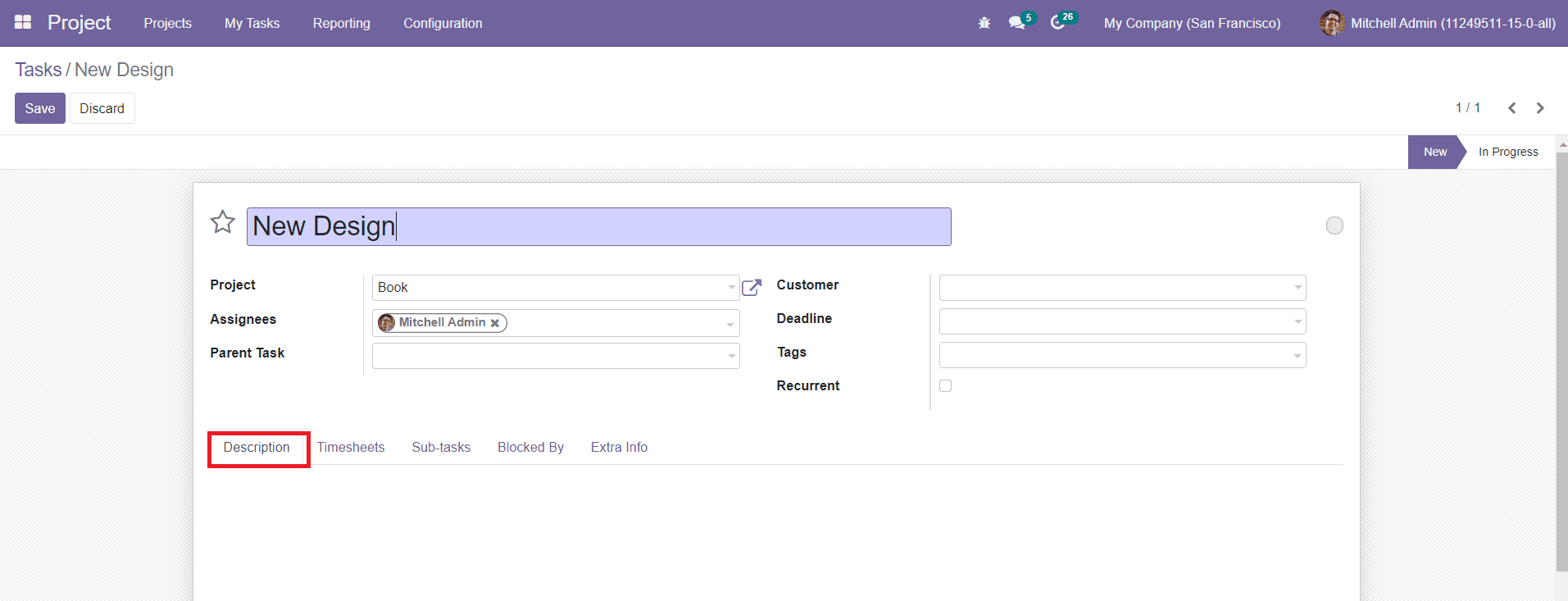
Obtendrá el nombre de la tarea, el proyecto y la lista de asignados en esta ventana.Puede asignar una tarea principal para esta tarea en particular.Agregue el nombre del cliente, la fecha límite de la tarea y las etiquetas adecuadas en los campos respectivos.Al seleccionar un cliente en el campo correspondiente, aparecerá un nuevo campo llamado artículo de pedido de ventas.
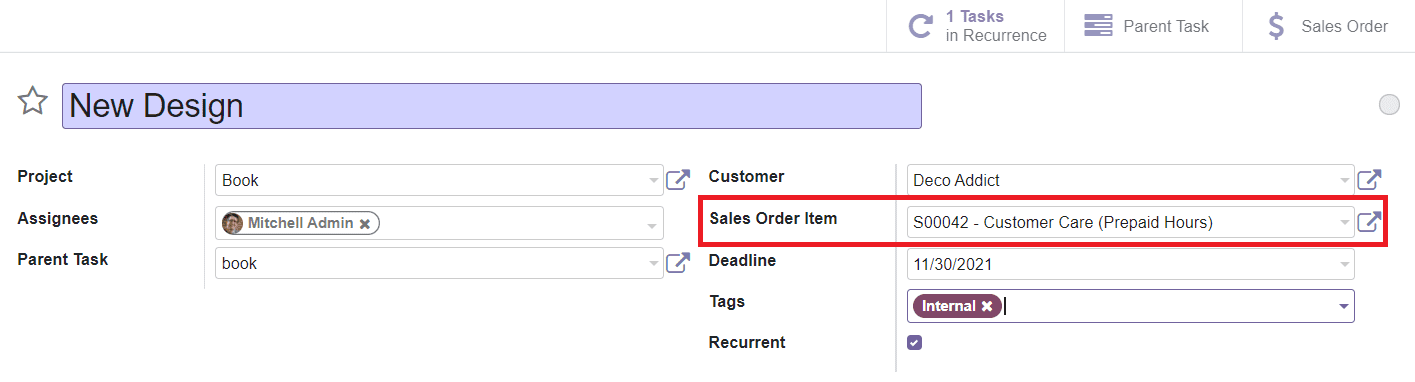
El tiempo dedicado a esta tarea se agregará a este artículo de pedido de ventas para que se facturara al cliente seleccionado.
Active el campo recurrente para repetir la tarea nuevamente en un intervalo de tiempo regular.
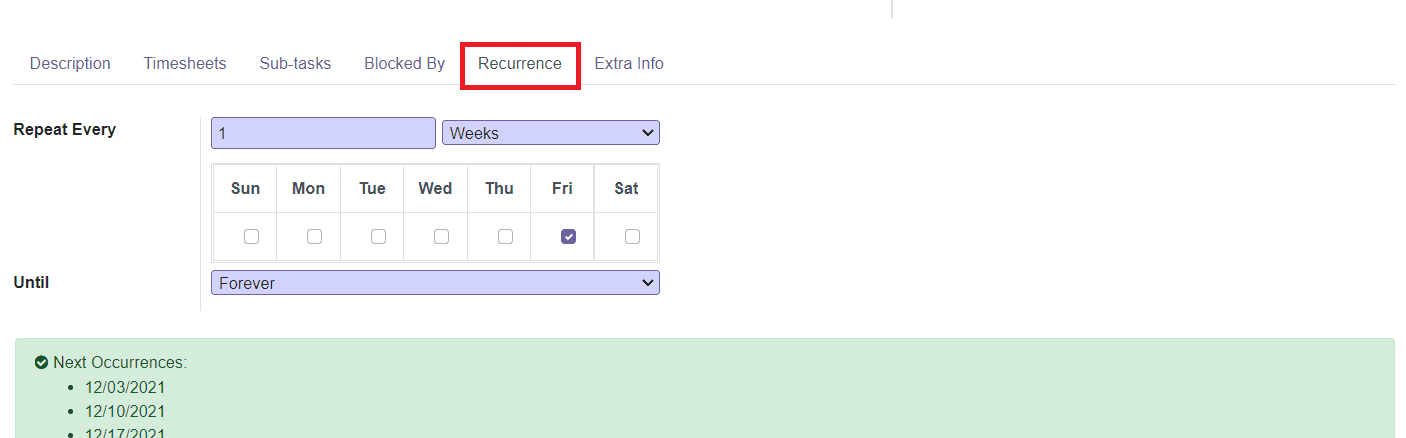
Al activar este campo, obtendrá una nueva pestaña llamada Recurrence donde puede establecer los detalles de recurrencia.Puede mencionar la cantidad de veces de la recurrencia y los días de recurrencia.Puede establecer la recurrencia para siempre, hasta una fecha de finalización, o para una serie de repeticiones en el campo hasta el campo.
En el campo Descripción, puede agregar una descripción de la tarea.La pestaña Hojas de tiempo se puede usar para mencionar el tiempo requerido para completar esta tarea.
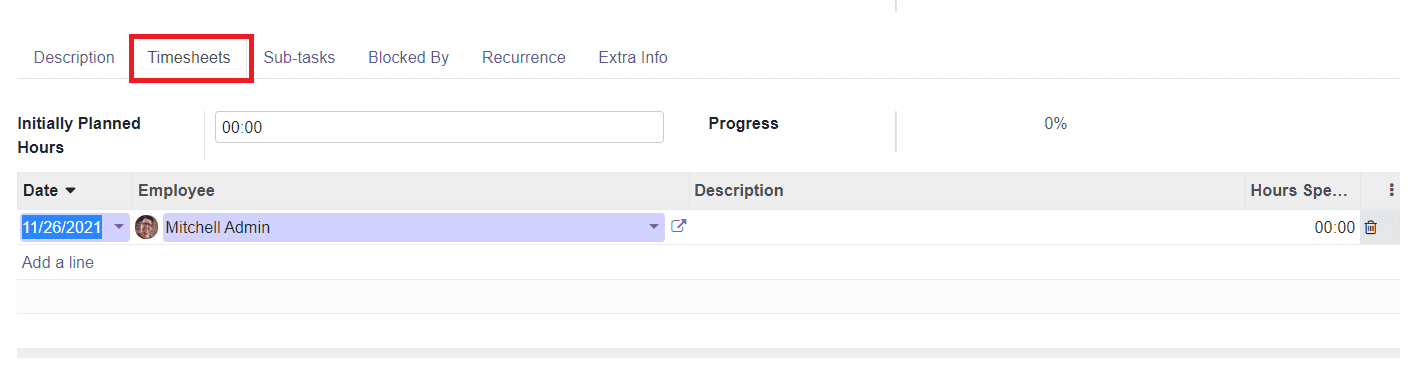
Puede definir el tiempo planeado para lograr esta tarea en el campo Horas de planificación inicialmente planificada.El progreso de la tarea actual según el tiempo registrado se puede ver en el campo de progreso.Usando la opción de agregar una línea, puede registrar el tiempo tardado para completar la tarea por parte de los empleados asignados.
Puede agregar subtareas para la tarea actual en la pestaña Sub-Tasks.Para esto, debe activar la opción 'Sub-Task' en la pestaña Gestión de tareas en el menú Configuración del módulo.
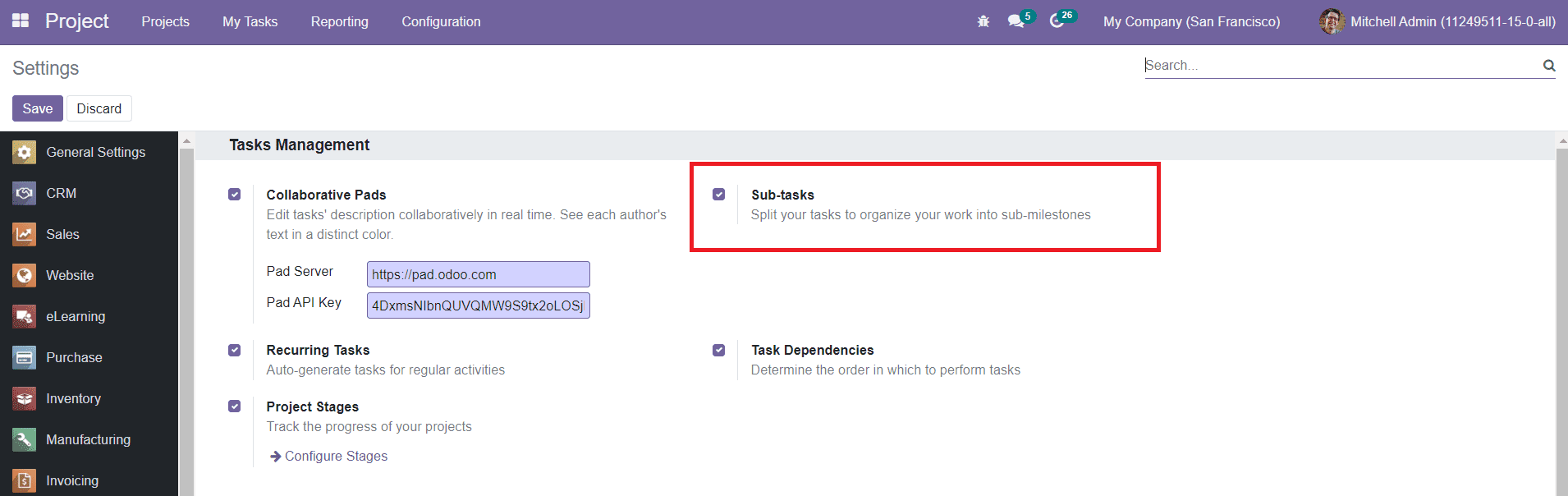
Al activar este campo, puede dividir sus tareas para organizar su trabajo en submitones.Obtendrá la pestaña de sub-tartas en la nueva ventana de creación de tareas como se muestra en la captura de pantalla a continuación.
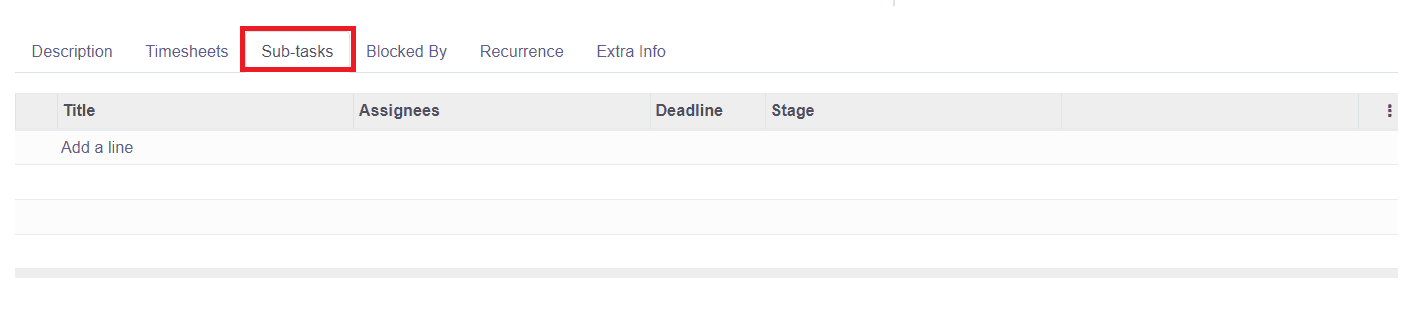
Usando la opción â Agregar una línea, puede especificar el título de la subtarea, los cesionarios, la fecha límite y la etapa.
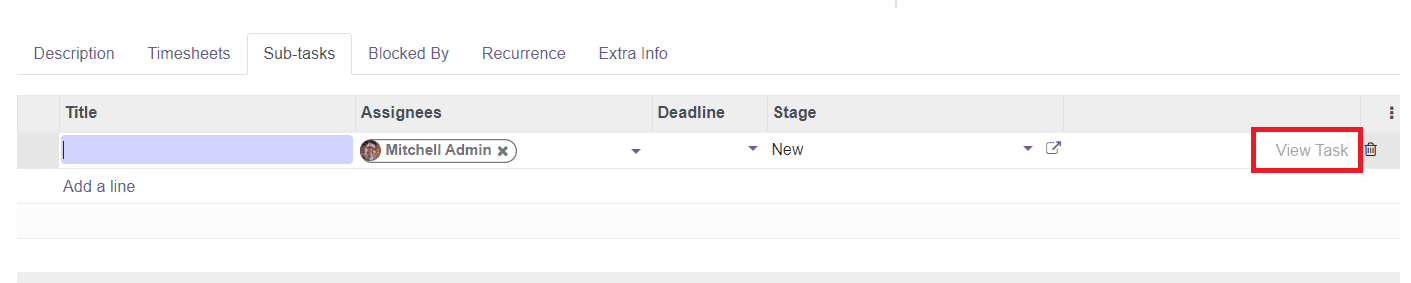
Una opción de tarea de vista se activará en esta pestaña después de guardar la tarea principal que lo llevará a una nueva pantalla que contenga los detalles de la subtara de recién creada.
En el menú Configuración del módulo, obtendrá la opción de dependencias de tareas en la pestaña de gestión de tareas para activar.Esta opción le permite determinar el orden para realizar tareas.
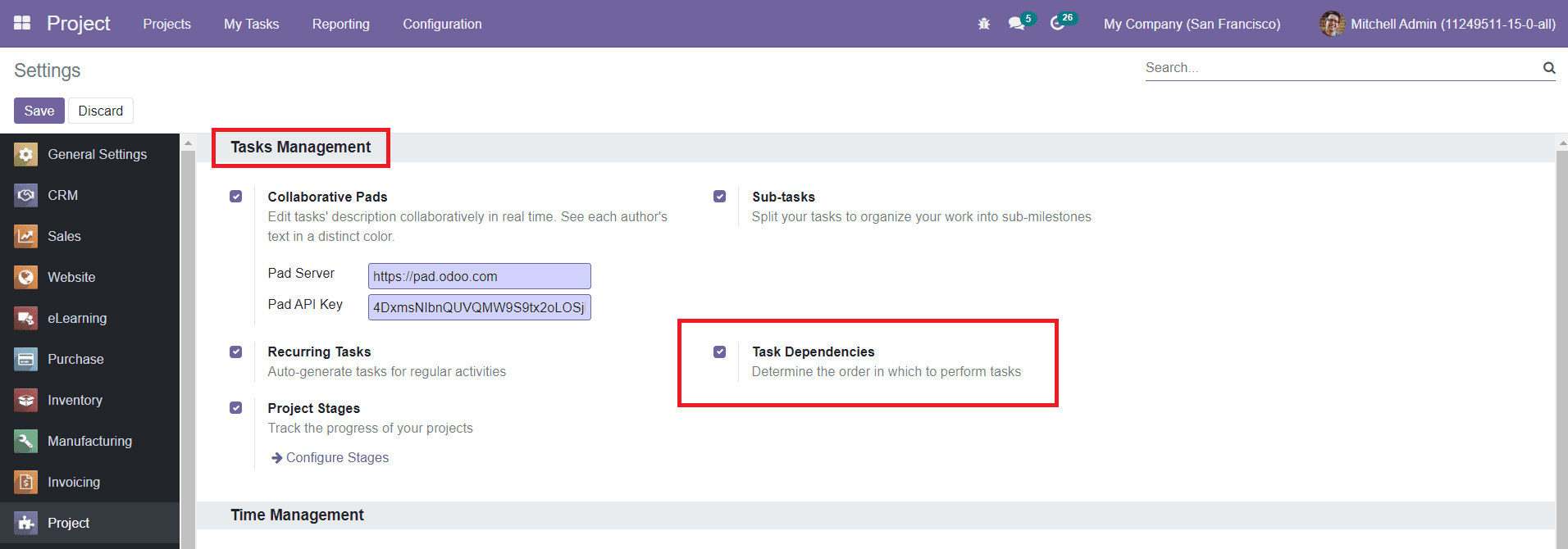
Al activar este campo, podrá obtener la pestaña bloqueada por la ventana Descripción de la tarea.
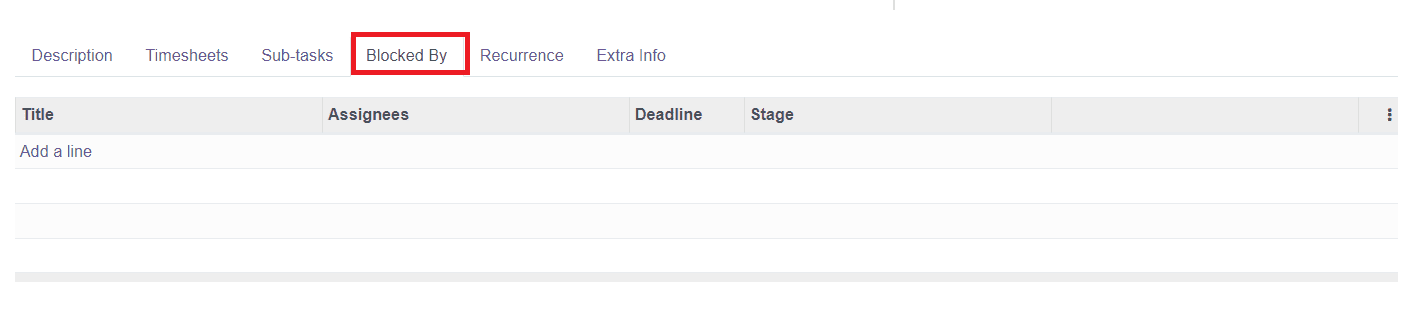
Aquí, puede agregar la lista de tareas que desea bloquear para completar la tarea actual antes de las tareas bloqueadas.
Los detalles adicionales sobre la tarea actual se pueden configurar en la pestaña Información adicional.
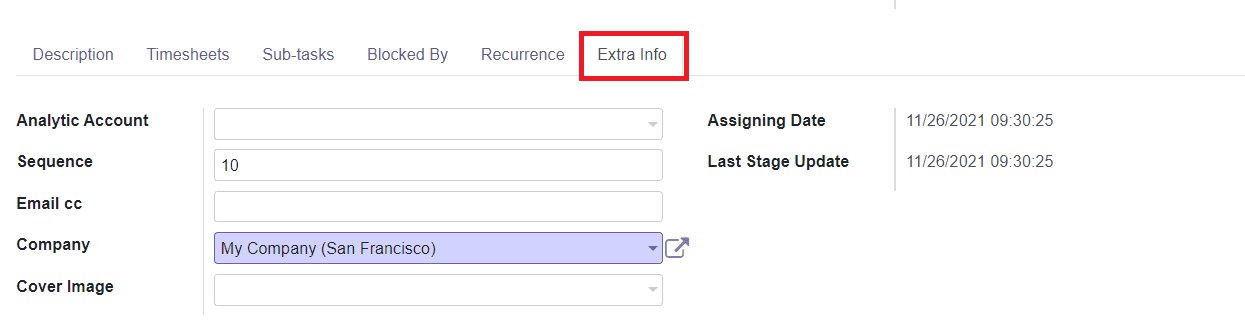
Aquí, mencione la cuenta analítica para la tarea a la que esta tarea está vinculada para la gestión financiera.Puede usar esta cuenta para registrar los costos y los ingresos en su tarea.Si está vacía, se utilizará la cuenta analítica del proyecto.El campo de secuencia dará un orden de secuencia al mostrar una lista de tareas.El campo CC de correo electrónico incluye la lista de CC de los correos electrónicos entrantes.Puede agregar el nombre de su empresa y la imagen de cubierta para la tarea en los campos respectivos.Esta pestaña también mostrará la fecha de asignación y los detalles de la actualización de la última etapa.
Ahora, haga clic en el botón â Guardar para guardar la nueva tarea.
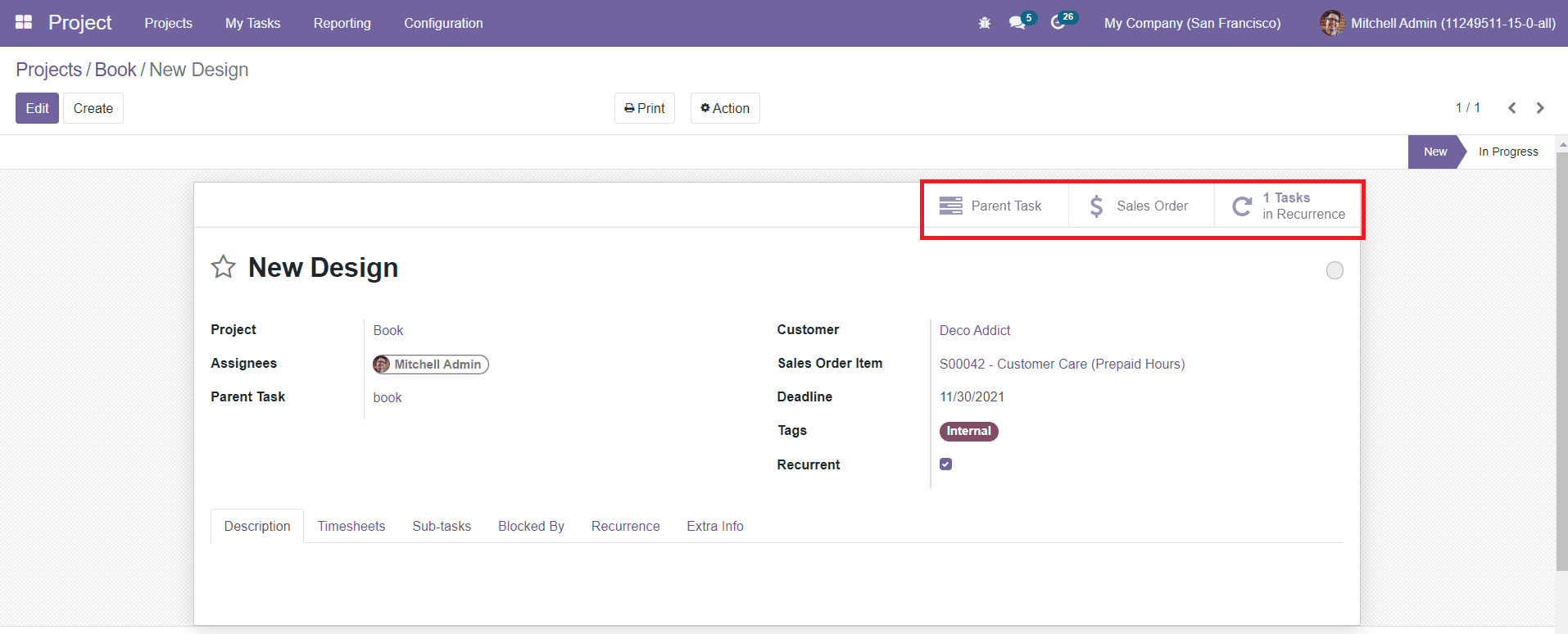
Después de guardar la tarea, obtendrá botones inteligentes avanzados en el lado superior derecho de la pantalla, como la tarea de los padres, el pedido de ventas y la recurrencia.Al hacer clic en la tarea principal, mostrará la tarea principal configurada de la tarea actual.El botón de pedido de ventas mostrará los detalles de ventas del proyecto.Los detalles de recurrencia de la tarea se pueden encontrar en la opción de recurrencia.
En el menú de configuración del módulo, puede crear y administrar nuevos proyectos utilizando la opción del proyecto.
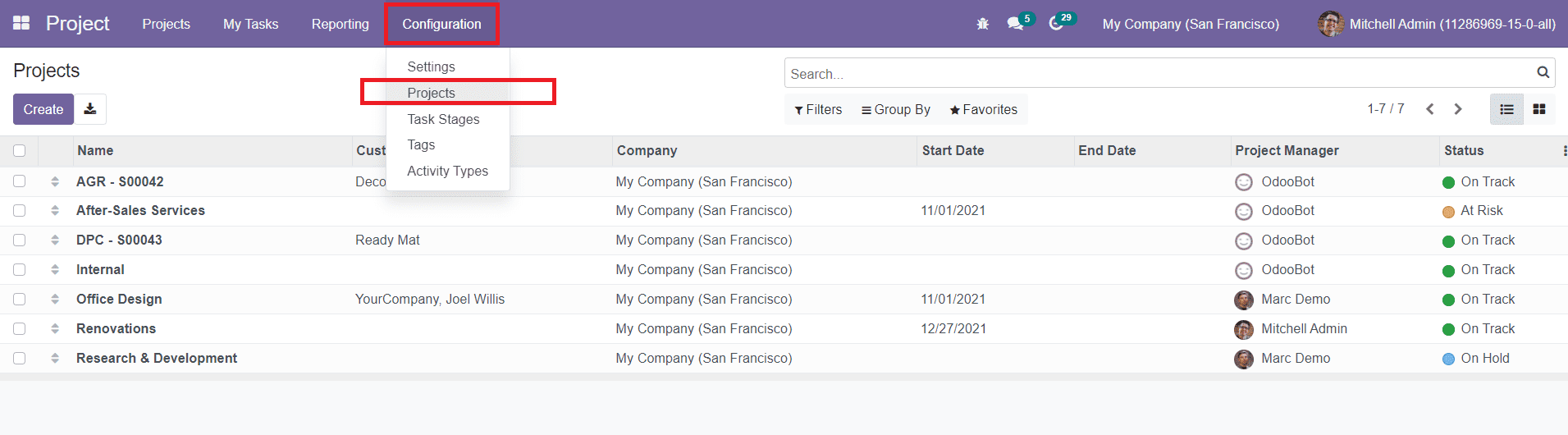
Esta ventana muestra los proyectos que se muestran en el tablero principal del módulo del proyecto.Ahora, haga clic en el botón Crear.
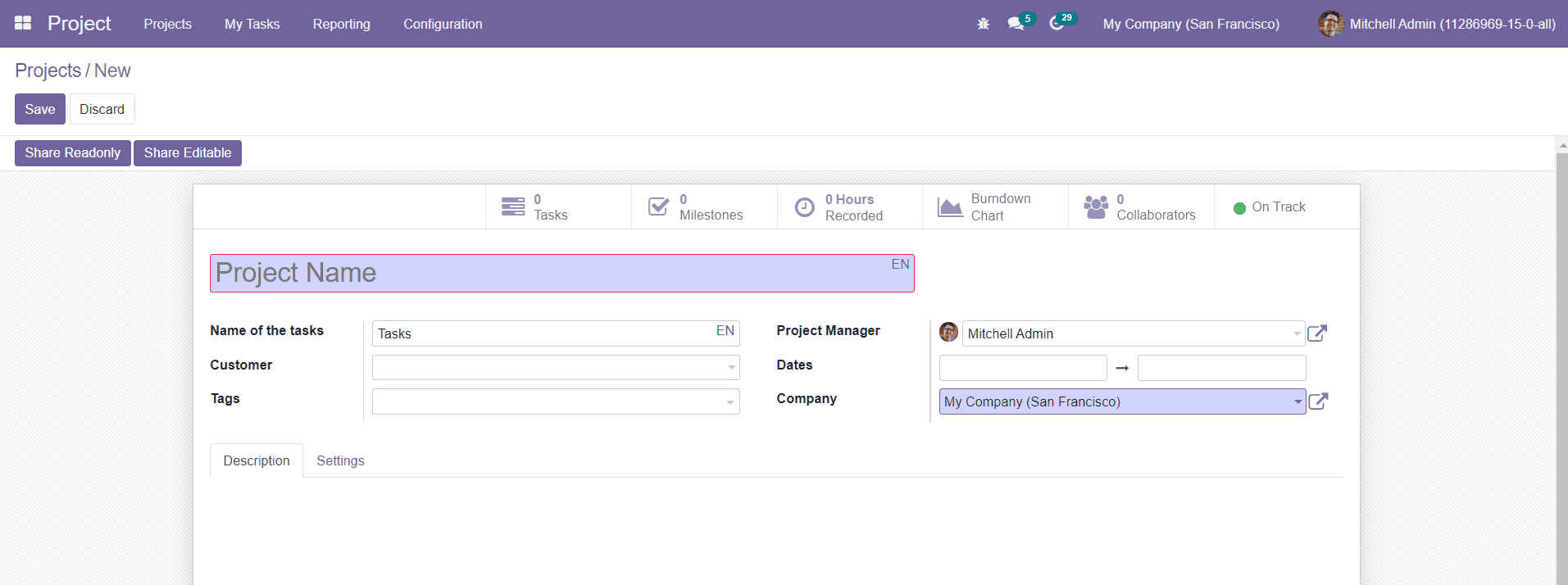
Mencione el nombre del proyecto en el campo dado.En nombre del campo Tareas, puede especificar la etiqueta utilizada para las tareas del proyecto.Agregue el cliente, las etiquetas, el gerente de proyectos, las fechas de inicio y finalización y el nombre de la empresa.En el campo Descripción, puede agregar una descripción sobre el proyecto.
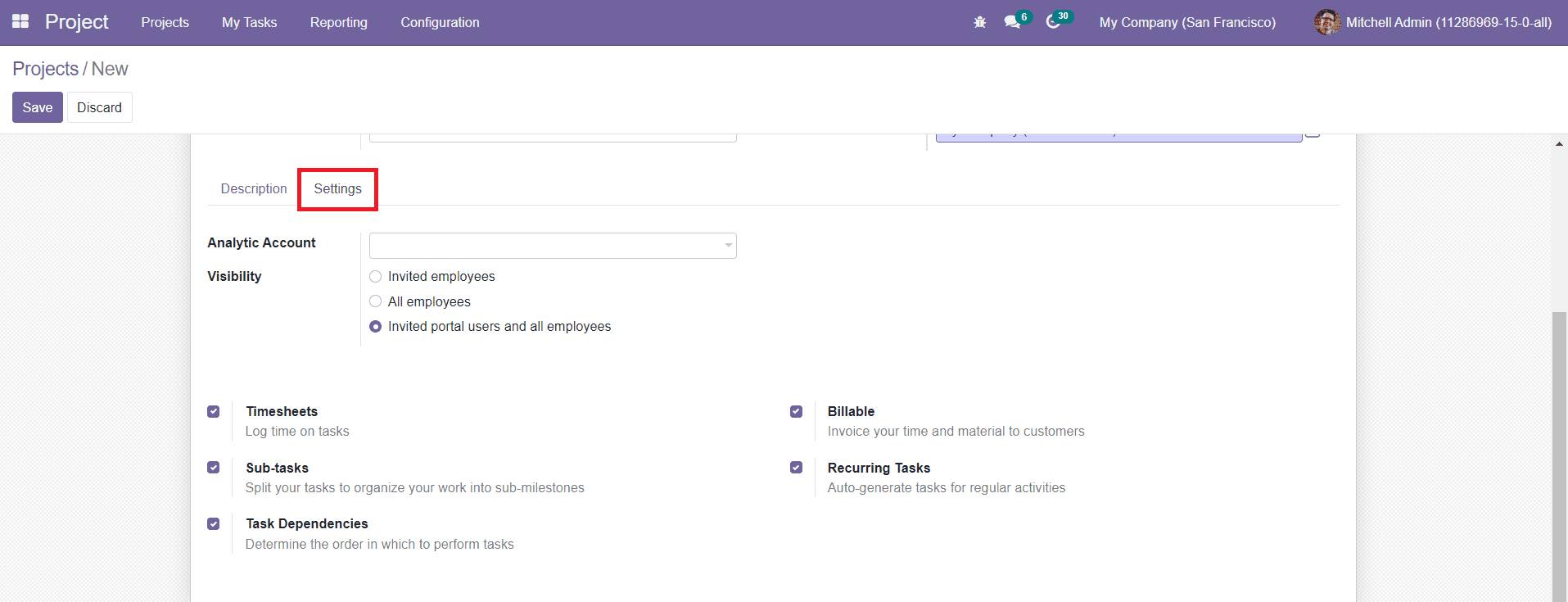
En la pestaña Configuración, defina una cuenta analítica para su proyecto para la gestión financiera.En el campo de visibilidad, obtendrá tres opciones que son empleados invitados (solo los empleados invitados verán el proyecto y las tareas seguidas), todos los empleados (todos los empleados pueden ver el proyecto y las tareas seguidas) y los usuarios de portal invitados y todos los empleados (todos (todosLos empleados y los usuarios invitados del portal pueden ver el proyecto y las tareas seguidas).
La activación de la opción de hoja de tiempo habilitará la hoja de tiempo en este proyecto.Del mismo modo, puede activar los siguientes campos.
Sub-tareas: dividir sus tareas para organizar su trabajo.
Dependencias de tareas: determine el orden para realizar tareas.
Facturable: factura tu tiempo y material a los clientes.
Tareas recurrentes: tareas de generación automática para actividades regulares.
Al activar estos campos, obtendrá los campos correspondientes para definir mientras crea nuevas tareas bajo este proyecto en particular.Guarde el nuevo proyecto haciendo clic en el botón Guardar.
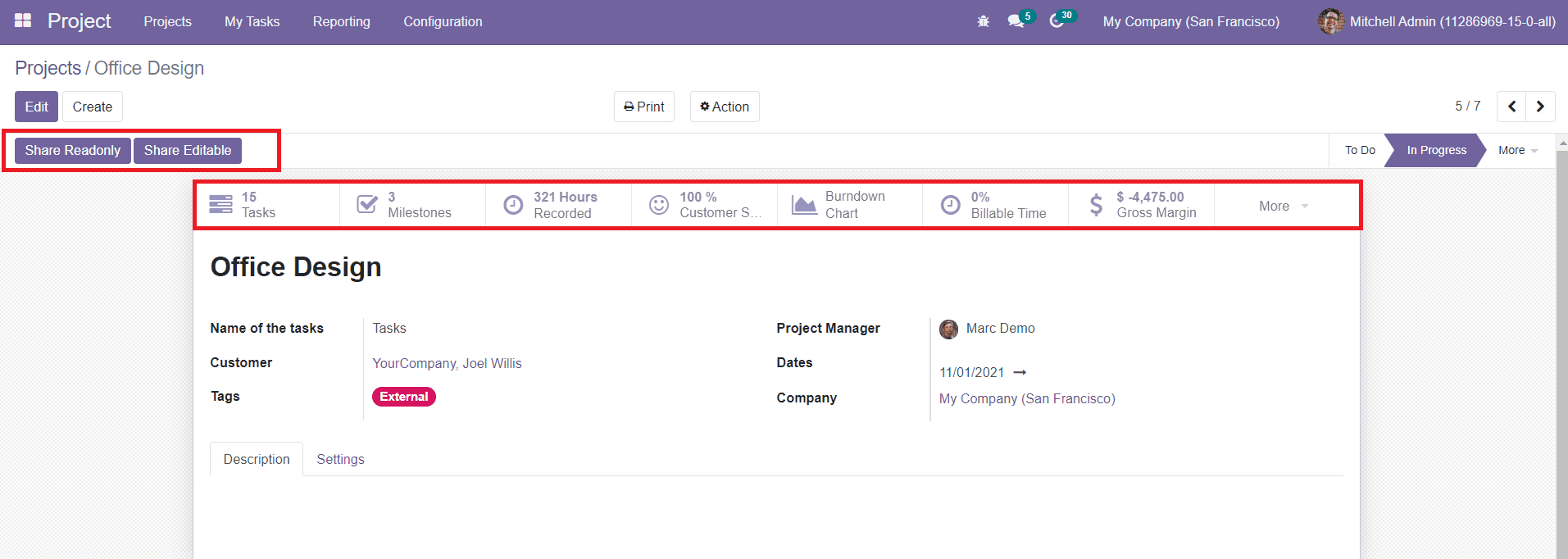
Puede compartir este proyecto con otras personas que usan solo la lectura compartida y compartir botones editables.Compartir usando la opción Share Readonly permitirá al destinatario solo leer el proyecto.Para dar acceso a la edición al destinatario, puede compartir usando el botón Compartir Editable.
Como puede ver en la imagen, después de guardar el nuevo proyecto, obtendrá muchos botones inteligentes en la pantalla.La opción de tareas "mostrará todas las tareas en progreso en este proyecto.El botón de hito mostrará diferentes hitos dispuestos para este proyecto.Las horas dedicadas a cada empleado para este proyecto en particular se pueden encontrar en el botón grabado.Del mismo modo, obtendrá los botones inteligentes correspondientes para obtener los detalles sobre la calificación del cliente, la tabla de quemaduras, el tiempo facturable, el margen bruto y los colaboradores de este proyecto.
El margen bruto y los botones de calificación del cliente solo aparecen después de activar las opciones correspondientes en el menú Configuración.
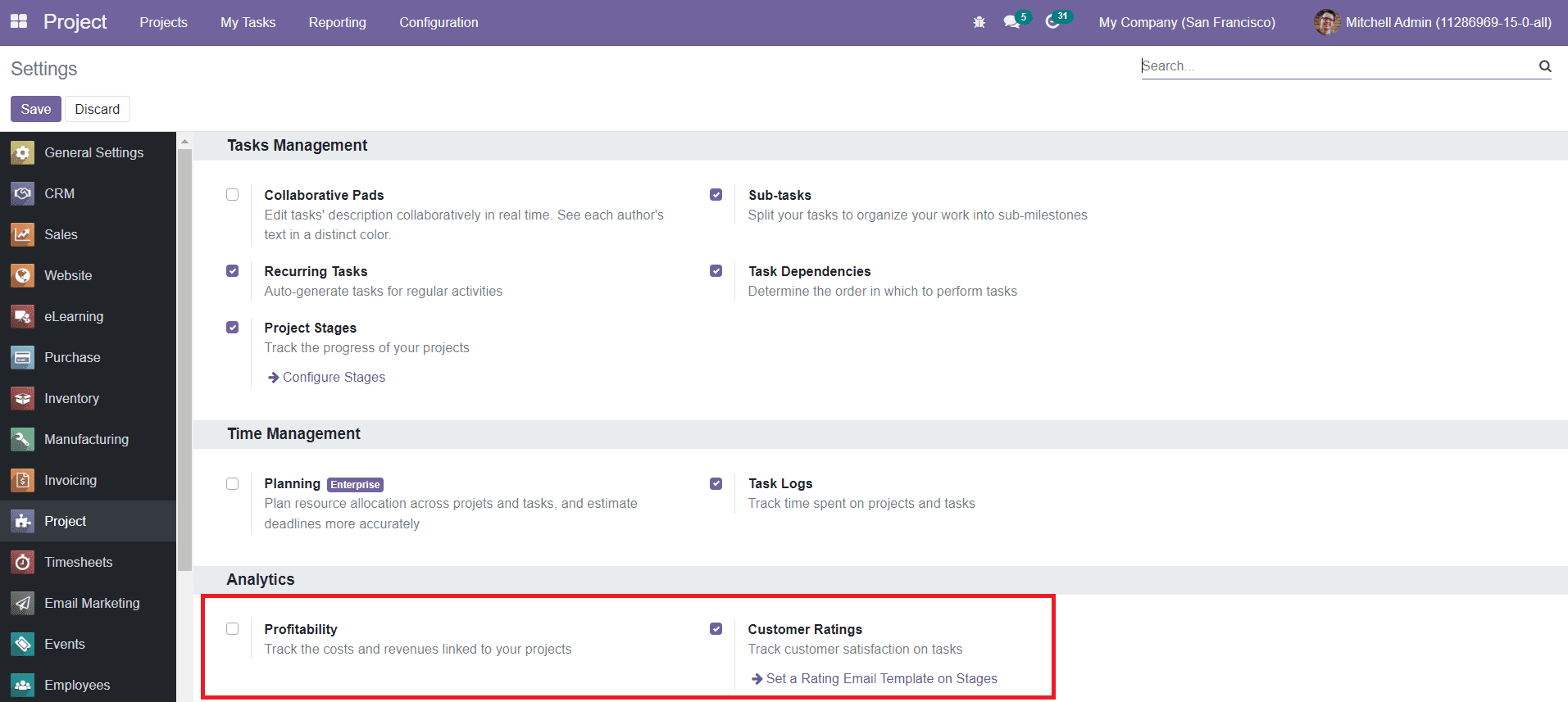
En la pestaña Análisis, puede encontrar el botón de rentabilidad para activarse.Esto rastreará los costos e ingresos vinculados a sus proyectos.Después de activar este campo, obtendrá el informe de margen bruto en cada ventana de descripción del proyecto.Active la opción de calificación del cliente para rastrear la satisfacción del cliente en las tareas.