E-learning- Odoo 15 Community Book
Certifications
Los programas de certificación se pueden utilizar para evaluar el desempeño de los oyentes de sus cursos de eLearning.Puede crear y administrar sin esfuerzo nuevos programas de certificaciones en el módulo de eLearning.Puede encontrar la opción Certificaciones en el menú Cursos del módulo.
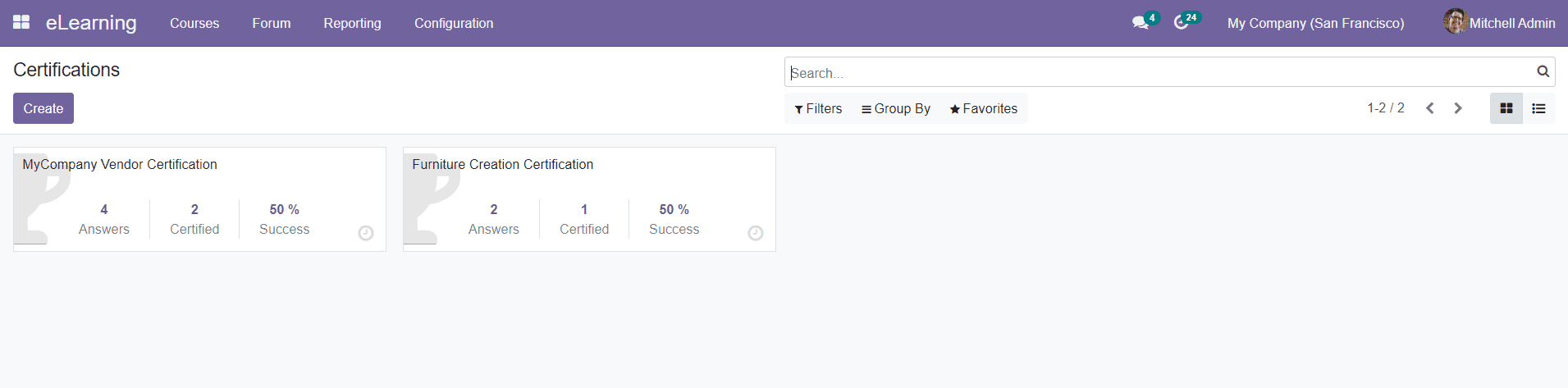
Como puede ver en la imagen de arriba, la plataforma de certificaciones mostrará todos los programas de certificaciones creados en el módulo de eLearning.Obtendrá el nombre, el número de asistentes y la certificación, y la tasa de éxito de cada programa de certificación por separado en la vista Kanban de la plataforma.Esta ventana también se puede ver en la vista de lista como se muestra a continuación.
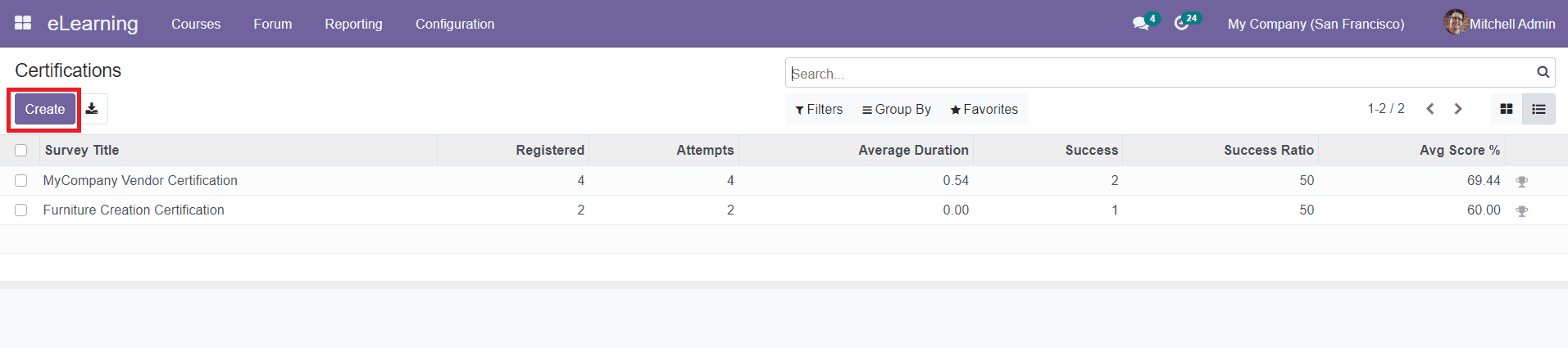
La vista previa de la lista mostrará los detalles del título de la encuesta, registrado, intentos, duración promedio, éxito, relación éxito y puntaje promedio.Al igual que en cualquier otra plataforma en Odoo, esta plataforma también contiene opciones de filtro, grupo y favoritos.
Puede hacer clic en el botón Crear "para crear un nuevo programa de certificación.En la nueva ventana de creación de certificación, puede agregar un título de encuesta y una imagen adecuada en los campos especificados.
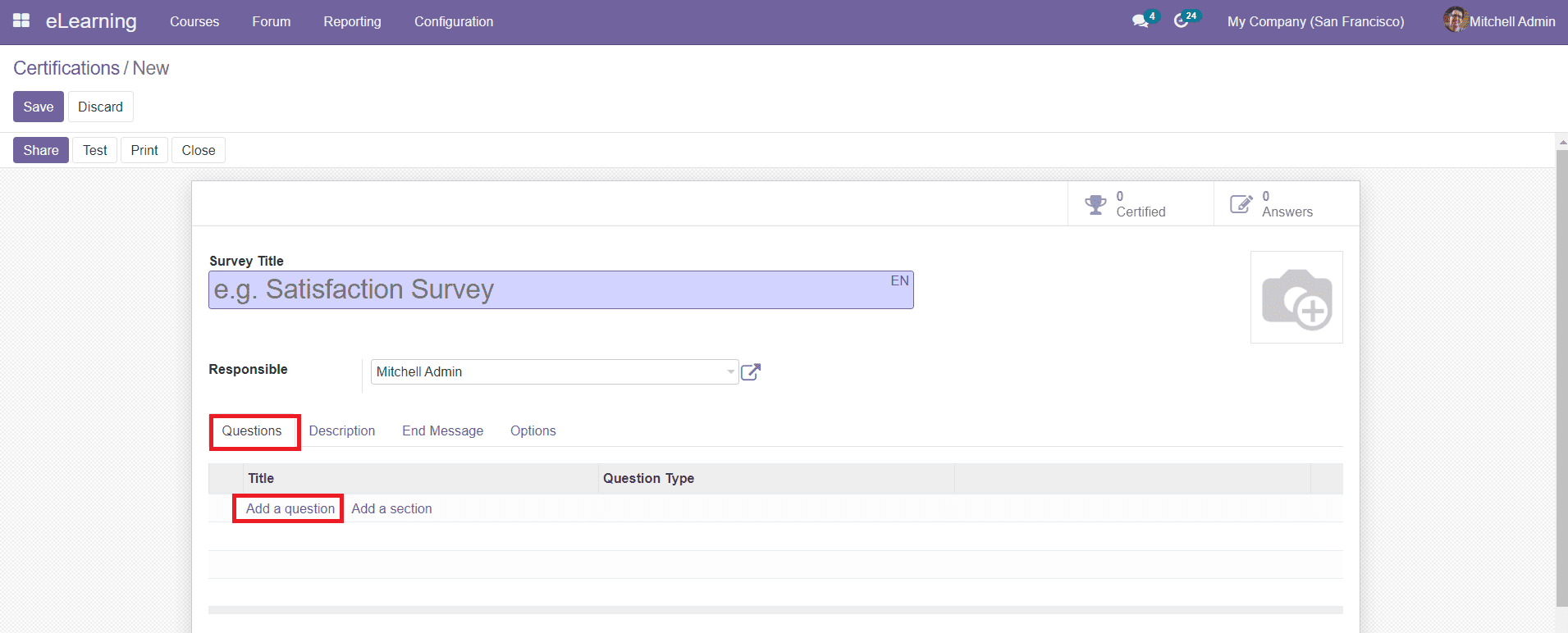
En el campo responsable, puede asignar a una persona que esté a cargo de esta certificación en particular.En la pestaña Preguntas, puede agregar preguntas y secciones que usan la pregunta y agregue una sección de opciones respectivamente.
Al hacer clic en la opción de agregar una pregunta, podrá obtener una nueva ventana emergente para crear nuevas preguntas para la certificación.
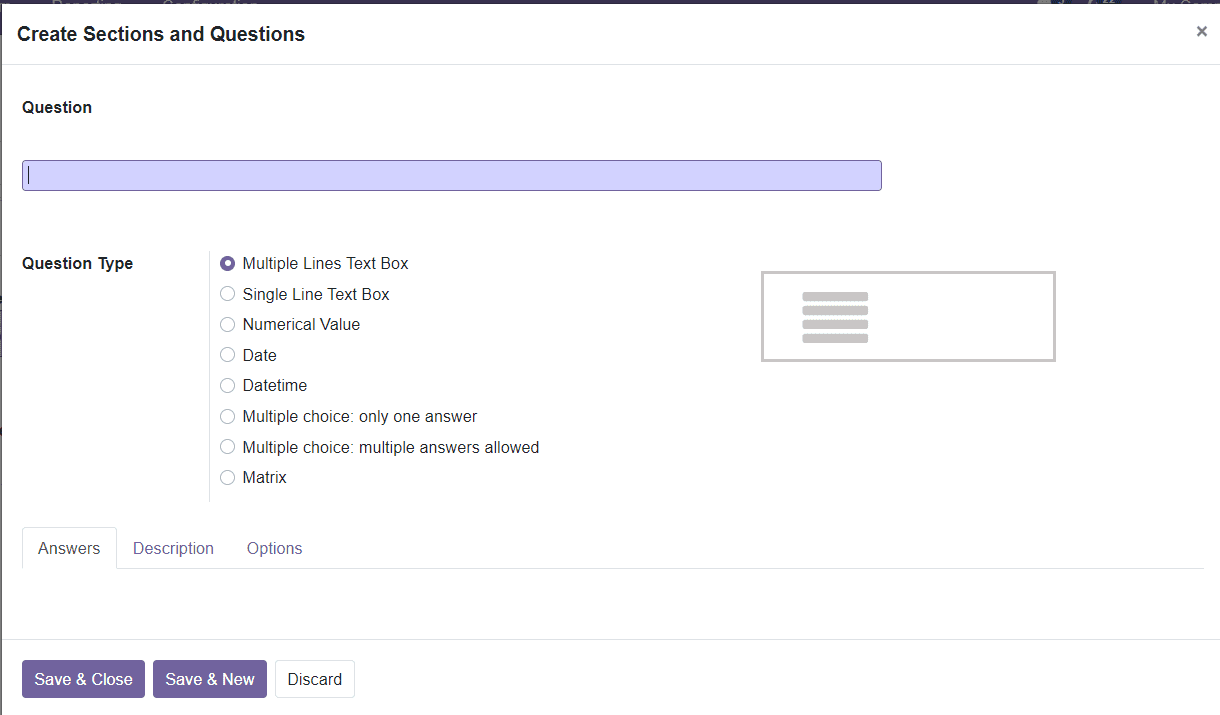
Puede agregar la pregunta en el campo de la pregunta como se muestra en la imagen de arriba.Podrá obtener varios tipos de preguntas en la ventana donde puede seleccionar el adecuado para su encuesta.El patrón de respuesta cambiará de acuerdo con el tipo de pregunta que seleccionó.Por ejemplo, si ha seleccionado el cuadro de texto de múltiples líneas como tipo de pregunta, puede responder a esta pregunta en particular en varias líneas.Para esto, tiene un cuadro de texto de línea única, valor numérico, fecha, fecha y hora, opción múltiple: solo una respuesta, opción múltiple: respuestas múltiples y opciones de matriz como tipo de pregunta.
En la pestaña Descripción, puede agregar una pequeña descripción de la pregunta.En la pestaña Opciones, obtendrá varias opciones para activar como se muestra a continuación.
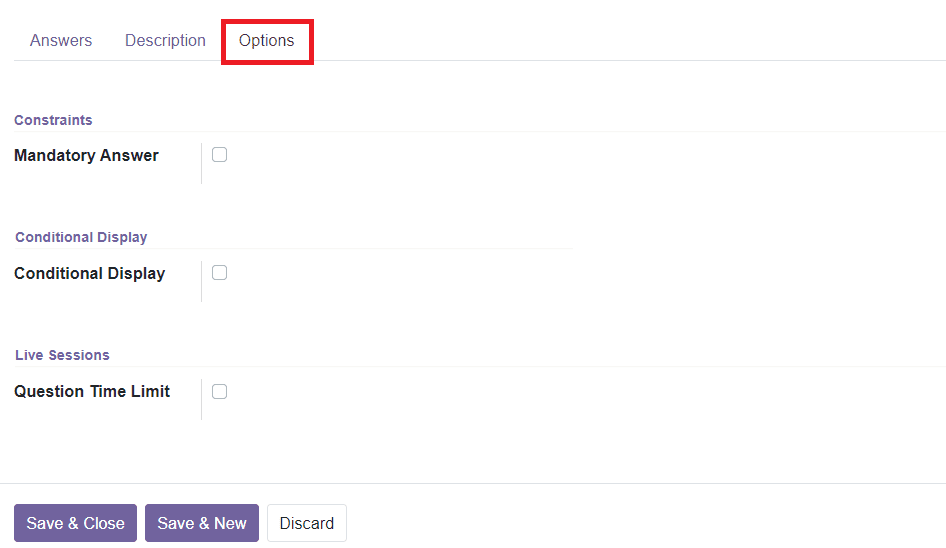
Puede habilitar las opciones obligatorias de respuesta, pantalla de condición y límite de tiempo de preguntas en esta pestaña.
Si ha seleccionado la opción múltiple: solo una respuesta, como tipo de pregunta, debe mencionar diferentes opciones para esta pregunta en la pestaña Respuestas.
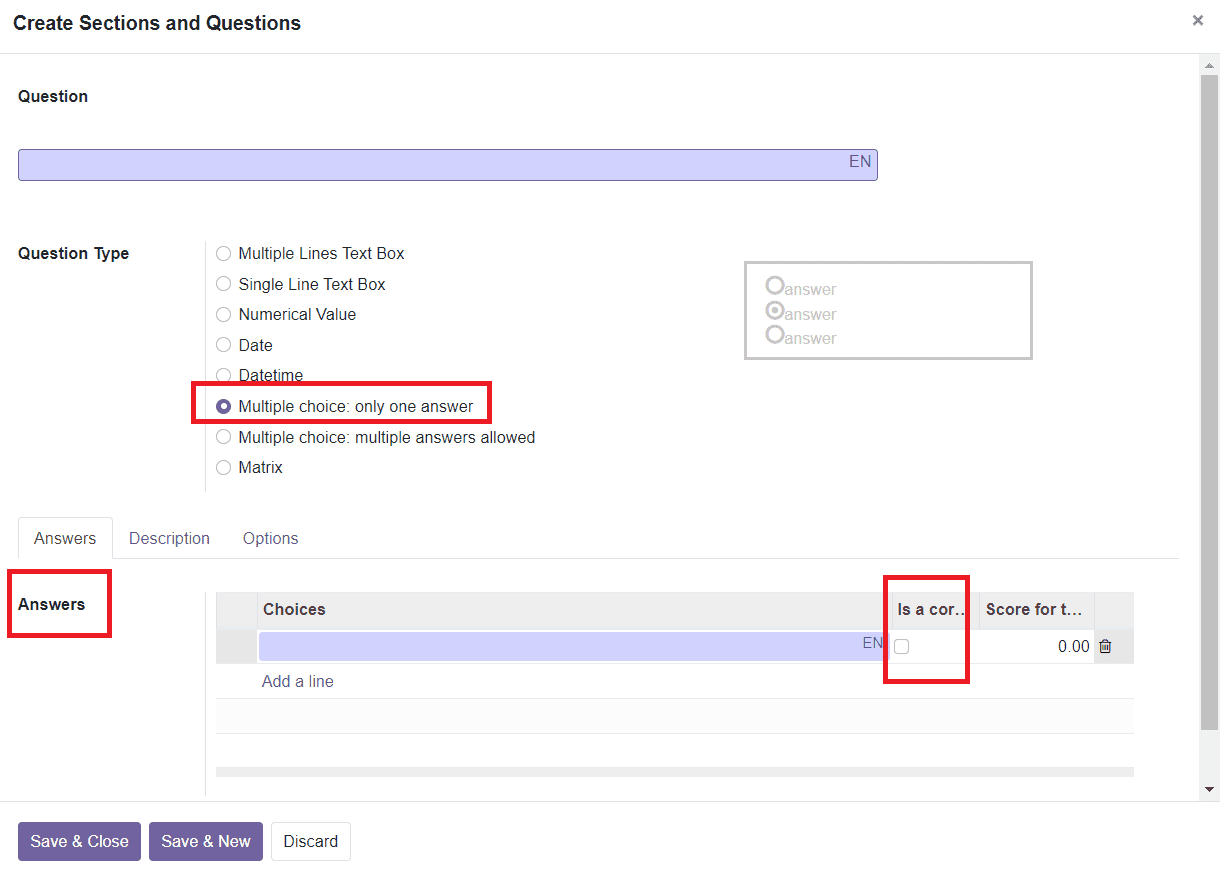
Entre estas elecciones, solo una respuesta será la respuesta correcta.Puede verificar la columna de respuesta correcta para la respuesta correcta y especificar la puntuación para la respuesta correcta en el espacio dado.Cuando un visitante selecciona la opción correcta de las opciones dadas, será recompensado con los puntos mencionados.
Puede guardar la pregunta haciendo clic en el botón â Guardar y cerrar.Si desea crear una nueva pregunta para la encuesta en la misma ventana, puede elegir el botón "Guardar y nuevo".
Ahora, puede agregar un mensaje de descripción y finalización en la pestaña Descripción y finalización del mensaje, respectivamente, como se muestra en la ventana de creación de certificación.
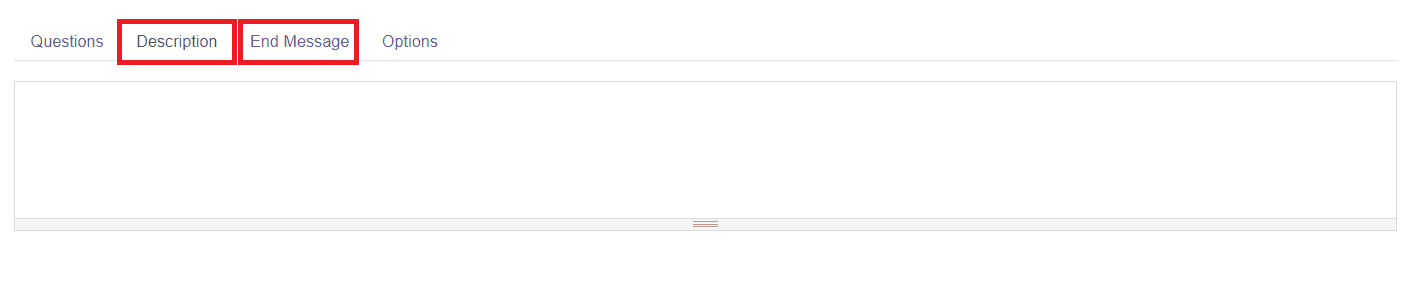
En la pestaña Descripción, puede agregar varias reglas, condiciones e instrucciones para este programa de certificación.La pestaña del mensaje final se puede usar para agregar un mensaje que se mostrará en la pantalla cuando un usuario complete esta certificación.
La pestaña Opciones en la ventana de creación de certificación mostrará varios campos para definir como se muestra a continuación.
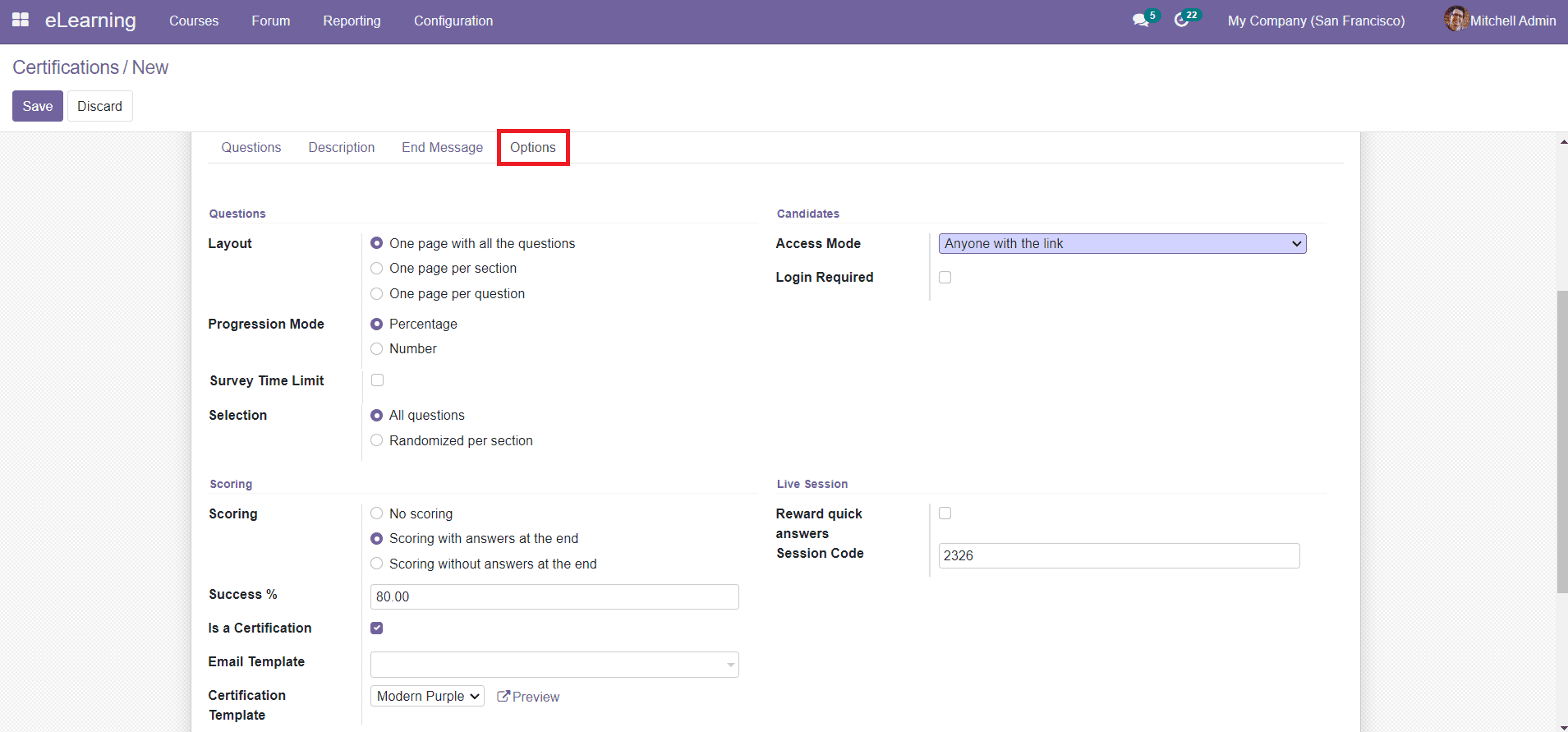
En el menú Preguntas, puede establecer el diseño, el modo de progresión, la selección y activar el límite de tiempo de la encuesta en los campos correspondientes.Puede establecer el diseño de esta certificación como una página con todas las preguntas, una página por sección o una página por pregunta.Puede seleccionar un diseño adecuado para su programa.El modo de progresión se puede establecer en porcentaje o número.Si se selecciona la opción Número, mostrará el número de preguntas respondidas sobre el número total de preguntas para responder.Al seleccionar porcentaje, mostrará el porcentaje de progresión.La activación de la opción Límite de encuesta le ayudará a especificar el tiempo permitido para completar la encuesta.
En el menú de puntuación, puede decidir cómo dar puntajes para las respuestas de las opciones dadas.Establece esta opción como sin puntaje, anotando con respuestas al final o anotando sin respuestas al final aquí.También puede mencionar el porcentaje de éxito, la plantilla de correo electrónico y la plantilla de certificación en el menú de puntuación.El porcentaje de éxito definirá el porcentaje requerido para aprobar la encuesta.Al configurar una plantilla de correo electrónico, Odoo enviará un correo electrónico automatizado al usuario cuando tenga éxito en la certificación con su documento de certificación.Puede agregar una plantilla de certificación en el campo especificado que se enviará al usuario después de completar el programa de certificación.
En el menú de candidatos, puede establecer el acceso para el programa de certificación en el modo de acceso.Al activar el campo requerido de inicio de sesión, los visitantes deben iniciar sesión en el programa de certificación antes de asistir a las preguntas.La sesión en vivo mostrará el código de sesión para la certificación y una opción para habilitar las respuestas rápidas de recompensa.Puede realizar sesiones en vivo para interactuar directamente con los asistentes.Al habilitar la respuesta rápida de la recompensa, los asistentes obtendrán más puntos, si responden rápidamente.El código de sesión puede ser utilizado para llegar a su sesión en vivo por parte de sus asistentes.
Para guardar la nueva certificación, puede hacer clic en el botón â Guardar.Después de guardar la nueva certificación, obtendrá la opción de compartir en la ventana como se muestra a continuación.
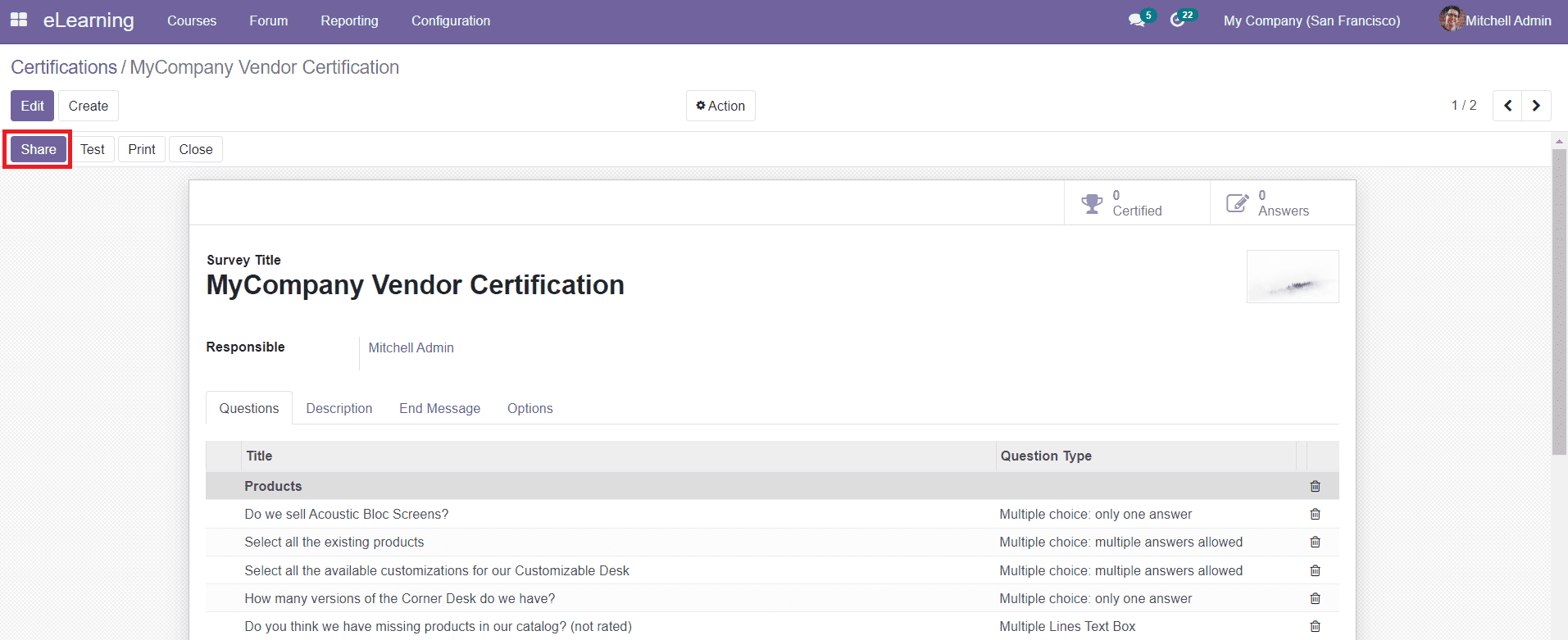
Con este botón Compartir, puede enviar invitaciones a sus contactos para participar en el programa de certificación.
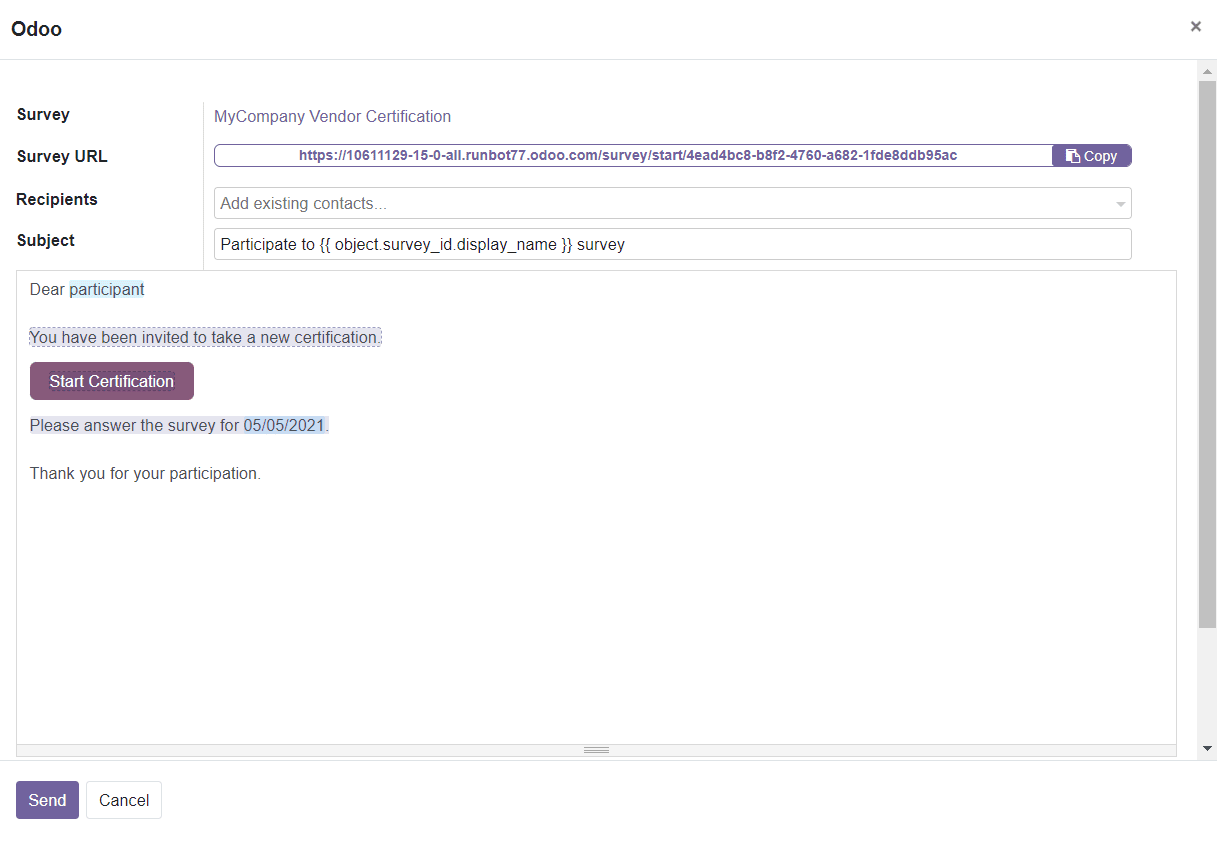
Si desea probar la certificación antes de publicar, puede hacer clic en el botón "Prueba" dado en la ventana.
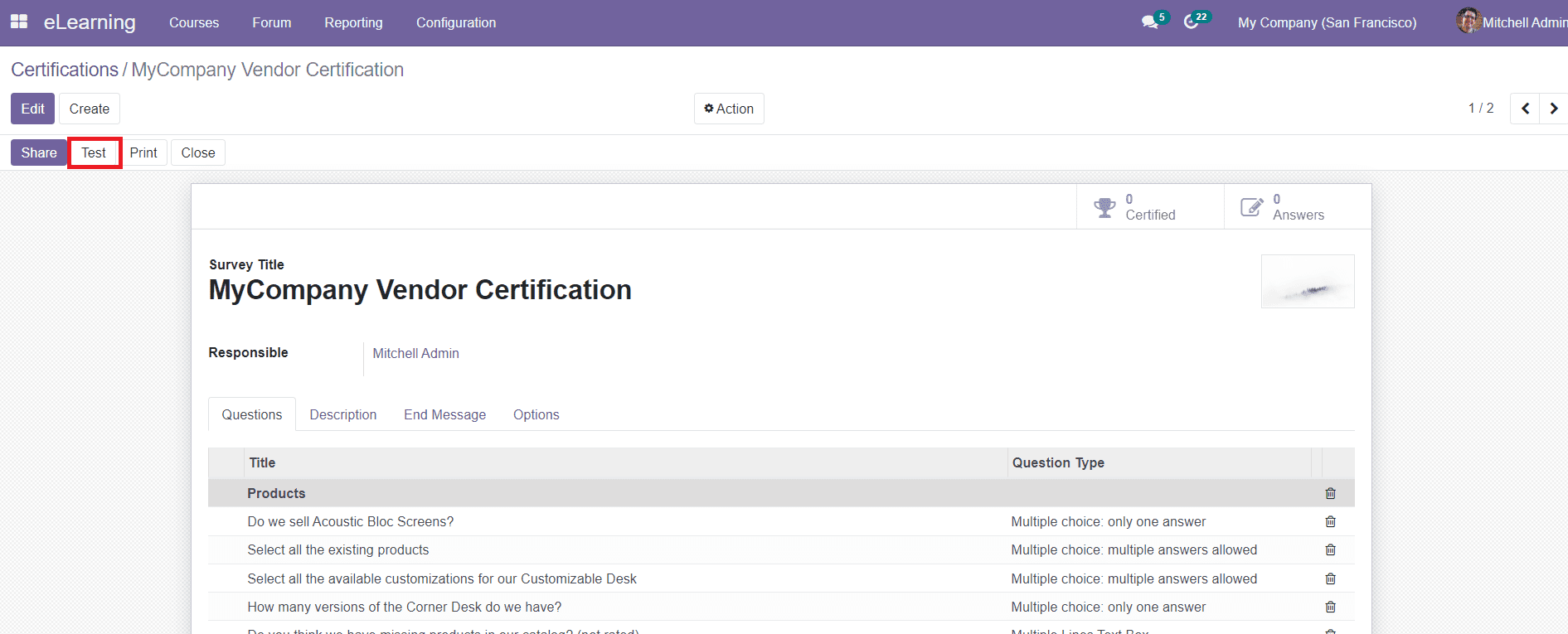
Al hacer clic en el botón de prueba, lo dirigirá a la vista del sitio web de la certificación donde puede probar su programa de encuestas.
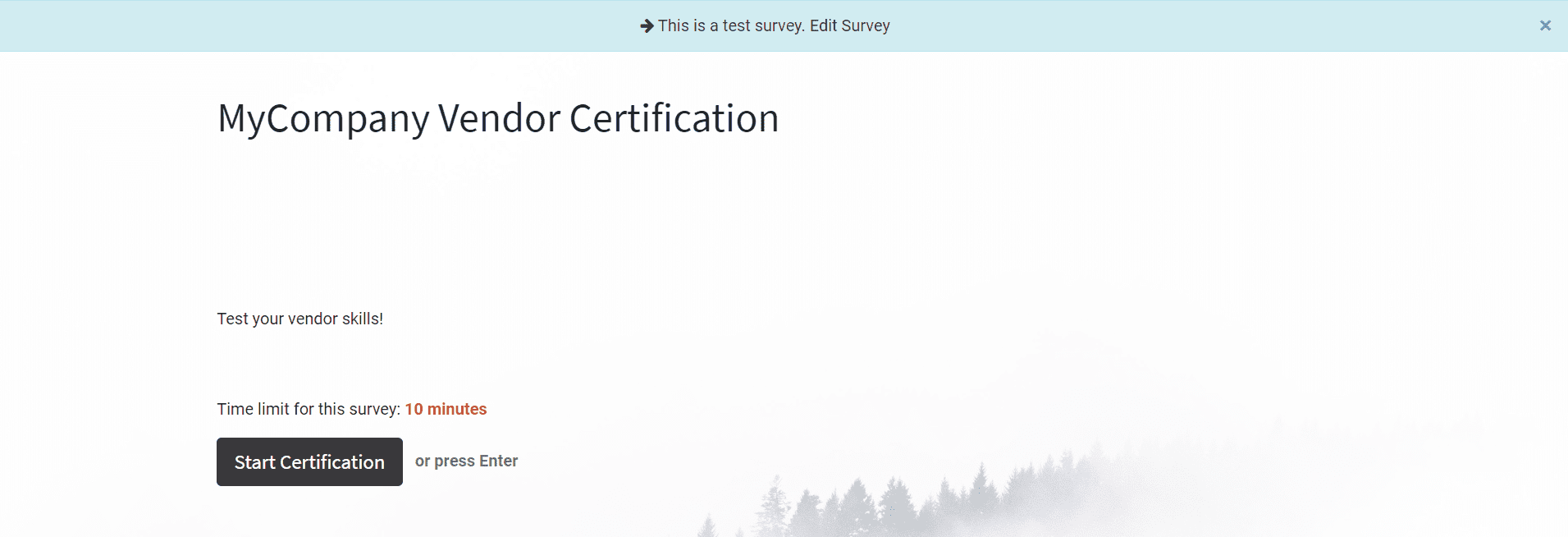
Después de probar la encuesta, puede realizar los cambios requeridos en la certificación.
Ahora, echemos un vistazo al foro en el módulo de eLearning.